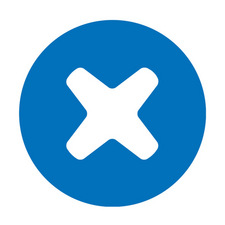Sử dụng hướng dẫn này để thay thế giắc cắm âm thanh 3,5 mm trong iPad 6 Wi-Fi.
Bước 1: Hệ thống sưởi iOpener
Bước 2:
- Đun nóng iOpener trong ba mươi giây.
- Trong suốt quá trình sửa chữa, khi iOpener nguội đi, hãy hâm nóng nó trong lò vi ba thêm ba mươi giây một lần.
- Cẩn thận không làm nóng quá iOpener trong khi sửa chữa.
- Quá nóng có thể khiến iOpener nổ. Không bao giờ chạm vào iOpener nếu nó xuất hiện sưng lên.
- Nếu iOpener vẫn còn quá nóng ở giữa để chạm vào, tiếp tục sử dụng nó trong khi chờ cho nó nguội bớt một chút trước khi hâm nóng. Một iOpener nóng đúng cách nên giữ ấm cho đến 10 phút.
Bước 3:
Bước 4:



- Nếu kính hiển thị của bạn bị nứt, hãy tiếp tục bị vỡ và ngăn ngừa tổn thương cơ thể trong quá trình sửa chữa bằng cách chạm vào kính.
- Đặt các dải băng đóng gói chồng lên nhau trên màn hình của iPad cho đến khi toàn bộ khuôn mặt được che phủ.
- Điều này sẽ giữ cho mảnh thủy tinh chứa và cung cấp tính toàn vẹn cấu trúc khi prying và nâng màn hình.
- Làm tốt nhất của bạn để làm theo phần còn lại của hướng dẫn như mô tả. Tuy nhiên, sau khi kính bị vỡ, nó sẽ có khả năng tiếp tục nứt khi bạn làm việc, và bạn có thể cần phải sử dụng một công cụ kim loại tò mò để vớt kính ra
- . Đeo kính an toàn để bảo vệ mắt và cẩn thận không làm hỏng màn hình LCD.
Bước 5:
Bước 6:



- Trong khi iPad trông thống nhất từ bên ngoài, có những thành phần tinh tế dưới kính phía trước.
- Để tránh thiệt hại, chỉ nhiệt và nâng lên trong các khu vực được mô tả trong mỗi bước. Khi bạn làm theo các hướng dẫn, hãy đặc biệt cẩn thận để tránh làm gián đoạn trong các lĩnh vực sau:
- Mặt trước của máy ảnh
- Ăng ten
- Cáp hiển thị
Bước 7:
Bước 8:
Bước 9:
Bước 10:
Bước 11:
Bước 12:



- Hãy lựa chọn đầu tiên bạn đưa vào và trượt nó lên góc trên cùng của iPad.
- Nếu bạn có thể nhìn thấy đầu của việc mở đầu thông qua kính phía trước, đừng hoảng sợ – chỉ cần kéo ra chọn một chút. Nhiều khả năng, mọi thứ sẽ ổn, nhưng hãy cố gắng tránh điều này vì nó có thể bám dính vào mặt trước của màn hình LCD mà rất khó để làm sạch.
Bước 13:
- . Phục hồi iOpener và đặt nó lên cạnh trên của iPad, qua camera phía trước.
- Cẩn thận để không làm nóng quá iOpener trong quá trình sửa chữa. Đợi ít nhất mười phút trước khi hâm lại iOpener.
- Nếu bạn có một iOpener linh hoạt, bạn có thể uốn cong nó để làm nóng cả góc trên bên trái và cạnh trên cùng một lúc.
Bước 14:
Bước 15:



- Trượt lựa chọn mở dọc theo cạnh trên cùng của iPad, dừng ngay trước khi bạn đến máy ảnh.
- Hình ảnh thứ ba cho thấy camera và mặt trước ở mặt trước nằm trong iPad.
- Tránh trượt khe hở trên máy ảnh mặt trước, vì bạn có thể bôi nhọ chất dính vào ống kính hoặc làm hỏng máy ảnh. Các bước sau sẽ chi tiết cách tránh làm ảnh hưởng đến camera phía trước.
Bước 16:
Bước 17:
Bước 18:
Bước 19:
Bước 20:
Bước 21:
Bước 22:
Bước 23:



- Trượt nút chọn trái phía dưới xuống góc dưới bên trái để cắt chất kết dính ở góc đó
- . Để lại lựa chọn ở góc. Không nâng lên xa hơn, và không loại bỏ các lựa chọn từ iPad.
- Hình ảnh thứ ba cho thấy hai ăng-ten và khoang nút home trong trường hợp thấp hơn của iPad.
- Các bước sau đây sẽ hướng dẫn bạn đi đâu để tránh làm hỏng các thành phần này. Chỉ áp dụng nhiệt và nâng lên khi được chỉ dẫn.
Bước 24:



- Để lại sự lựa chọn từ bước cuối cùng tại chỗ để ngăn chặn các chất kết dính lại niêm phong.
- Với một lựa chọn mới, cắt nhẹ nhàng qua ăng-ten bên trái, dừng trước nút home.
- Chỉ trượt phần chọn từ cạnh ngoài về phía giữa iPad. Không di chuyển lựa chọn về phía cạnh ngoài, khi di chuyển theo hướng này có thể làm hỏng ăng-ten.
- Nếu bạn cần trượt phần chọn trên phần dưới nhiều lần, hãy tháo nó ra và lắp lại ở cạnh ngoài và trượt vào trong. Để nguyên lựa chọn trước khi tiếp tục.
Bước 25:
Bước 26:
Bước 27:
Bước 28:


- Hãy rất cẩn thận với bước này. Hãy dành thời gian của bạn và đảm bảo chất kết dính là nóng và mềm, và rằng bạn đã được thông qua tất cả các chất kết dính với một lựa chọn mở. Đừng ngại dừng lại và hâm nóng.
- Ở mặt bên của iPad đối diện với các điều khiển âm lượng, bạn nên chọn một chiếc ghế ở mỗi góc. Xoay các lựa chọn để nhấc nhẹ ly, tách phần cuối của keo dán dọc theo mép cáp hiển thị.
- Nếu bạn gặp phải một số lượng đáng kể sức đề kháng, hãy để nguyên lựa chọn, hâm nóng lại và áp dụng lại iOpener cho các khu vực có vấn đề.
Bước 29:
Bước 30:
Bước 31:


- Một khi tất cả các chất kết dính đã được tách ra, mở kính phía trước như một trang trong một cuốn sách và nghỉ ngơi trên không gian làm việc của bạn.
- Trong quá trình reassembly, làm sạch phần còn lại của chất kết dính từ trường hợp (và kính phía trước nếu bạn đang tái sử dụng nó) với rượu isopropyl, và thay thế các chất kết dính bằng cách sử dụng các dải dính trước khi cắt.
- Thật dễ dàng để véo một cáp flex giữa kính phía trước và khung của iPad trong quá trình lắp ráp lại. Hãy chú ý đến các dây cáp flex và chắc chắn rằng chúng nhẹ nhàng gấp và nhét dưới khung. Nếu các nếp gấp trong cáp flex được nhấn hoàn toàn bằng phẳng, nó có thể bị hỏng ngoài quá trình sửa chữa.
Bước 32: LCD
Bước 33:
Bước 34:



- Không cố gắng tháo hoàn toàn màn hình LCD. Nó vẫn được kết nối với iPad bằng một số dây cáp ở đầu nút home. Chỉ nâng lên từ đầu camera phía trước.
- Sử dụng đầu phẳng của một chiếc spudger để nhấc màn hình LCD ra khỏi hốc mắt vừa đủ để lấy nó bằng ngón tay của bạn.
- Lật màn hình LCD của iPad giống như một trang trong một cuốn sách, nâng gần máy ảnh và xoay nó qua đầu nút trang chủ của vỏ phía sau.
- Hãy nhẹ nhàng và theo dõi các loại cáp LCD khi bạn lật màn hình.
- Đặt màn hình LCD trên khuôn mặt của nó để cho phép truy cập vào các dây cáp màn hình.
- Đặt màn hình LCD xuống trên một bề mặt mềm, sạch, không có xơ.
Bước 35:
Bước 36:
Bước 37:
Bước 38:
Bước 39: Bảng điều khiển phía trước hội
Bước 40:
Bước 41:
Bước 42:
Bước 43:


- Tháo cụm mặt trước.
- Nếu bạn gặp vấn đề về nhập “cảm ứng” hoặc “ma” với màn hình mới, điều này có thể được giải quyết bằng cách thêm một lớp băng cách điện rất mỏng, như băng Kapton (polyimide), vào các vùng được đánh dấu ở mặt sau của bảng điều khiển . Các tấm iFixit đi kèm với lớp cách nhiệt thích hợp và không cần phải thêm bất kỳ băng keo nào.
- Nếu không có cách điện thích hợp, các khu vực này của bộ số hóa có thể nối đất với các thành phần khác, gây ra sự cố đầu vào cảm ứng.
- Vật liệu cách nhiệt không thể nhìn thấy bằng mắt thường, và khác với các dải chống bụi được tìm thấy trên nhiều iPad.