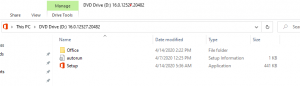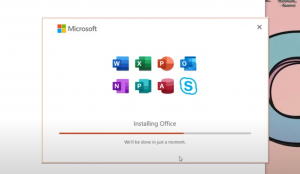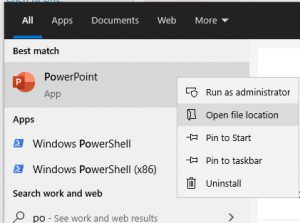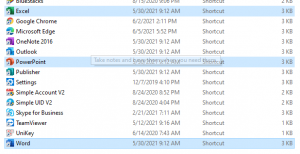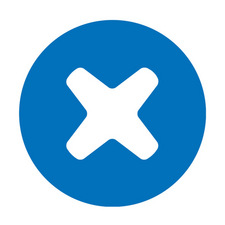Bài 1: Hướng dẫn cài đặt phần mềm Office 2019
Trong quá trình học, mong các bạn có thể tự học cách cài đặt phần mềm Office 2019 để có thể sử dụng ứng dụng Powerpoint mới nhất này. Lưu ý, phần mềm này chỉ có thể cài đặt trên Window 10. Các bạn sử dụng Office 2016 nếu dùng Window 7 sẽ bị thiếu tính năng Morph và Slide ZOOM transition nhé.
?Bước 1: Tải về Office 2019 tại link sau: https://drive.google.com/drive/folders/1nmgWlwDPVfch4d6LkGtc54fxgZfqCwJ8?usp=sharing
?Bước 2 : Gỡ cài đặt office hiện tại ( nếu có )
Nếu máy bạn đã có Office các bản cũ hơn 2019, thì các bạn hãy gỡ cài đặt chúng trước khi làm bước 3 này nhé – Tham khảo cách gỡ cài đặt Office bản cũ tại: Hướng dẫn cài đặt Office 365 – Techskill X Pi C – YouTube
?Bước 3: Bắt đầu cài đặt.
Sau khi đã tải về xong, các bạn kích đúp chuột vào file vừa tải về có tên: O2019 để bắt đầu quá trình cài đặt.
Các bạn chọn Set-up, sau đó ấn YES khởi chạy chương trình cài đặt. Màn hình hiển thị ra như thế này có nghĩa là phần mềm đang được cài đặt. Thời gian cài đặt còn tùy thuộc vào cấu hình máy tính của bạn. Các bạn nên tắt các phần mềm khác trong khi cài đặt để tăng tốc độ cài đặt nhé.
Sau khi cài đặt xong, các bạn sẽ thấy màn hình hiển thị thông báo sau, nhấn Close để hoàn tất quá trình cài đặt. Cuối cùng, các bạn thêm lối tắt cho ứng dụng vừa cài đặt bằng cách vào Search – Chọn một ứng dụng bất kỳ trong bộ Office như Word, Powerpoint – Open File Location.
Sau khi mở được thư mục chứa các Lối tắt. Bạn hãy kéo chúng ra màn hình Desktop để có thể dễ dàng mở và sử dụng. Lưu ý hãy sắp xếp chúng gọn gàng lại với nhau để tăng tính thẩm mỹ cho màn hình của bạn nhé.
Trên đây là toàn bộ hướng dẫn cài đặt phần mềm Office 2019. Bộ phần mềm Office 2019 ổn định và phù hợp với mọi người.
Chúc các bạn có thể thành công thực hiện theo hướng dẫn. Tham khảo cách Active – Activate Office tại: Hướng dẫn cài đặt Office 365 – Techskill X Pi C – YouTube.
#officesuamaynhanh #office2019