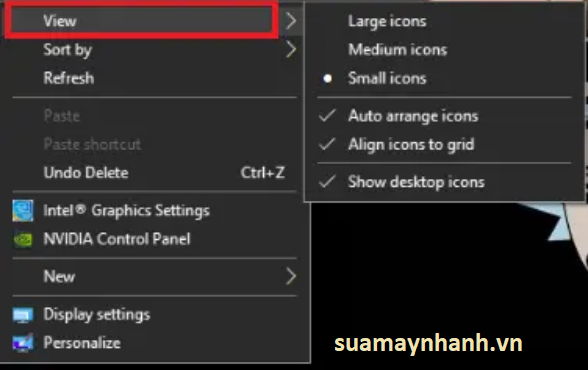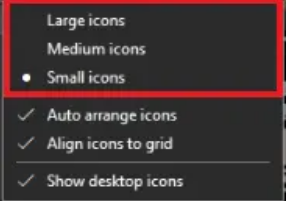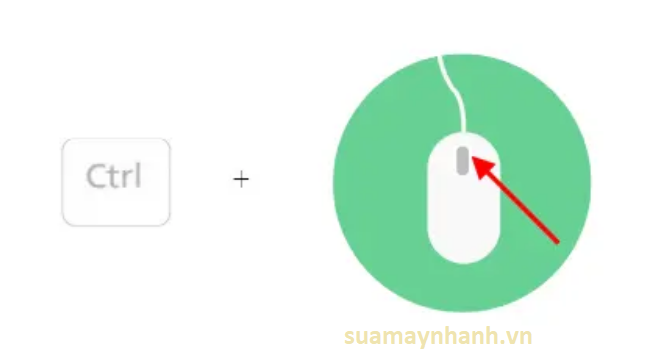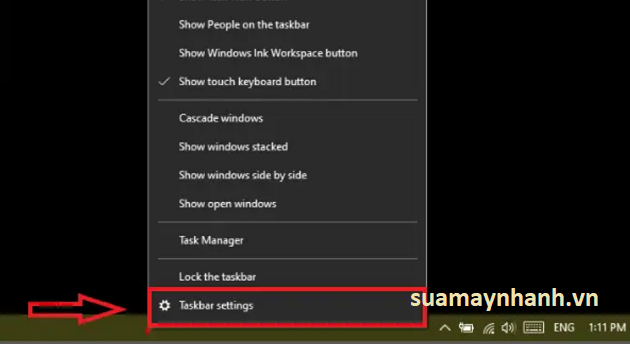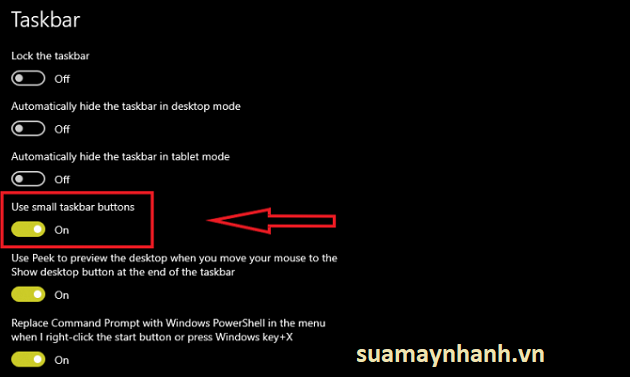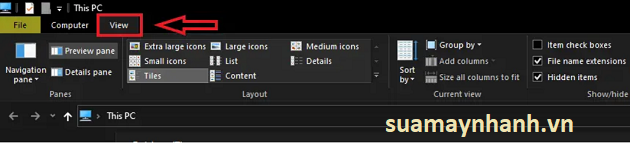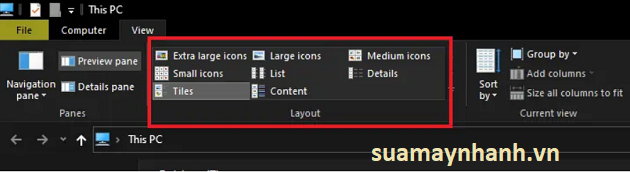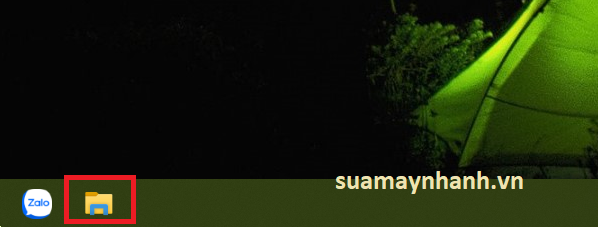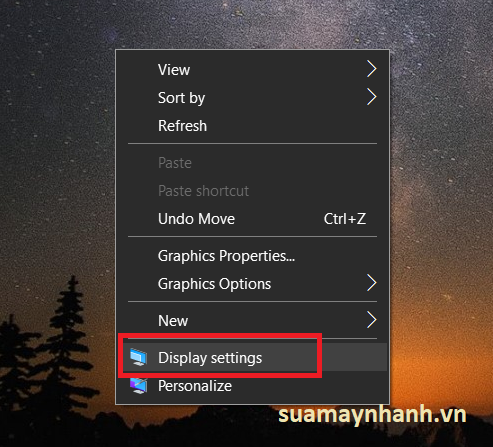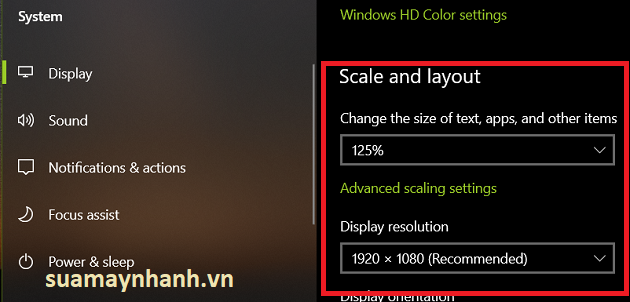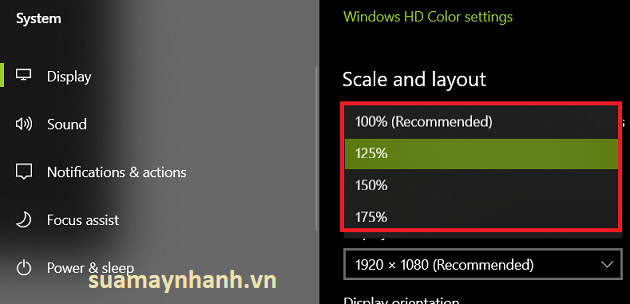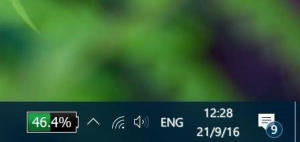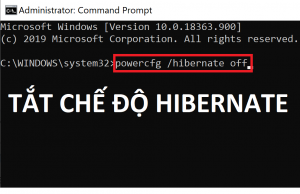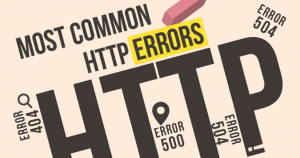Windows 10 cung cấp nhiều tính năng khác nhau để điều chỉnh khi cần thiết. Chẳng hạn như việc điều chỉnh kích thước biểu tượng để chúng ta có thể nhìn rõ hơn, và tạo không gian để lưu trữ nhiều biểu tượng hơn. Bạn có điều chỉnh kích thước biểu tượng trên màn hình Desktop, thanh Taskbar, File explorer và cài đặt Hiển thị.
Để hiểu rõ hơn và biết được cách thực hiện như thế nào, bạn có thể tham khảo hướng dẫn chi tiết trong nội dung ngay sau đây.
Thay đổi kích thước biểu tượng màn hình
Có hai phương pháp để thay đổi kích thước biểu tượng màn hình Desktop của bạn trong windows 10.
Phương pháp đầu tiên
Bước 1. Nhấp chuột phải vào vùng trống trên màn hình chính > Sau đó nhấp vào View để xem các tùy chọn.
Bước 2. Bây giờ bạn có thể thay đổi kích thước biểu tượng màn hình của mình bằng cách chọn giữa các biểu tượng lớn – large, vừa – medium, và nhỏ – Small icons.
Các thay đổi sẽ được áp dụng ngay lập tức.
Phương pháp thứ hai
Bước 1. Chuyển đến màn hình nền của bạn. Nhấn kết hợp Windows + M để thu nhỏ tất cả các cửa sổ đang mở.
Bước 2. Bây giờ, sử dụng lệnh này để thay đổi kích thước biểu tượng màn hình của bạn trong windows 10.
>> Nhấn và giữ Ctrl trong khi cuộn con lăn chuột lên hoặc xuống để phóng to hoặc nhỏ hơn.
Ctrl + Cuộn con lăn chuột lên để phóng to các biểu tượng.
Ctrl + Cuộn con lăn chuột xuống để thu nhỏ các biểu tượng.
Lưu ý – nếu bạn có bàn di chuột thay vì chuột, hãy sử dụng đồng thời hai ngón tay để cuộn lên hoặc xuống.
Thay đổi kích thước biểu tượng trên thanh tác vụ
Bước 1. Nhấp chuột phải vào khoảng trống trên thanh tác vụ của bạn > Sau đó nhấp vào Taskbar Settings.
Bước 2. Bên trong cài đặt thanh tác vụ, bạn bật tùy chọn Use small taskbar buttons như hình bên dưới.
Bước 3. Ngay sau khi bạn bật nó lên, bạn sẽ thấy các biểu tượng trên thanh tác vụ sẽ nhỏ lại.
Thay đổi kích thước biểu tượng File Explorer
Có hai phương pháp để thay đổi kích thước biểu tượng trong cửa sổ duyệt file windows 10
Phương pháp đầu tiên
Bước 1. Bạn nhấn tổ hợp phím Windows + E để mở File Explorer.
Bước 2. Điều hướng và chọn tab View nằm ở góc trên bên trái của bạn.
Bước 3. Bên trong tab chế độ xem, bạn thay đổi kích thước biểu tượng trong phần Layout như hình bên dưới.
Phương pháp thứ hai
Bước 1. Bạn mở cửa sổ File Explorer lên (nhấn Win + E) bằng cách nhấn vào biểu tượng trên taskar.
Bước 2. Khi ở bên trong cửa sổ duyệt tệp, hãy sử dụng lệnh này để thay đổi kích thước biểu tượng màn hình của bạn.
>> Nhấn và giữ Ctrl trong khi cuộn con lăn chuột lên hoặc xuống để làm cho biểu tượng lớn hơn hoặc nhỏ hơn.
Ctrl + Cuộn con lăn chuột lên để phóng to các biểu tượng.
Ctrl + Cuộn con lăn chuột xuống để thu nhỏ các biểu tượng.
Lưu ý: Nếu bạn sử dụng bàn di chuột thay vì chuột, hãy sử dụng đồng thời hai ngón tay để cuộn lên hoặc xuống.
Thay đổi tỉ lệ và bố cục của Windows 10
Thao tác này sẽ thay đổi giao diện tổng thể của windows 10 trên máy tính chứ không chỉ biểu tượng của bạn.
Bước 1. Nhấp chuột phải vào một vùng trống trong màn hình chính Desktop. Sau đó chọn Display settings.
Bước 2. Trong cửa sổ vừa được mở lên, bạn tìm tới mục Scale and Layout trong khung bên phải.
Bước 3. Nhấp vào cửa sổ thả xuống của tùy chọn Change the size of tex, apps, and other iterm > Thay đổi tỷ lệ và bố cục của Windows 10.
Phần kết
Windows 10 được thiết kế tùy chỉnh để phù hợp với nhu cầu sử dụng của mỗi người dùng. Ngoài việc điều chỉnh kích thước biểu tượng tổng thể, bạn có thể tùy chỉnh kích thước cho các đối tượng khác nhau. Những gì bạn có thể làm đều đã có hướng dẫn trong nội dung bên trên. Hy vọng nó sẽ giúp ích cho các bạn.