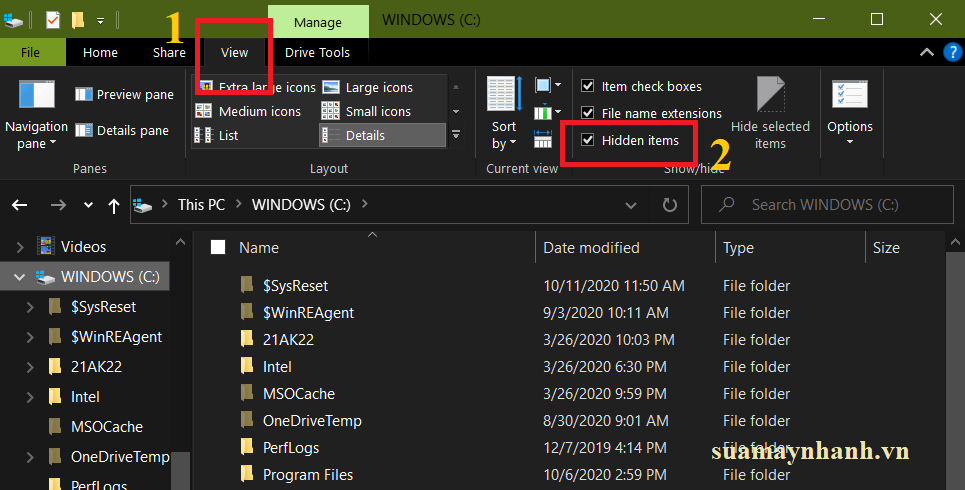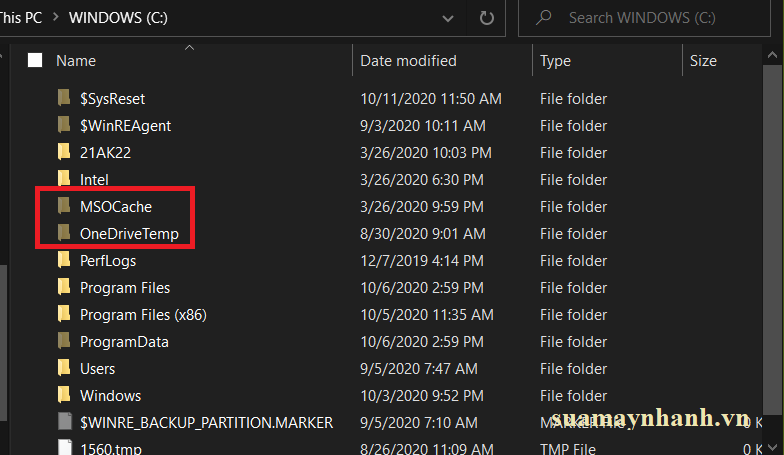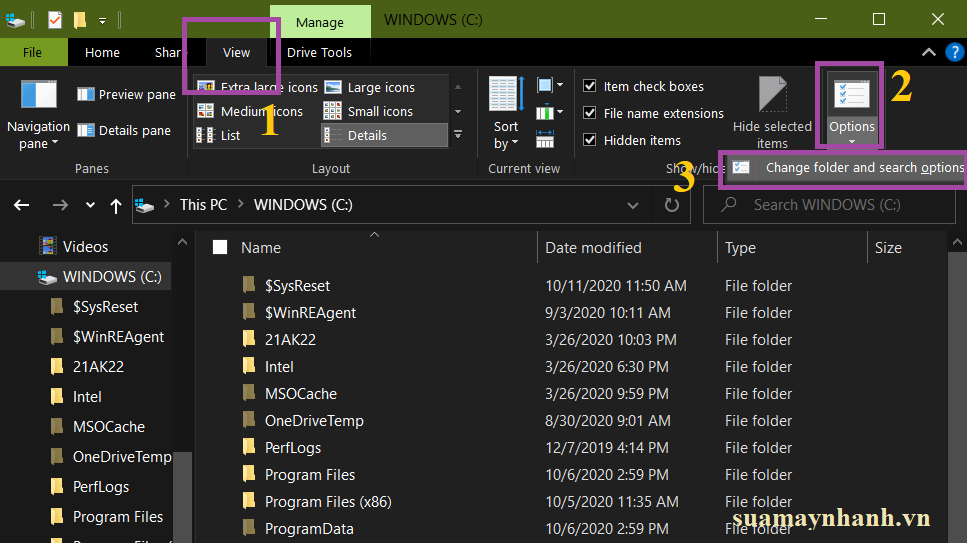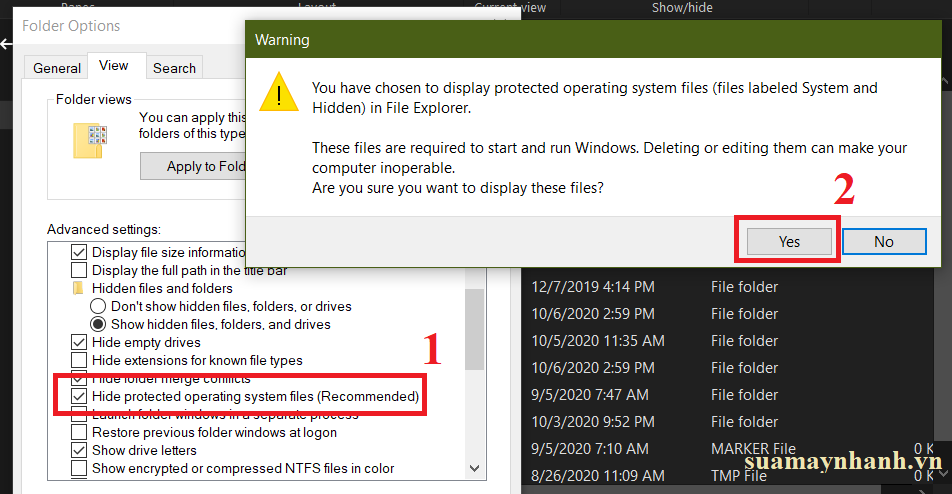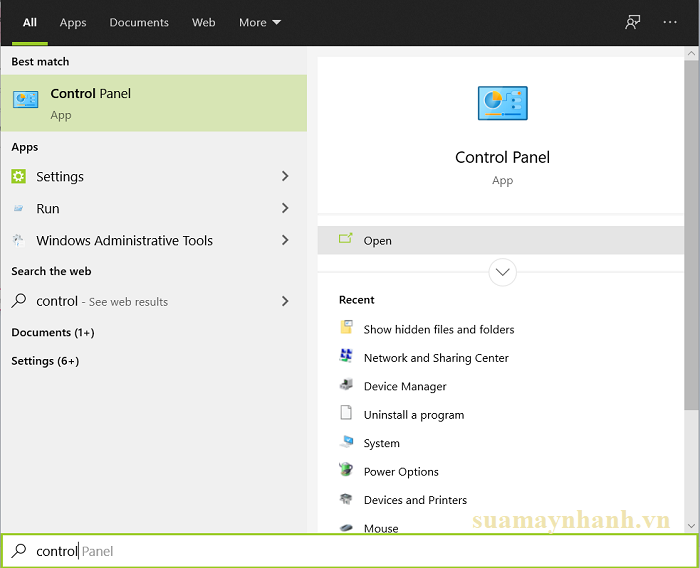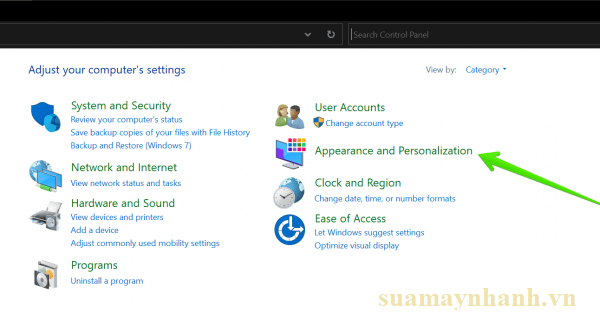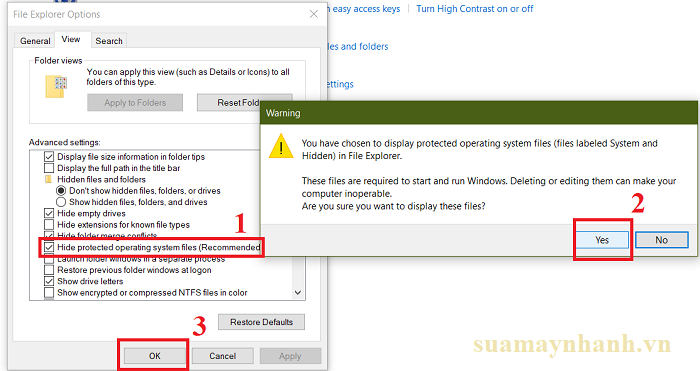Windows 10 được thiết kế để mang đến cho người dùng trải nghiệm thoải mái nhất có thể. Có lẽ vì vậy mà Microsoft đã ẩn một số file trong Windows 10 theo mặc định, đó là những file hệ thống. Chúng bị ẩn đi vì lý do bảo mật và an toàn cho chính hệ thống máy tính. Bởi vì nếu bạn chẳng may xóa chúng đi thì có thể làm hỏng hệ thống Windows.
Tuy nhiên, trong một số trường hợp thì chúng ta cần truy cập vào những file và thư mục bị ẩn đó vì những lý do khác nhau. Vậy cách nào để hiển thị file ẩn trong máy tính Win 10? Sẽ có một số giải pháp đơn giản dành cho bạn.
Xem các file bị ẩn bằng Windows Explorer
Đây là phương pháp trực tiếp và đơn giản nhất, các bạn thực hiện như sau.
Bước 1: Nhấn tổ hợp Win + E > Cửa sổ quản lý file sẽ xuất hiện, bạn nhấn vào tùy chọn View ở đầu cửa sổ.
Bước 2. Tiếp theo, bạn tích chọn hộp kiểm Hidden items. Ngay sau đó, thư mục bị ẩn sẽ xuất hiện.
Những thư mục bị ẩn theo mặc đình thì khi xuất hiện chúng sẽ có biểu tượng tối hơn bình thường.
Hiển thị file ẩn bằng cách sử dụng tùy chọn thư mục
Sử dụng phương pháp đầu tiên, chúng ta sẽ thấy những thư mục bị ẩn hiện lên. Tuy nhiên, vì lý do bảo mật mà một số tệp hệ thống vẫn bị ẩn. Nếu bạn vẫn muốn xem chúng, hãy làm theo các bước tiếp theo:
Bước 1. Nhấn tổ hợp Win + E để mở File Explorer.
Bước 2. Bạn nhấp vào tab View ở đầu cửa sổ > sau đó cuộn sang bên phải và mở rộng tùy chọn Options > chọn Change folder and search for options.
Bước 3. Một cửa sổ mới sẽ hiển thị, bạn chuyển sang tab View > sau đó cuộn xuống bên dưới và bỏ chọn hộp kiểm Hide protected operating system files (Recommended).
Một cửa sổ xác nhận hành động hiện lên, bạn nhấp vào Yes. Cuối cùng, nhấp vào OK để bắt đầu xem các tệp hệ thống bị ẩn.
(Sau khi xong việc, bạn bỏ chọn tùy chọn này để ẩn các file hệ thống như mặc định của nó).
Bước 4. Quay lại cửa sổ Windows Explorer, bạn có thể xem các tệp hệ thống đã bị ẩn trước đó.
Cách xem các tệp hệ thống ẩn bằng Control Panel
Trên máy tính Windows 10, chúng ta có thể quản lý chế độ xem các tệp hệ thống bị ẩn. Sau đây là cách thực hiện.
Bước 1. Bạn mở bảng điều khiển bằng cách nhấn vào menu Start > gõ Control Panel và nhấn vào kết quả hiện ra.
Bước 2. Bây giờ bạn chọn chế độ xem là Category trong mục View by > sau đó nhấn vào Appearance and Personalization.
Bước 3. Tiếp theo, bạn tìm mục File Explorer Options. Sau đó nhấp vào Show hidden files and folders.
Bước 4. Menu File Explorer sẽ được hiển thị ngay lập tức. Bạn tham khảo và làm theo các bước tương tự được hướng dẫn trong phương pháp bên trên.
Phần kết
Vì vậy, chúng tôi đã thấy một số phương pháp để xem các tệp và thư mục hệ thống ẩn trong Windows 10. Tôi thực sự hy vọng rằng tôi đã giải quyết được nghi ngờ của bạn. Hãy cho chúng tôi biết ấn tượng của bạn về bài đăng này, và nếu bạn thích nó, hãy chia sẻ nó trên mạng xã hội của bạn.