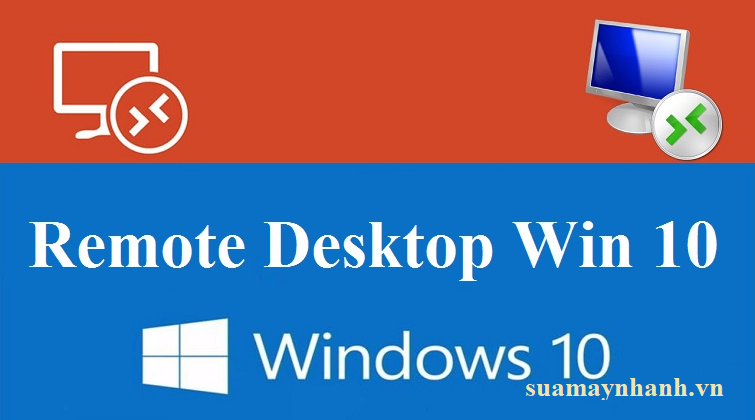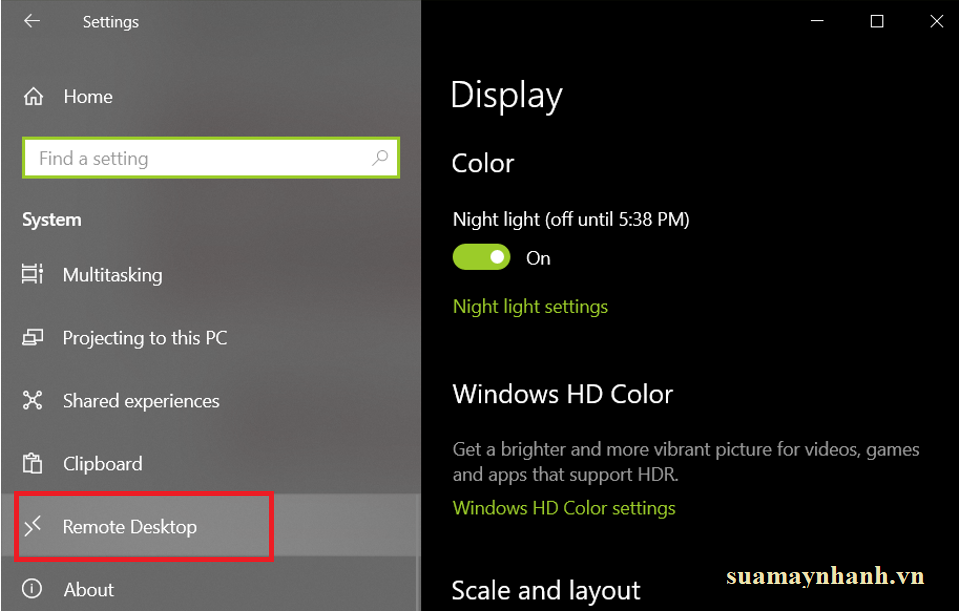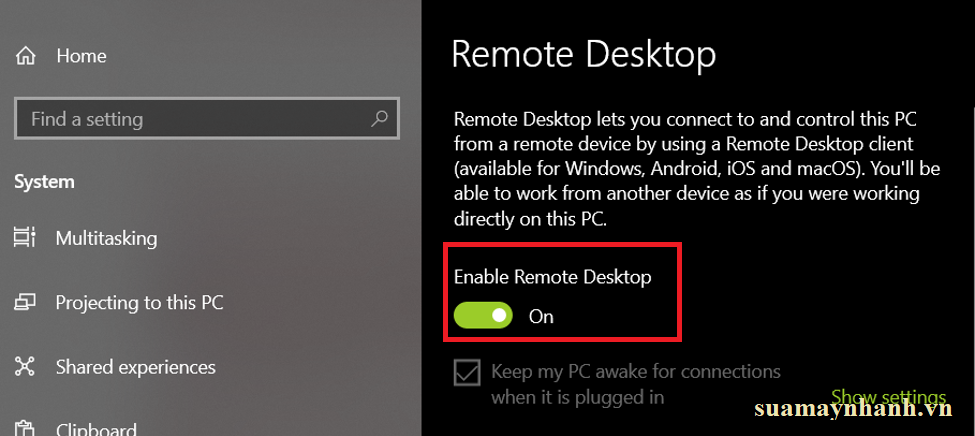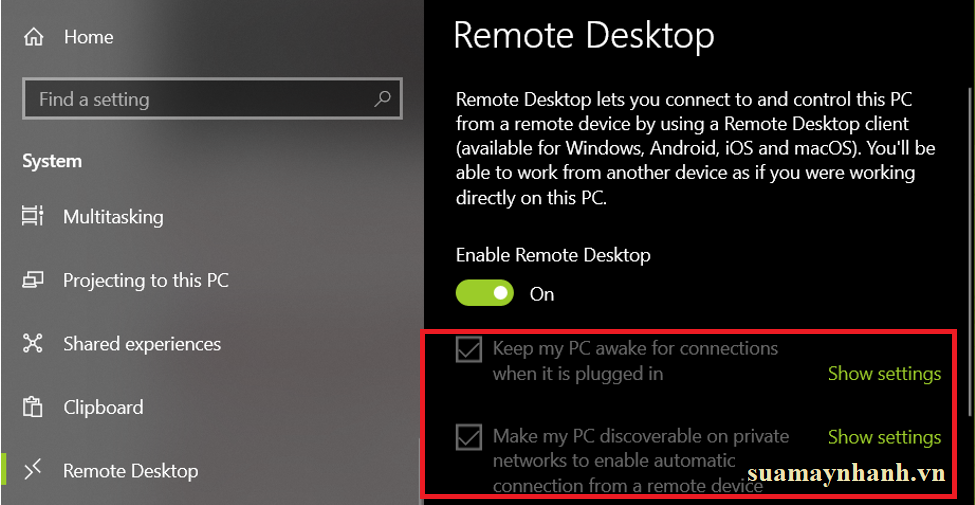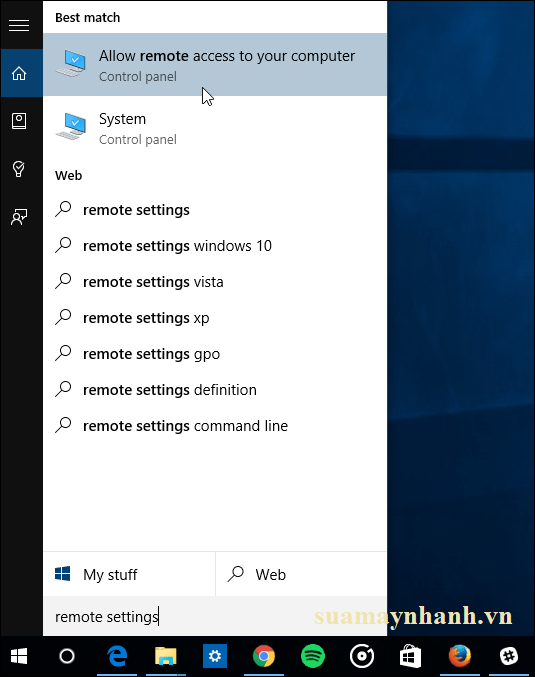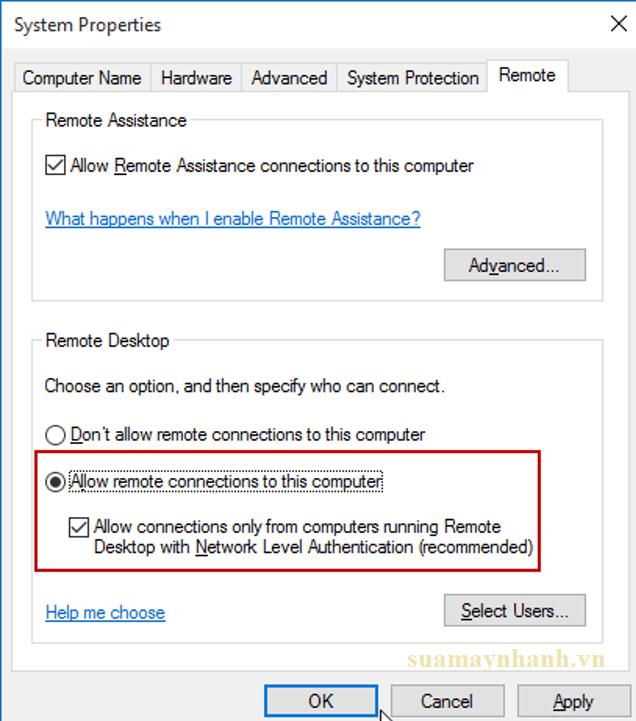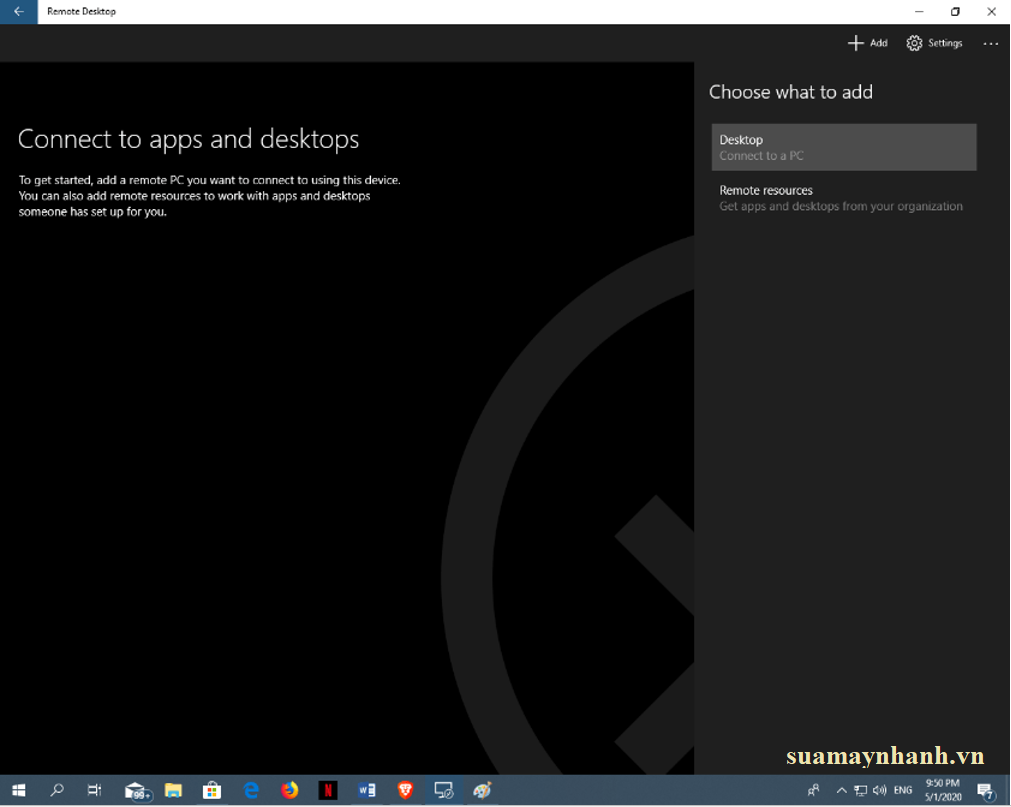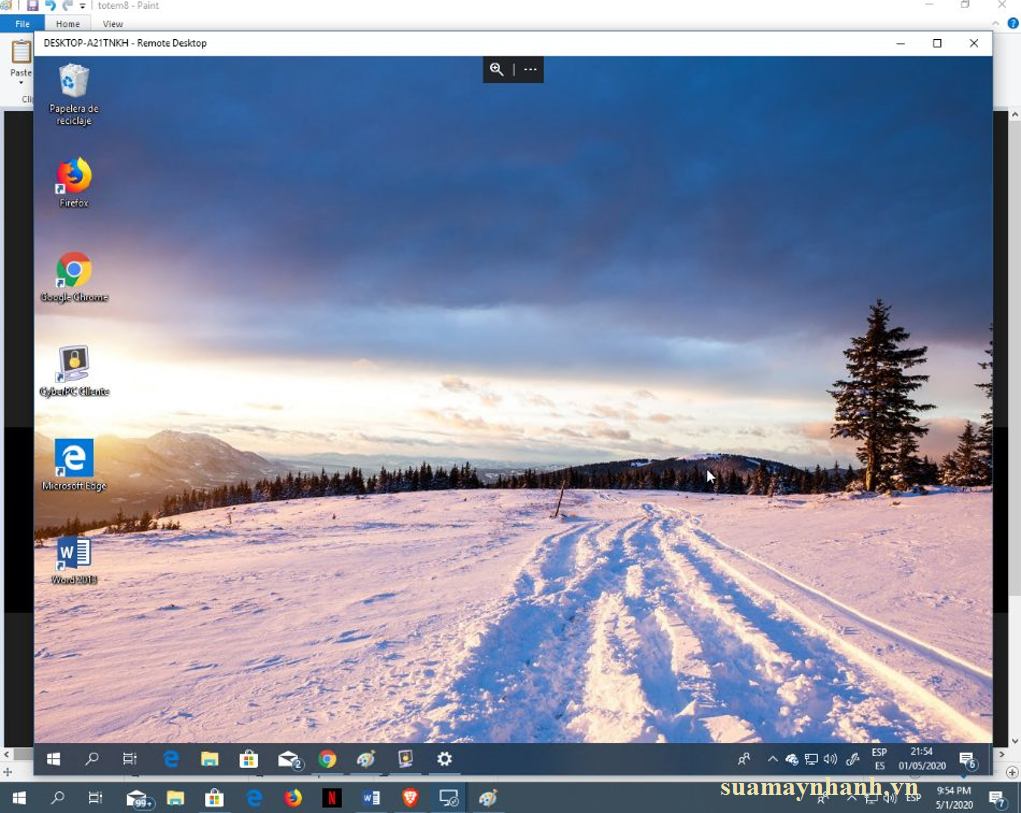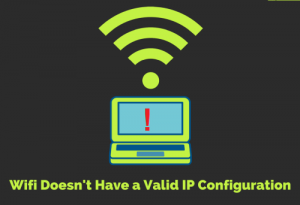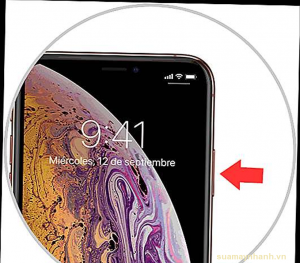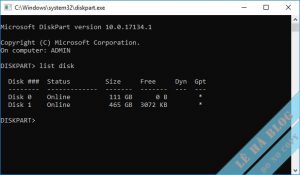Hiện nay có khá nhiều phần mềm điều khiển máy tính từ xa của bên thứ ba. Tuy nhiên, nếu bạn sử dụng máy tính Windows 10 thì có thể không cần tới phần mềm như vậy. Remote Desktop hay chính là tính năng điều khiển máy tính từ xa được Microsoft trang bị sẵn trên Windows 10. Để biết công dụng, cách kích hoạt và sử dụng nó như thế nào thì bạn có thể tham khảo chi tiết trong bài viết này.
Remote Desktop Protocol hoặc RDP được sử dụng để kết nối với máy tính khác từ xa và xem màn hình của máy tính đó trên máy tính của bạn. Tính năng đã xuất hiện từ các phiên bản Windows trước đó, thậm chí từ XP và Windows 10 sẽ không phải là ngoại lệ. Để sử dụng Remote Desktop, chúng ta phải làm theo hai bước:
- Thiết lập PC muốn điều khiển từ xa.
- Và kết nối máy tính của bạn với PC muốn điều khiển từ xa trong mạng LAN.
1. Bật Remote Desktop để cấp quyền truy cập vào một máy tính khác
Đây là bước 1 được thực hiện trên máy tính khách sẽ được điều khiển bởi máy tính khác.
Tùy chọn máy tính từ xa bị tắt theo mặc định trong Windows 10, tuy nhiên bạn có thể bật tùy chọn này dễ dàng.
Cách thứ nhất
Bước 1. Nhấn tổ hợp phím “windows + I” để mở bảng cài đặt của Windows 10. Hoặc bạn nhấn vào menu Start và nhấp vào biểu tượng cài đặt.
Bước 2. Trong cửa sổ Cài đặt, bạn chọn System > sau đó nhấp vào Remote Desktop.
Bước 3. Trong cửa sổ bên trái, bạn kích hoạt tính năng Remote Desktop.
Bước 4. Sau khi Click vào nút, chúng ta sẽ nhận được một thông báo xác nhận kích hoạt. Nó cung cấp hai tùy chọn bổ sung ngay bên dưới, bạn bật cả hai tùy chọn này bằng cách tích vào hộp kiểm bên cạnh.
Cách thứ 2
Một cách khác cũng sẽ giúp bạn bật Remote Desktop trong Windows 10 là mở menu Start và nhập “Allow remote access to your computer”.
Một cửa sổ sẽ xuất hiện trong đó bạn có thể kích hoạt tùy chọn “Cho phép kết nối từ xa với máy tính của bạn”.
2. Cách kiểm soát máy tính khác bằng Remote Desktop trong Windows 10
Khi việc thiết lập trên máy khách hoàn tất, chúng ta chỉ cần khởi động ứng dụng Remote Desktop trên máy tính chính.
Lưu ý: Cách này chỉ có tác dụng trong mạng cục bộ (mạng LAN).
Bước 1. Nếu ứng dụng này chưa được cài đặt, bạn chỉ cần vào Windows Store và tải xuống.
Bước 2. Bạn mở ứng dụng đó lên, nhấp vào “Add” nằm ở góc trên bên phải của màn hình.
Bước 3. Bạn sẽ có tùy chọn để chọn giữa Desktop (máy tính để bàn) và “Remote resources”, trong trường hợp này bạn chọn Desktop.
Bước 4. Nhập thông tin đăng nhập máy tính đích mà bạn muốn điều khiển từ xa: tên máy tính, tên người dùng và mật khẩu. Nếu mọi thứ chính xác, màn hình của máy tính từ xa sẽ xuất hiện trên máy tính chính này.
Phần kết
Đây là phương pháp kết nối và điều khiển máy tính từ xa miễn phí, nhưng yêu cầu bạn phải thực hiện một số cài đặt trên cả máy tính đích và máy chủ. Nếu bạn cần một phương pháp dễ dàng kết nối với các tùy chọn mạnh mẽ hơn thì bạn nên sử dụng phần mềm Remote Desktop của bên thứ ba.
Cuối cùng, chúc các bạn thực hiện thành công!