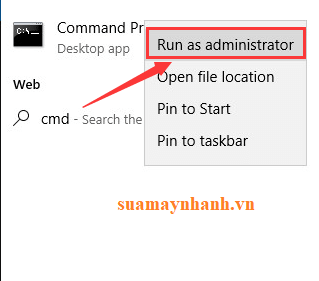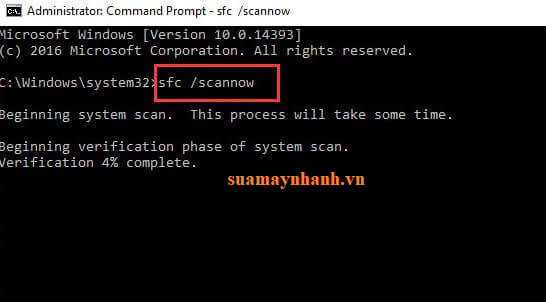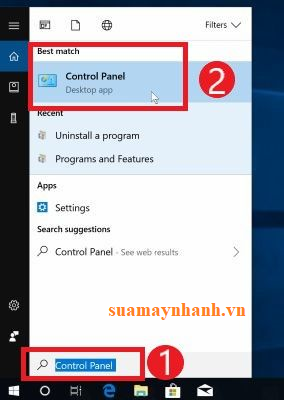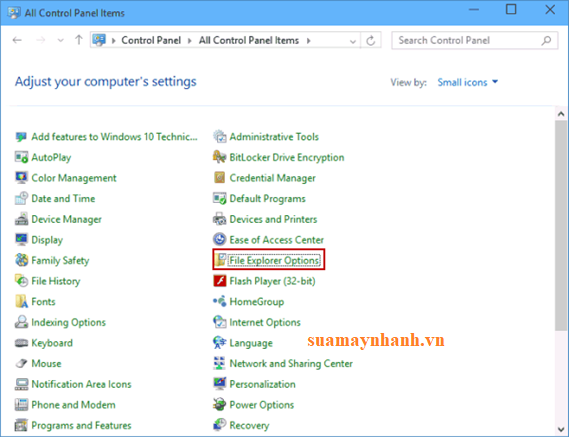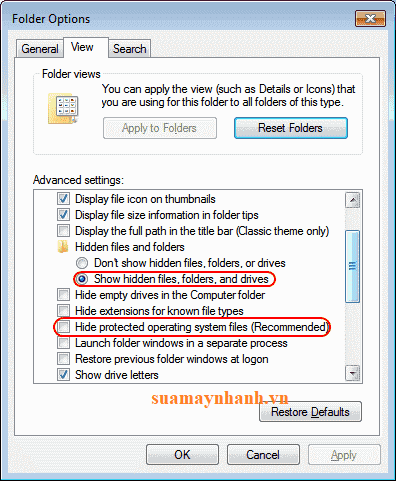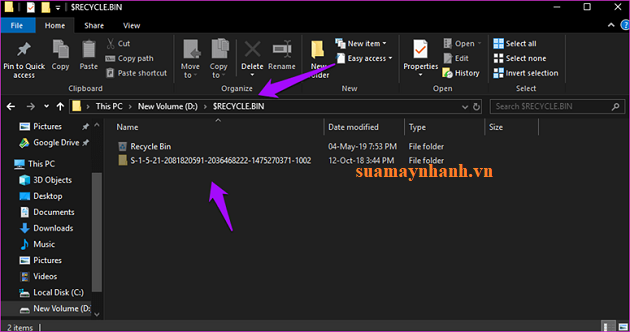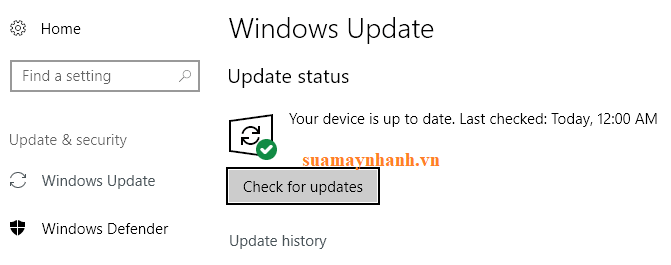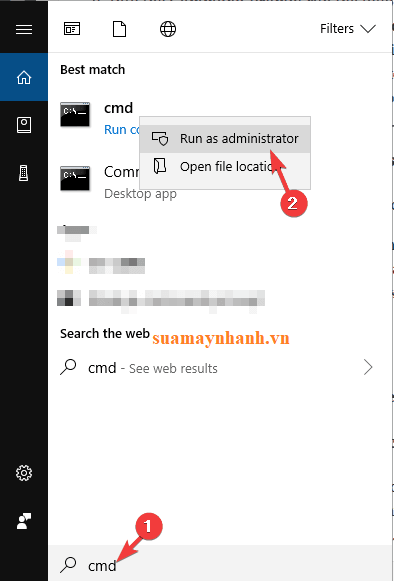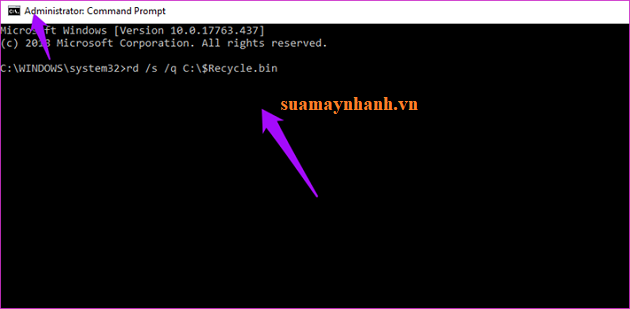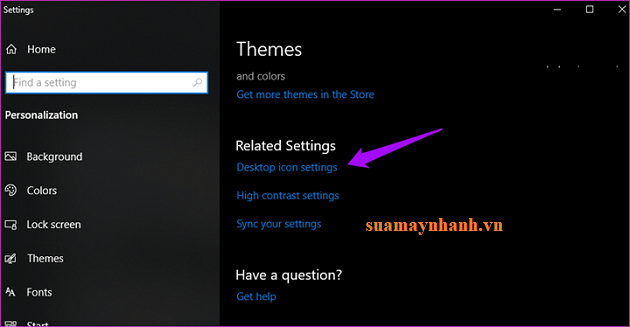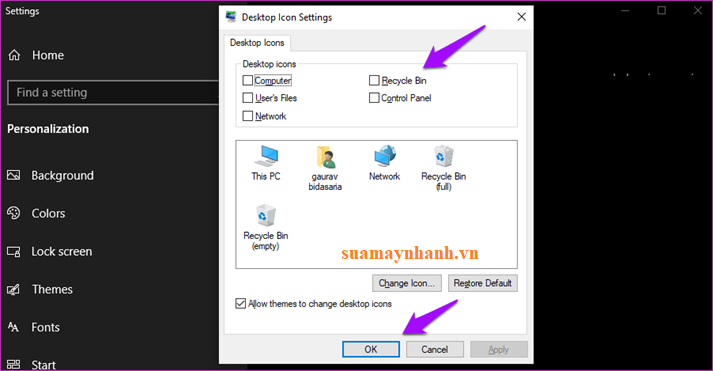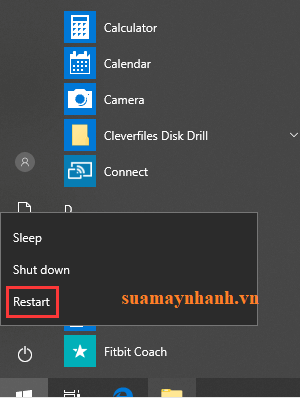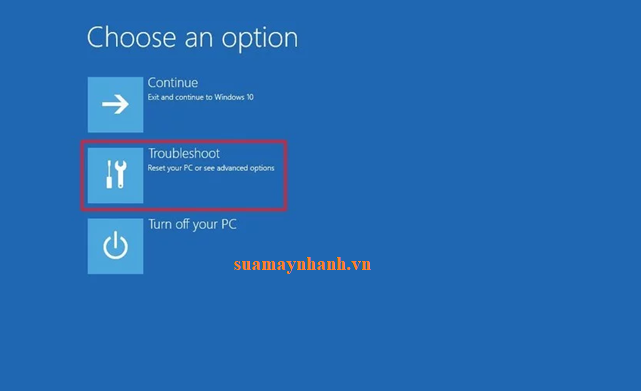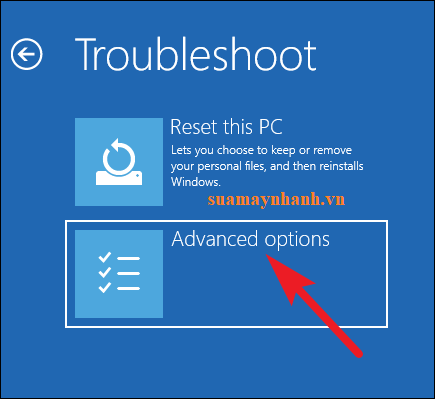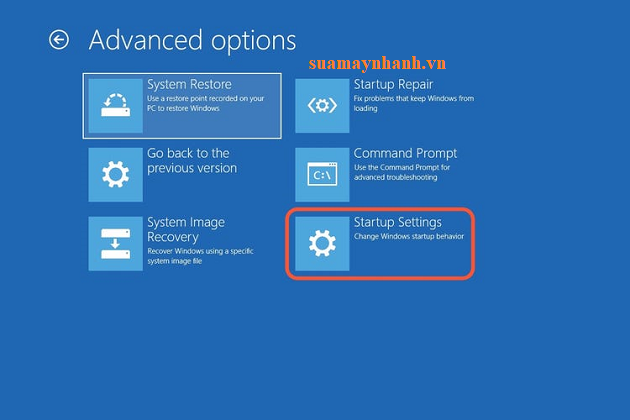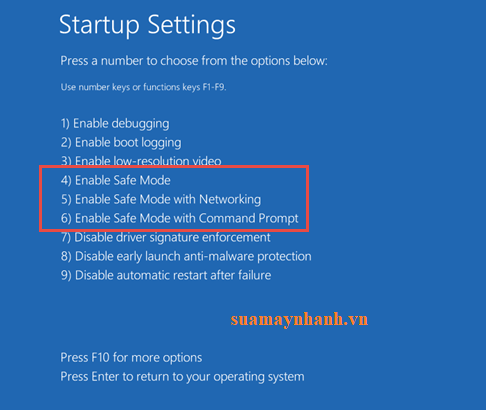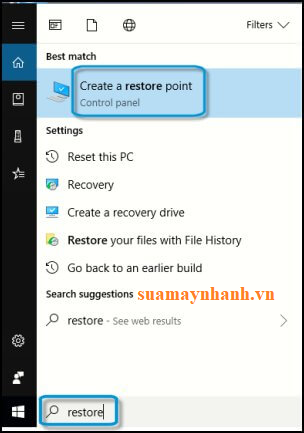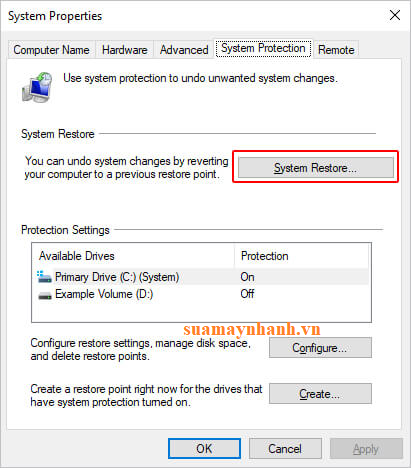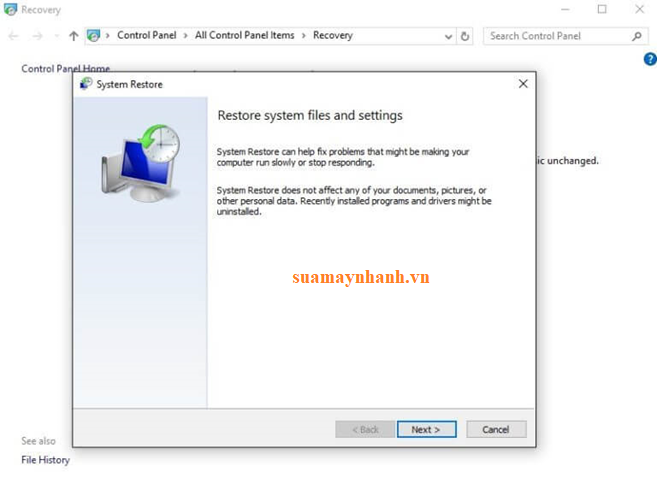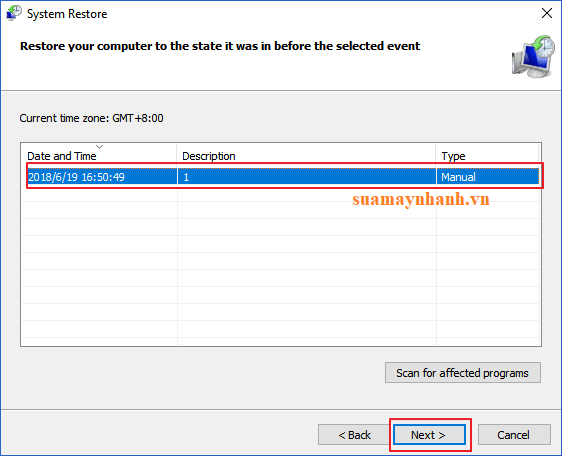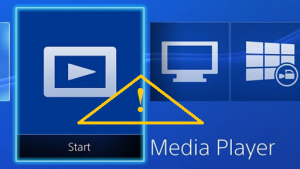Có nhiều nguyên nhân khiến bạn không mở được thùng rác Recycle Bin trên Windows 10. Có thể là do hỏng file hệ thống, lỗi file DLL, do virus… Để khắc phục vấn đề này, bạn cần phải thực hiện một hoặc nhiều giải pháp được đề cập ngay sau đây.
1 – Chạy trình kiểm tra tệp hệ thống
Bạn chạy công cụ quét SFC để tìm và khắc phục lỗi hệ thống. Dưới đây là các bước để chạy quét SFC:
Bước 1. Nhấp vào biểu tượng Windows > nhập cmd, nhấp chuột phải vào Command Prompt và chọn Run as administrator.
Bước 2. Trong cửa sổ Command Prompt, nhập sfc /scannow và nhấn phím Enter.
Lệnh này sẽ xác minh toàn bộ tập tin hệ thống của máy tính của bạn và sửa chữa Recycle Bin tự động.
2 – Xóa tất cả dữ liệu thùng rác bị hỏng
Bước 1. Nhấp vào biểu tượng Windows > Gõ Control Panel và nhấn phím enter.
Bước 2. Trong cửa sổ vừa mở, bạn chọn chế độ xem Small icons trong mục View by > sau đó nhấn vào File Explorer Options.
Bước 3. Bấm vào tab Xem > bỏ chọn mục Hide system protected operating files (Recommended) > Chọn Show hidden files, folders and drives.
Bước 4. Nhấp vào Apply và sau đó nhấn vào OK.
Bước 5. Bạn mở mọi ổ đĩa để xem thư mục Recycle.bin > xóa toàn bộ nội dung trong đó
Bước 6. Khởi động lại máy tính của bạn và xem vấn đề đã được khắc phục chưa.
3 – Quét vi rút và phần mềm độc hại
Các tệp hệ thống cũng có thể bị hỏng nếu chúng bị nhiễm vi rút hoặc bất kỳ hoạt động độc hại nào khác.
4 – Thực hiện cập nhật Windows
Bước 1. Nhấn kết hợp phím Windows + I > sau đó nhấp vào Update & Security.
Bước 2. Trong cửa sổ mới, nhấp vào nút Check for updates.
Bước 3. Bây giờ, Windows sẽ cài đặt các bản cập nhật mới nhất.
5 – Reset Recycle Bin
Bước 1. Nhấn vào phím Start > sau đó gõ cmd > bấm chuột phải vào kết quả và chọn Run as administrator.
Bước 2. Trong cửa sổ Command Prompt, nhập lệnh dưới đây và nhấn phím Enter:
rd /s /q C:\$Recycle.bin
Chờ lệnh được thực thi và sau đó khởi động lại Windows của bạn.
6 – Cài đặt lại Recycle Bin
Bước 1. Nhấp vào biểu tượng Windows > chọn Settings > nhấn vào Personalization.
Bước 3. Bạn chọn mục Themes trong danh sách bên trái.
Bước 4. Cuộn xuống mục Related settings, bạn chọn Desktop icon settings.
Bước 5. Bỏ chọn Recycle Bin > Bấm vào OK.
Bước 6. Bây giờ, khởi động lại PC của bạn và truy cập theo các bước trên. Sau đó chọn Recycle Bin và nhấn vào OK để hiển thị lại thùng rác.
7 – Xóa Thùng rác ở Chế độ An toàn
Bước 1. Đầu tiên, bấm giữ phím Shift và nhấp vào nút Start > chọn nút Nguồn > chọn Restart từ danh sách.
Bước 2. Bây giờ, bạn nhấp vào tùy chọn Troubleshoot.
Bước 3. Chọn Advanced Options trong cửa sổ tiếp theo hiện ra.
Bước 4. Tiếp theo, nhấp vào Startup Settings và sau đó nhấp vào Restart.
Bước 5. Chờ Windows 10 khởi động lại và chọn Chế độ an toàn.
Bước 6. Bây giờ, bạn hãy thử các giải pháp ở trên để sửa chữa thùng rác bị hỏng.
8 – Khôi phục hệ thống
Việc này sẽ đưa máy tính của bạn về điểm khôi phục trước đó, mọi dữ liệu ổ C từ sau điểm khôi phục sẽ bị xóa. Bạn cần sao lưu dữ liệu quan trọng trước khi tiến hành.
Bước 1. Bạn nhấn vào menu Start > nhập Create a restore point > và nhấn vào kết quả.
Bước 2. Trong cửa sổ System Properties hiện lên, nhấp vào nút System Restore.
Bước 3. Nhấp vào Next.
Bước 4. Chọn một điểm khôi phục và nhấp vào Next.
Bước 5. Bây giờ, hãy làm theo hướng dẫn được đưa ra trên màn hình.
Phần kết
Trên đây là những gì bạn có thể làm để sửa lỗi không mở được thùng rác máy tính Windows 10. Nếu mọi cách trên không hiệu quả, bạn buộc phải reset máy tính trở về trạng thái ban đầu. nếu bạn có cách khắc phục nào khác, hãy chia sẻ ngay nhé.
Chúc thành công!