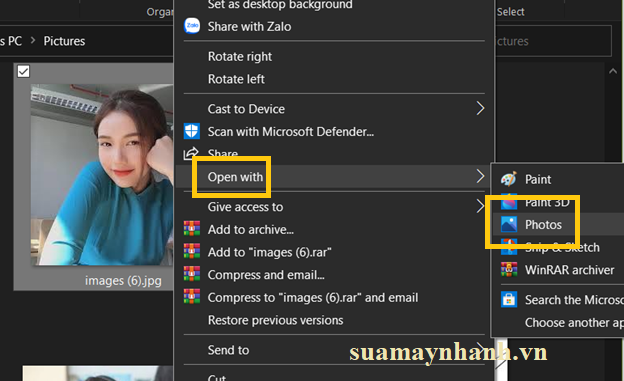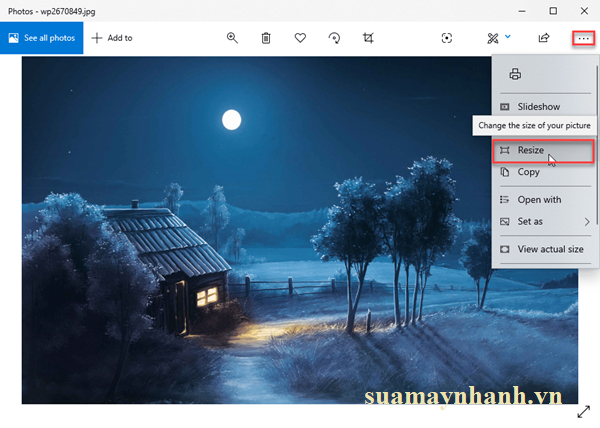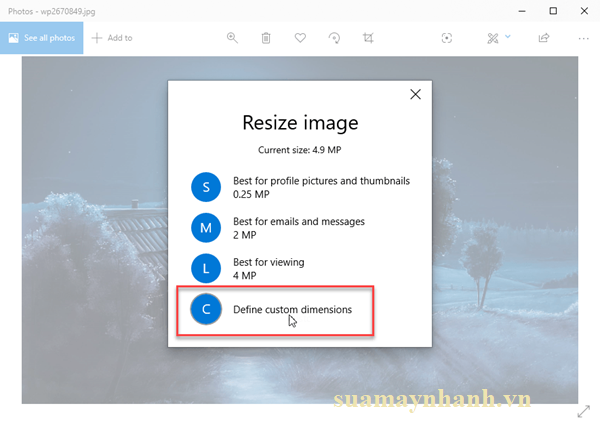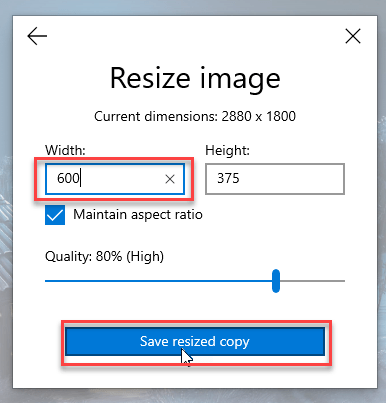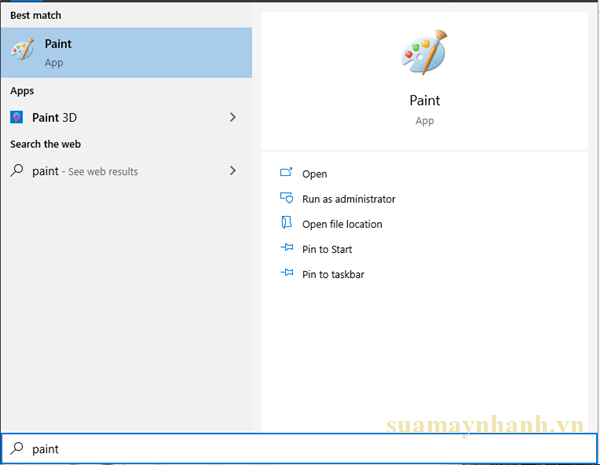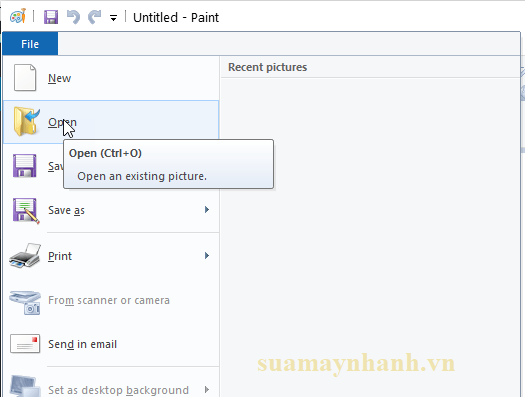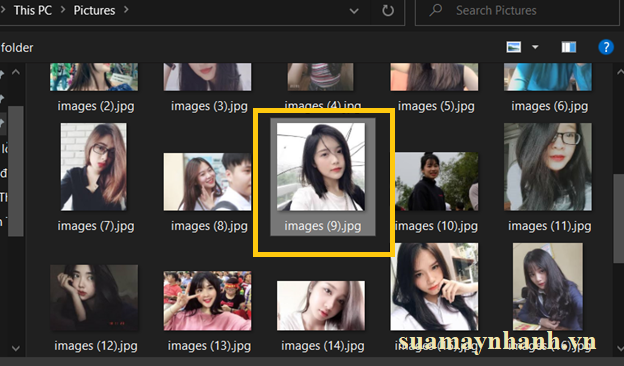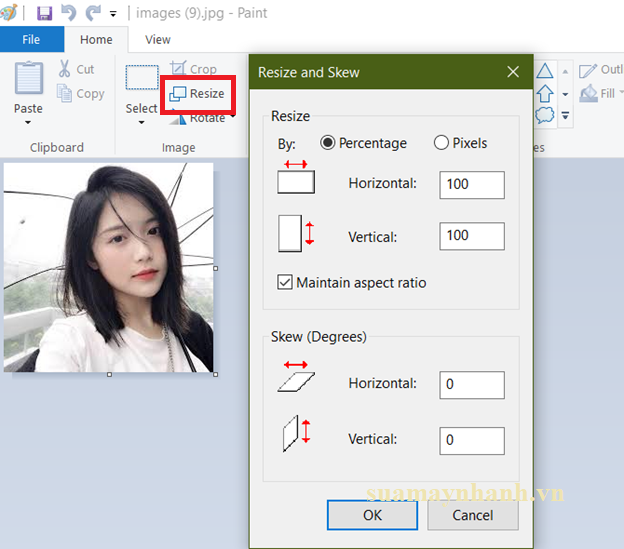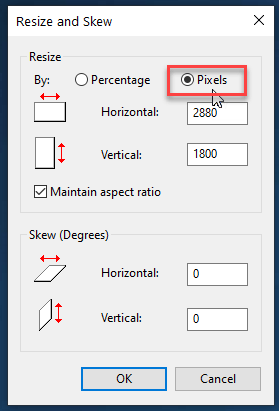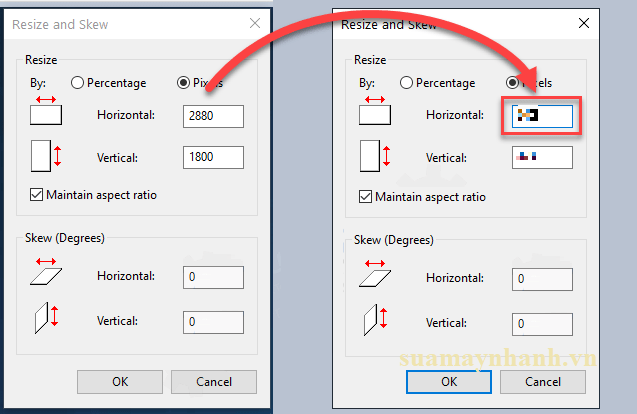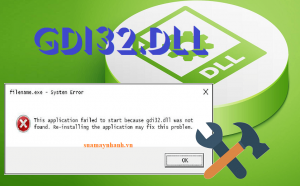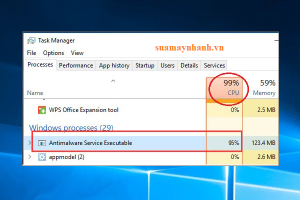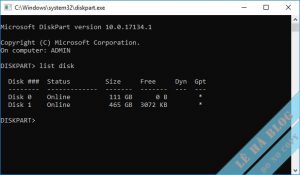Đôi khi chúng ta cần thay đổi kích thước hình ảnh của mình từ ảnh lớn hơn sang ảnh nhỏ hơn hoặc ngược lại. Trên máy tính Windows 10, bạn có thể chỉnh kích thước ảnh bằng một số công cụ có sẵn. Để hiểu rõ hơn, các bạn tham khảo hướng dẫn ngay sau đây.
Chỉnh kích thước ảnh bằng Photo Viewer
Bạn thực hiện thao các bước như sau:
Bước 1. Bạn nhấp chuột phải vào hình ảnh cần thay đổi kích thước > sau đó chọn Open With > chọn ứng dụng Photos để mở.
Bước 2. Khi tập tin hình ảnh được mở, bạn nhấp vào menu 3 chấm nằm ở góc trên bên phải rồi nhấp vào Resize.
Bước 3. Nhấp vào ‘define custom dimensions‘ như hình bên dưới.
Bước 4. Bây giờ bạn đặt chiều rộng cho hình ảnh tại ô Width, và chiều cao tại ô Height. (Nếu bạn tích chọn mục Maintain aspect raito, nghĩa là hình ảnh sẽ tự động phân chia tỉ lệ khi bạn đặt chiều rộng của ảnh).
Chọn chất lượng hình ảnh ở mục Quality.
Sau đó nhấp vào Save resized copy để lưu.
Thay đổi kích thước hình ảnh bằng MS paint
Giải pháp chỉnh kích thước hình ảnh nhanh và tiện nhất trong Windows là sử dụng ứng dụng Paint. Nó có mặt trên Windows từ thuở sơ khai cho tới tận bây giờ vẫn còn nguyên giá trị.
Các bạn thực hiện như sau:
Bước 1. Gõ ‘paint” vào thanh tìm kiếm Cortana > sau đó nhấn vào kết quả để mở ứng dụng.
Bạn có thể mở nhanh nó bằng cách nhấn Windows + R > nhập mspaint và nhấn Enter.
Bước 2. Sau khi phần mềm paint đã mở, hãy mở tệp hình ảnh mà bạn muốn thay đổi kích thước bằng cách > Nhấp vào tab File và sau đó nhấp vào Open.
Hoặc bạn sử dụng cách đơn giản hơn > nhấp chuột phải vào hình ảnh > chọn Open with > chọn Paint.
Bước 3. Tìm và nhấp đúp vào hình ảnh mà bạn muốn thay đổi kích thước.
Bước 4. Khi bạn đã mở hình ảnh, hãy nhấp vào biểu tượng Resize (hoặc bạn nhấn tổ hợp phím Ctrl + W).
Một cửa sổ cài đặt thay đổi kích thước sẽ xuất hiện.
Chức năng Resize trong Paint
Paint cung cấp hai cách để thay đổi kích thước hình ảnh. Đầu tiên là tùy chọn ấn định tỷ lệ phần trăm – Percentage hoặc tùy chọn thứ hai là thay đổi kích thước theo Pixel.
- Thay đổi kích thước theo phần trăm: Nếu bạn chọn tùy chọn phần trăm, giá trị mặc định là 100%. Ngoài ra, nó cung cấp tùy chọn cài đặt kích thước ở cấp độ ngang – horizontal và dọc – vertical. Nói cách khác, nếu bạn đặt giá trị là 50, thì hình ảnh sẽ bị giảm một nửa. Ngược lại, nếu bạn đặt nó thành 200, thì hình ảnh sẽ được tăng gấp đôi kích thước.
- Thay đổi kích thước theo pixel: Trong tùy chọn này, bạn có thể đặt kích thước tệp hình ảnh chiều rộng và chiều cao của hình ảnh theo pixel. Do đó, nếu giá trị được tăng lên, thì hình ảnh sẽ lớn hơn. Ngược lại, bằng cách giảm giá trị, thì hình ảnh sẽ nhỏ hơn.
- Duy trì tỷ lệ khung hình – Maintain aspect ratio: Nếu bạn BẬT tùy chọn này thì bạn không cần đặt cả hai giá trị (chiều cao và chiều rộng). Bạn chỉ cần đặt một giá trị duy nhất và giá trị còn lại sẽ tự động điều chỉnh theo, ảnh sẽ không bị méo mó. Nếu bạn yêu cầu chiều rộng và chiều cao tùy chỉnh, bạn có thể tắt tùy chọn này.
Bước 5. Bạn tích chọn vào Pixels. Và bật tùy chọn maintain aspect ratio.
Bước 6. Bạn xóa giá trị trong ô chiều rộng – Horizontal và thay giá trị mới.
Lúc đó chiều dọc của hình sẽ tự động điều chỉnh theo tỉ lệ > Sau đó bạn nhấn vào OK để lưu lại.
Cuối cùng, bạn lưu lại file ảnh sau khi chỉnh sửa. Bạn nhấn Ctrl + S hoặc vào File > Save.
Phần mềm thay đổi kích thước ảnh
Ngoài 2 phương pháp sẵn ở trên, chúng ta cũng có thể sử dụng một số phần mềm của bên thứ ba. Nó có thể cao cấp như Photoshop hoặc chỉnh kích thước ảnh online mà bạn có thể sử dụng Google để tìm kiếm.
Phần kết
Như vậy, chúng ta không cần tìm ở đâu xa xôi một phần mềm chỉnh kích thước ảnh, nó có sẵn trên Windows 10. Đối với người dùng máy tính lâu năm, Paint là công cụ gọn nhẹ, dễ dàng thay đổi kích thước ảnh và chỉnh sửa cũng như thiết kế ảnh đơn giản. Về phía bạn thì sao? Bạn sẽ lựa chọn công cụ nào để điều chỉnh kích thước ảnh?
Cuối cùng, chúc các bạn thực hiện thành công!