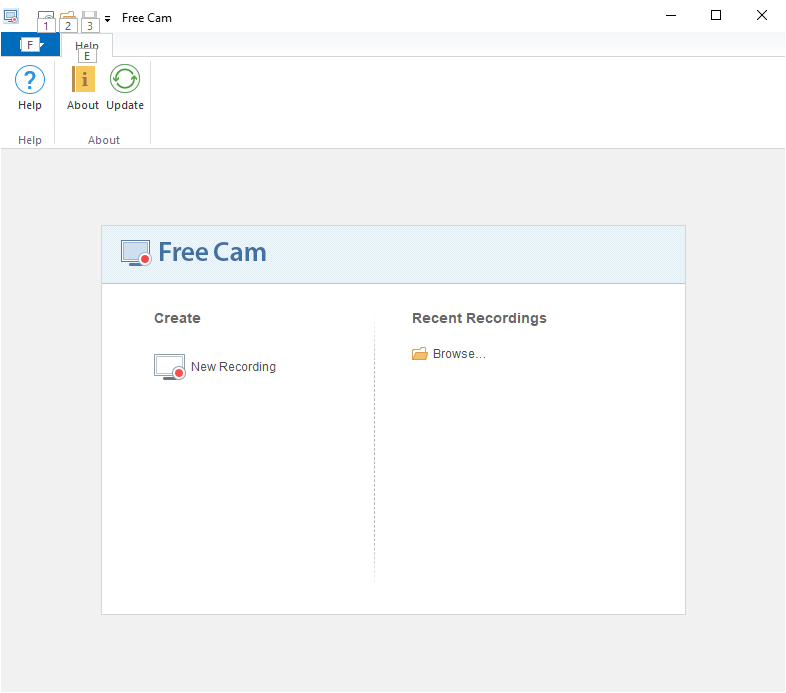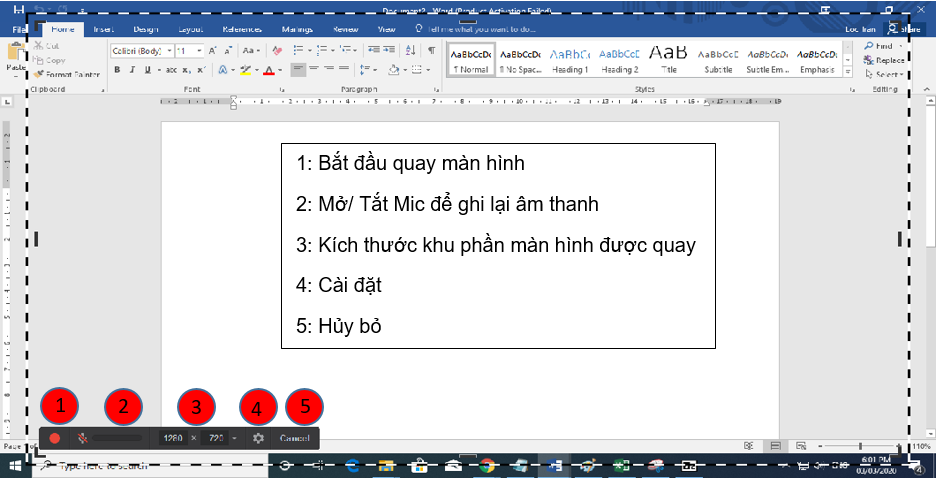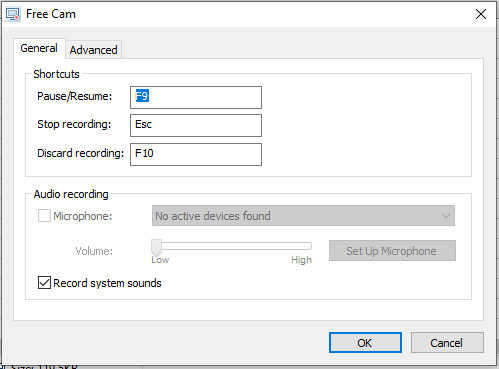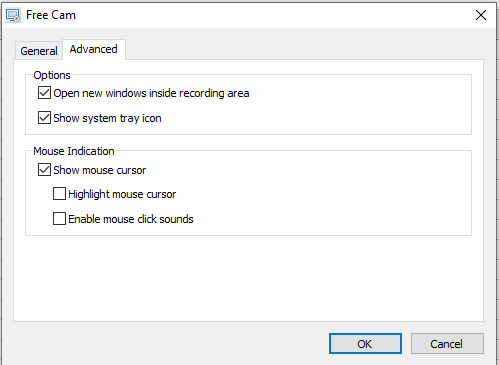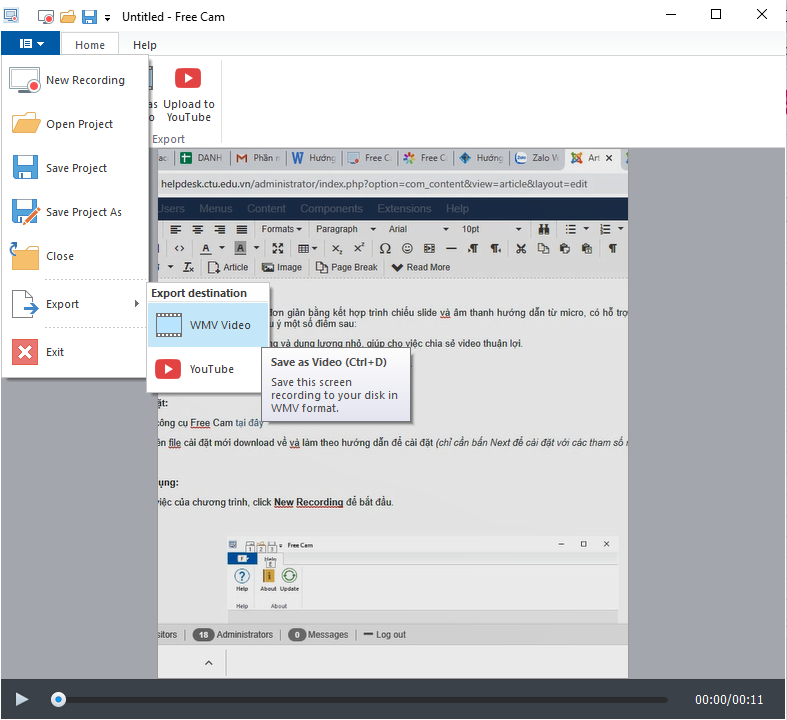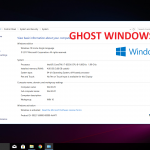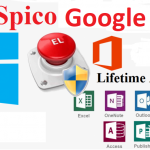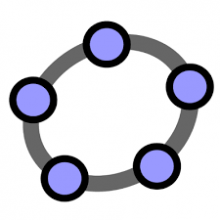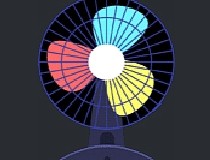Lời nói đầu
Free Cam là một phần mềm quay video game và quay màn hình nói chung trên máy tính miễn phí, mang tới cho người dùng rất nhiều tính năng công cụ hữu ích, phục vụ đầy đủ nhu cầu sử dụng cho người dùng phổ thông tới chuyên nghiệp, đặc biệt là nhu cầu quay video game của rất nhiều người hiện nay. Và nếu bạn là một người sáng tạo nội dung cho YouTube, Free Cam chắc chắn sẽ trở thành người bạn đồng hành không thể thiếu của mình.
DOWNLOAD
Những tính năng nổi bật của Free Cam
- Không có watermark hay giới hạn thời gian hoặc quảng cáo
- Ghi âm cả giọng nói và âm thanh máy tính.
- Quay video chất lượng cao.
- Người dùng có thể lưu video dưới dạng WMV hoặc tải chúng trực tiếp lên YouTube.
- Dễ dàng xóa các đoạn video không mong muốn .
- Loại bỏ tiếng ồn xung quanh.
- Nhiều lựa chọn hiệu ứng âm thanh.
- Quay một phần hoặc toàn bộ màn hình đơn giản.
- Highlight con trỏ chuột.
- Bộ công cụ biên tập video tích hợp bao gồm: xóa một phần video, loại bỏ tạp âm, thêm hiệu ứng, điều chỉnh âm lượng…
Hướng dẫn quay video bằng Free Cam
*Chú ý: Có thể lưu video dưới dạng WMV hoặc tải chúng trực tiếp lên YouTube.
Bước 1: Mở phần mềm Free Cam và bắt đầu quay
Bước 2: Chọn khung hình
Bước 3: Mở Mic
Bước 4: Highlight trỏ chuột
Bước 5: Kết thúc và chỉnh sửa video
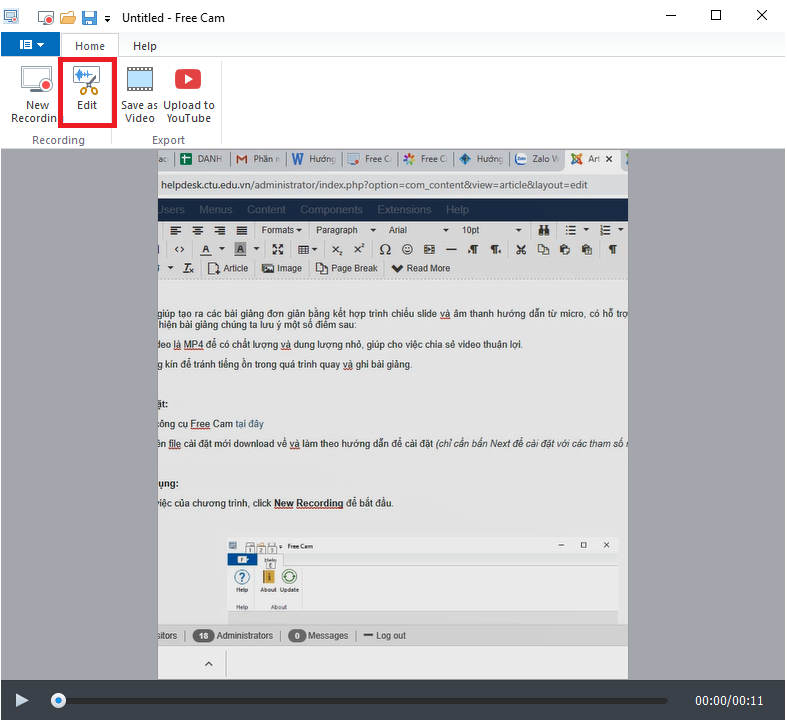
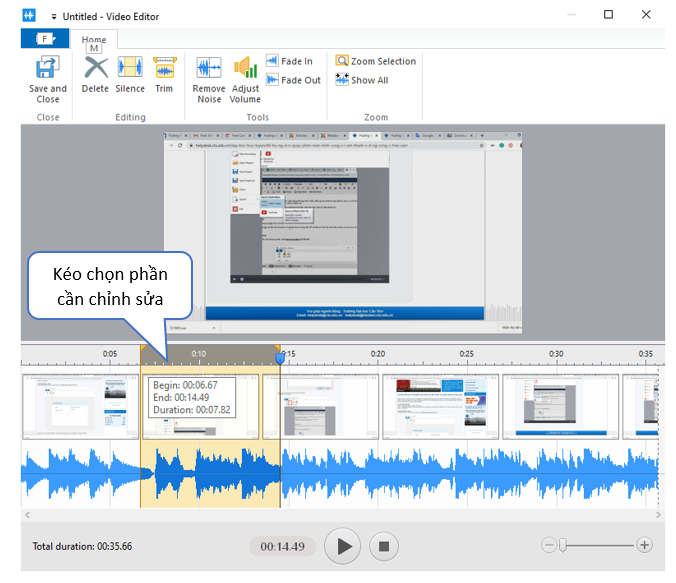
- Khi quay xong, nhấn phím ESC để kết thúc ghi hình.
- Chọn Edit, để chỉnh sửa video.Delete: Bỏ phần đang chọn.Trim: Cắt lấy phần đang chọn.Silence: Loại bỏ âm thanh phần đang chọn.
Remove Noise: Loại bỏ tiếng ồn.
Fade In: Âm lượng tăng dần trong phần đang chọn.
Fade Out: Âm lượng giảm dần trong phần đang chọn (Thường dùng ở cuối video).
Adjust Volume: Tăng/ giảm âm lượng phần đang chọn.