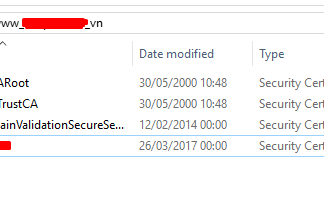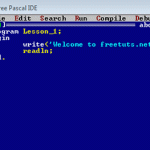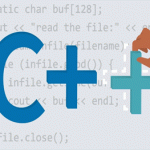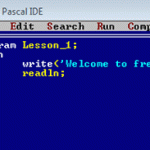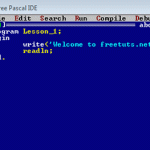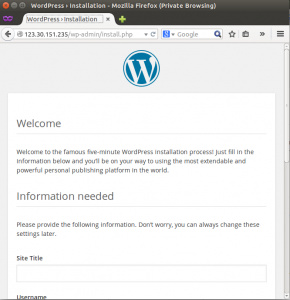Chào các bạn,
Hôm nay mình sẽ hướng dẫn cách cài đặt SSL trên hosting Directadmin bằng hình ảnh chi tiết để các bạn có thể tham khảo.
Chú ý: nếu bạn sử dụng VPS cài Directadmin hoặc bạn sử dụng hosting Directadmin của nhà cung cấp khác chưa bật SNI cần làm theo bài viết Hướng dẫn kích hoạt SNI trên Directadmin để có thể cài đặt SSL nhé.
Về vấn đề xác thực SSL, tùy nhà cung cấp SSL sẽ có những cách xác thực khác nhau nhưng hầu như các bạn đều có thể sử dụng mail admin@domain.com để xác thực SSL (vấn đề này mình sẽ không nói tới hoặc có thể tham khảo bài viết tại đây để xác thực SSL )
Mình xin được nhấn mạnh rằng: Bạn hãy giữ file CSR và RSA Private KEY này cẩn thận vì nó có chứa key xác thực, nếu mất key bạn phải xác thực lại từ đầu.
Sau khi đã xác thực thành công, bạn sẽ nhận được 1 file zip trong đó có 4 file như sau (mình lấy SSL của Comodo làm ví dụ và đã giải nén ra)
Bây giờ, bạn cần đăng nhập vào hosting Directadmin, bạn chọn Domain Setup như hình sau để cấu hình SSL trực tiếp trong thư mục public_html mà không cần chuyển mã nguồn qua thư mục private_html
Chọn vào domain cần cài đặt SSL như ảnh sau:
Click chọn “Use a symbolic link from private_html to public_html – allows for same data in http and https” và Save lại. Như vậy chúng ta đã hoàn thành việc cấu hình SSL trực tiếp trong thư mục public_html.
Tiếp theo ta quay ra trang chủ của hosting và chọn SSL Certificates
Click chọn Paste a pre-generated certificate and key và điền RSA PRIVATE KEY mà bạn đã có sau khi khởi tạo CSR, sau đó tiếp tục điền nội dung của file www_domain_com (là file thứ 4 ở hình ảnh đầu tiên của bài viết) để có được hình như sau và click Save
Sau khi Save lại bạn sẽ nhận được thông báo Certificate and Key Saved, lúc này bạn click vào nút back ở dưới màn hình giao diện Directadmin để quay lại trang cài đặt SSL
Tiếp tục click vào Click Here to paste a CA Root Certificate để cài đặt CA Root Certificate
Lúc này bạn sẽ lấy nội dung của file thứ 2 và file thứ 3 (trong hình ảnh đầu tiên của bài viết) là COMODORSAAddTrustCA.crt và COMODORSADomainValidationSecureServerCA.crt để điền vào, bạn nhớ check vào ô Use a CA Cert sau đó click Save
Bạn sẽ nhận được thông báo Success
Như vậy, bạn đã cài đặt hoàn tất SSL cho website của bạn, bạn có thể truy cập ngay vào website của bạn với link https để kiểm tra.
Lưu ý: do website của bạn đang sử dụng link http nên không hiện ổ khóa xanh hoặc khi vào link https sẽ bị lỗi giao diện, vì vậy bạn cần thay đổi lại tên miền của website thành https và sử dụng plugin Really Simple SSL nếu bạn sử dụng mã nguồn WordPress nhé.
Chúc các bạn thành công.
Nguồn: expertvn.com