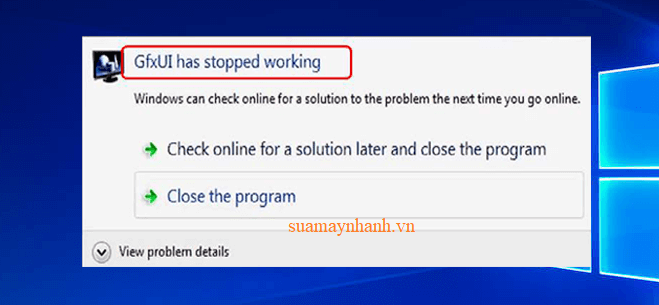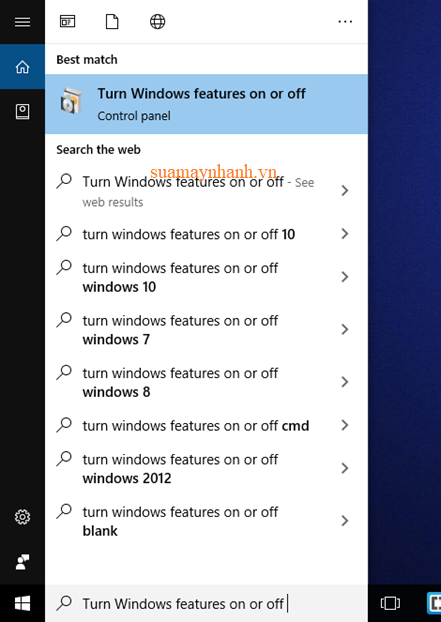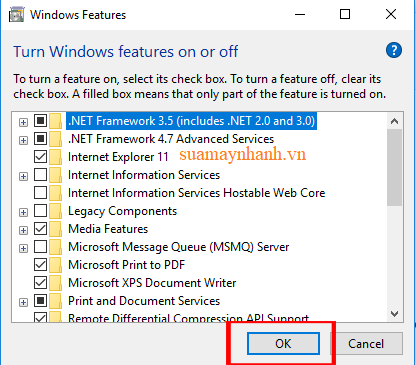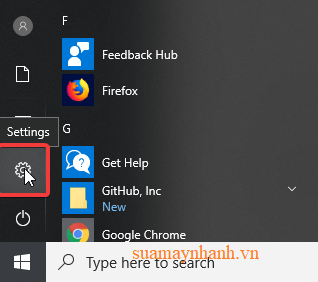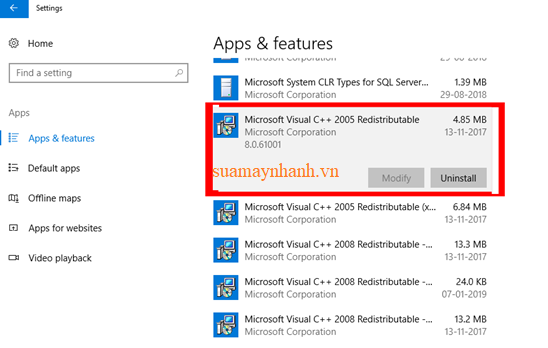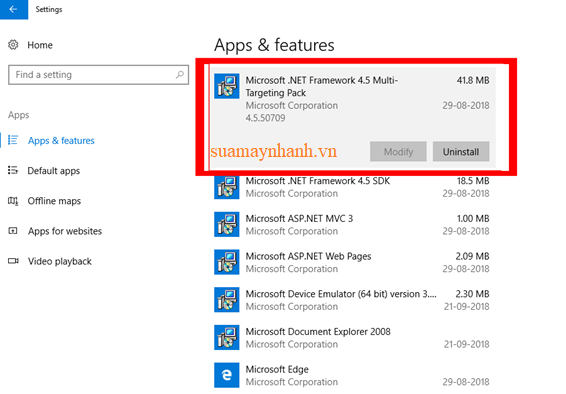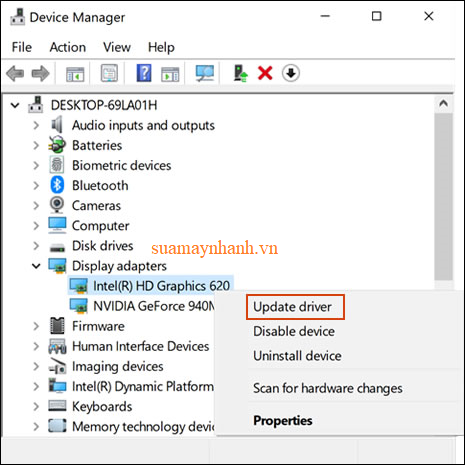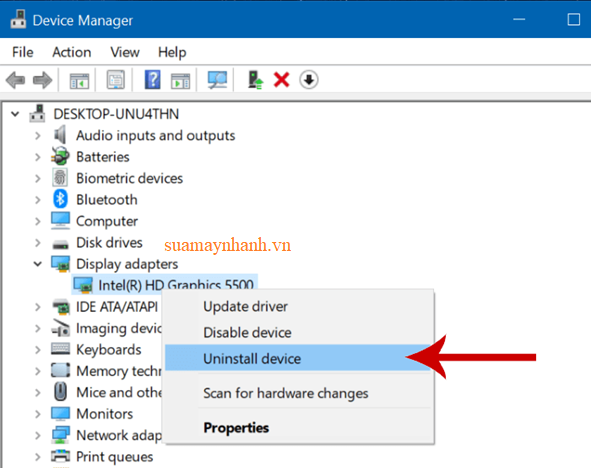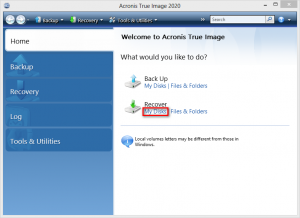Lỗi “GfxUI Has Stopped Working” trên máy tính Windows có liên quan đến Gfxui.exe. Đây là thành phần liên quan tới card đồ họa của Intel. Cũng có thể liên quan tới .Net framework của Windows 10. Vì vậy, nếu bạn gặp thông báo lỗi này thì cần xử lý driver đồ họa onboard.
Sau đây là những phương pháp bạn có thể áp dụng để sửa lỗi. Nếu may mắn thì bạn sẽ sửa được lỗi hết sức đơn giản.
Giải pháp 1: Bật Microsoft .NET Framework 3.5
Bước 1. Bấm vào ô Search trên thanh tác vụ > nhập Turn Windows features on or off > sau đó nhấn vào kết quả.
Bước 2. Tìm kiếm .NET Framework và chọn hộp kiểm bên cạnh > nhấp vào nút OK để bật.
Bước 3. Bây giờ bạn khởi động lại PC.
Giải pháp 2: Cài đặt lại .NET Framework và Microsoft Visual C ++ Redistributable
Bước 1. Bạn nhấp vào Start > sau đó chọn Settings.
Bước 2. Nhấp vào mục Apps.
Bước 3. Trong cửa sổ vừa được mở, bạn sẽ thấy danh sách các chương trình đã cài đặt.
Bạn tìm và chọn Microsoft Visual C ++ Redistributable Package > sau đó nhấn vào Uninstall.
Tương tự, gỡ cài đặt tất cả các Gói Microsoft Visual C ++ khác nhau khỏi máy tính của bạn.
Bước 4. Tìm kiếm Microsoft .NET Framework và gỡ cài đặt tất cả các gói này.
Bước 5. Sau khi hoàn tất quá trình gỡ cài đặt, hãy nhấp vào nút Finish.
Bước 6. Tắt các mục .NET Framework trên cửa sổ Turn Windows features on or off của Windows.
Bước 7. Bây giờ tải xuống gói Microsoft Visual C ++ từ trang web chính thức của Microsoft và cài đặt lại trên máy tính của bạn. Đảm bảo tải xuống phiên bản tương thích với hệ thống của mình.
Giải pháp 3: Cập nhật trình điều khiển card đồ họa Intel
Bước 1. Mở cửa sổ Run > nhập devmgmt.msc và nhấn Enter.
Bước 2. Bây giờ cửa sổ Device Manager sẽ xuất hiện. Nhấp vào Display adapters để mở rộng > chuột phải vào cạc đồ họa của bạn và chọn Update driver.
Bước 3. Chọn Search automatically for updated driver software trong cửa sổ hiện ra sau đó.
Bước 4. Nếu bạn tìm thấy bản cập nhật mới, hãy cài đặt nó.
Giải pháp 4: Cài đặt lại driver VGA Intel
Bước 1. Mở cửa sổ Device Manager theo hướng dẫn bên trên > mở rộng Display adapters > chuột phải vào card đồ họa > nhấn vào Uninstall device.
Bước 2. Bây giờ, một cửa sổ nhắc xác nhận sẽ bật lên và bạn cần xác nhận để hoàn tất quá trình gỡ cài đặt
Bước 3. Sau khi gỡ cài đặt driver, bạn truy cập trang web chính thức của Intel và tải xuống driver phù hợp.
Bước 4. Chạy file cài đặt và làm theo hướng dẫn.
Giải pháp 5: Gỡ cài đặt LogMeIn
Bước 1. Nhấn vào nút Start > chọn Settings > Apps.
Bước 2. Bây giờ tìm kiếm LogMeIn trong danh sách ứng dụng
Bước 3. Nhấp vào LogMeIn và nhấp vào nút Uninstall.
Phần kết luận
Trên đây là những cách sẽ giúp bạn khắc phục lỗi GfxUI Has Stopped Working trên Win 10. Hy vọng rằng bạn sẽ sớm thành công. Nếu bạn có cách khắc phục nào khác nữa thì hãy chia sẻ ngay nhé.
Chúc các bạn thành công!