Hard Disk Sentinel là phần mềm kiểm tra tình trạng ổ đĩa cứng được sử dụng nhiều nhất, bài viết dưới đây sẽ hướng dẫn đầy đủ cách sử dụng và tính năng của HDSentinel.
Tại sao phải là Hard Disk Sentinel?
Trên máy tính chạy Windows, mặc dù Microsoft đã tích hợp sẵn một công cụ chẩn đoán và khắc phục các sự cố liên quan đến ổ cứng nhưng có lẽ chừng đó là chưa đủ.
Chúng ta cần tới công cụ mạnh mẽ hơn, có khả năng can thiệp sâu và nhiều chức năng hơn. Hard Disk Sentinel (HDSentinel) là một phần mềm như vậy.
Nó được thiết kế với nhiều tính năng phong phú và bạn có thể biết thêm chi tiết trong bài viết này
Hard Disk Sentinel là gì?
Hard Disk Sentinel còn được gọi là HDSentinel, là một phần mềm giám sát ổ đĩa cứng máy tính được phát triển bởi Heartfelt Development Services.
Phần mềm hỗ trợ nhiều loại ổ cứng, bao gồm ổ cứng IDE, SATA, NVMe, SCSI, SAS và USB. Nó có thể được sử dụng trên nhiều hệ điều hành, bao gồm Windows, Linux và DOS.
HDSentinel có thể được sử dụng để tìm, kiểm tra, chẩn đoán và sửa chữa các sự cố ổ cứng, báo cáo kết quả kiểm tra tình trạng của ổ cứng HDD và SSD cũng như theo dõi sự suy giảm hiệu suất và hỏng hóc.
Cách sử dụng Hard Disk Sentinel
Thông tin của ổ đĩa vật lý được thể hiện trên Hard Disk Sentinel
Trong giao diện chính của Hard Disk Sentinel, bạn có thể tìm thấy 7 tab hiển thị thông tin ổ đĩa vật lý ở khung bên phải.
# 1. Overview (Tổng quan)
Trong tab tổng quan, bạn có thể kiểm tra hiệu suất hiện tại và các giá trị sức khỏe của đĩa cứng đã chọn.
Khu vực văn bản cung cấp mẹo để xử lý những vấn đề được phát hiện. Do đó, bạn nên đọc chi tiết nếu tình trạng đĩa cứng không hoàn hảo.
# 2. Temperature (Nhiệt độ)
Trong tab nhiệt độ, bạn có thể kiểm tra các giá trị nhiệt độ hiện tại, trung bình hàng ngày, nhiệt độ tối đa và tối thiểu, cũng như lịch sử của các giá trị đã ghi.
Nhìn vào đó có thể giúp bạn tìm ra nguyên nhân dẫn đến nhiệt độ cao bất thường, chẳng hạn như quạt làm mát bị hỏng.
# 3. S.M.A.R.T
Trong tab SMART, danh sách các thuộc tính SMART của đĩa bạn chọn sẽ được hiển thị. Các thuộc tính được xác định bởi nhà sản xuất và bạn không thể thêm hoặc xóa bất kỳ thuộc tính nào.
#4. Information (Thông tin)
Trong tab thông tin, bạn có thể xem rất nhiều chi tiết về ổ cứng của mình, bao gồm nhà sản xuất, loại, giao diện đĩa, số sê-ri, chiều rộng đĩa, chiều cao, trọng lượng, v.v.
# 5. Log (Nhật ký)
Trong tab nhật ký, bạn có thể kiểm tra nhật ký được duy trì cho đĩa đã cài đặt.
# 6. Disk Performance (Hiệu suất đĩa)
Tại đây, bạn có thể kiểm tra thông tin tốc độ truyền (đọc và ghi) của đĩa. Điều này khá hữu ích, đặc biệt là trong quá trình truyền dữ liệu giữa hai ổ cứng khác nhau và sẽ biết được ổ nào nhanh hơn.
# 7. Alerts (Cảnh báo)
Các cảnh báo do đĩa cứng tạo ra sẽ được liệt kê tại đây. Bạn có thể định cấu hình HDSentinel để gửi cảnh báo cho bạn khi có dữ liệu mới được thêm vào nhật ký, nhưng tính năng này không khả dụng trong phiên bản chưa đăng ký.
Kiểm tra ổ đĩa cứng bằng Hard Disk Sentinel
Hard Disk Sentinel cũng cung cấp các phương pháp kiểm tra đĩa khác nhau. Một số trong số chúng chỉ có sẵn trong phiên bản đã đăng ký và một số trong số chúng có thể ảnh hưởng đến dữ liệu được lưu trữ trên đĩa của bạn. Hãy cùng xem chi tiết trong nội dung sau đây.
# 1. Tự kiểm tra phần cứng
Tự kiểm tra phần cứng có thể giúp bạn kiểm tra tình trạng đĩa cứng một cách nhanh chóng hoặc chi tiết. Bạn vẫn có thể sử dụng ổ đĩa nhưng nó có thể chậm hơn trong quá trình kiểm tra. Dữ liệu của bạn vẫn an toàn sau khi quá trình kiểm tra kết thúc.
Bạn chọn một trong 2 bài kiểm tra:
- Short Self-tests: Bài kiểm tra ngắn tự kiểm tra các thành phần chính của đĩa cứng và chỉ mất khoảng 2 phút
- Extended Self-tests: Tự kiểm tra mở rộng quét toàn bộ đĩa đích và mất nhiều thời gian hơn.
Nếu bất kỳ khu vực có vấn đề nào được phát hiện, nó sẽ tự động tiến hành xử lý.
# 2. Random Seek Test
Nhiều người dùng sẽ sử dụng tính năng này để kiểm tra độ ổn định của ổ cứng.
Trong quá trình kiểm tra, nhiệt độ ổ đĩa có thể tăng lên 10-15 độ C, vì vậy bạn cần đảm bảo rằng ổ cứng không quá nóng trước khi bắt đầu kiểm tra.
# 3. Surface Test
Surface Test có thể kiểm tra bề mặt của ổ cứng bằng các phương pháp khác nhau. Một số phương pháp sẽ xóa dữ liệu được lưu trữ trên đĩa và bạn nên tìm hiểu về chúng trước khi thực hiện kiểm tra. Dưới đây là sáu loại kiểm tra:
Lưu ý: Kiểm tra bề mặt chỉ khả dụng sau khi đăng ký và kích hoạt.
- Read test: Khi bạn chạy kiểm tra này, HDSentinel sẽ đọc bề mặt đĩa để kiểm tra xem tất cả sector có thể truy cập và đọc được hay không. Điều này sẽ không ảnh hưởng đến dữ liệu của bạn.
- WRITE test: Thao tác này sẽ ghi đè lên bề mặt đĩa để phân tích các sector có vấn đề và khắc phục chúng. Bạn sẽ mất tất cả dữ liệu nếu chạy thử nghiệm này.
- WRITE + read test: Nó ghi đè lên bề mặt đĩa và sau đó đọc lại nội dung của sector. Nó cũng sẽ xóa dữ liệu của bạn.
Tính năng đặc biệt
- Read + WRITE +read test: Thao tác này sẽ đọc dữ liệu được lưu trữ từ mỗi khối, ghi lại nội dung, sau đó đọc thông tin và so sánh với nội dung ban đầu. Trong hầu hết các trường hợp, quy trình có thể hoạt động mà không bị mất dữ liệu, nhưng dữ liệu của bạn sẽ không an toàn nếu hệ thống không ổn định hoặc bất kỳ sự cố nào xảy ra, chẳng hạn như mất điện.
- Reinitialize disk surface: Thao tác này sẽ ghi đè lên bề mặt đĩa để khôi phục các sector về trạng thái mặc định. Đôi khi nó được coi là định dạng cấp thấp và nó có thể được sử dụng để xóa vĩnh viễn dữ liệu được lưu trữ.
- Disk repair: Loại kiểm tra này có thể được sử dụng để sửa chữa các ổ đĩa có sector yếu. Thao tác này sẽ không xóa dữ liệu của bạn và bạn không cần sao lưu ổ đĩa của mình trước khi bắt đầu kiểm tra.
Mẹo: Bạn có thể tìm thấy quyền truy cập vào Tự kiểm tra phần cứng , Kiểm tra tìm kiếm ngẫu nhiên và Kiểm tra bề mặt bằng cách nhấp vào menu Đĩa từ thanh công cụ trên cùng.
Panic Backup
Panic Backup là một tính năng đáng nói khác của Hard Disk Sentinel. Bạn có thể tìm thấy nó bằng cách nhấp vào menu Configuration và đi tới Operations > Panic backup.
Project
Bạn có thể thêm các dự án mới vào danh sách sao lưu trong trường hợp bất kỳ đĩa cứng nào gặp sự cố. Bạn cũng có thể kết nối dự án với các sự kiện khác nhau.
Ví dụ, một dự án có thể được thực thi khi giá trị sức khỏe hoặc nhiệt độ ổ cứng không bình thường.
Như bạn có thể thấy, Hard Disk Sentinel là một công cụ giám sát ổ cứng tuyệt vời để theo dõi tình trạng sức khỏe và sửa chữa một số lỗi của thiết bị này.
Hạn chế
Tuy nhiên, giao diện người dùng có thể phức tạp đối với những người dùng chưa bao giờ sử dụng phần mềm và những người không biết nhiều về các thành phần máy tính hoặc hiệu suất đĩa.
Ngoài ra, một số ổ đĩa flash USB có thể không được ứng dụng HDSentinel hỗ trợ. Trong trường hợp này, bạn có thể thử các công cụ chuyên nghiệp khác để thay thế.
Kết luận
Hard Disk Sentinel là gì? Làm thế nào để sử dụng nó? Bạn có thể tìm thấy tất cả các câu trả lời trong bài đăng này.
Nếu bạn có thắc mắc, ý tưởng hoặc đề xuất nào sau khi đọc bài viết này, vui lòng để lại chúng trong phần bình luận bên dưới nhé.
Cuối cùng, chúc các bạn thực hiện thành công!
1 Bình luận của bạn đọc
Thêm bình luận
Bạn phải đăng nhập để gửi phản hồi.

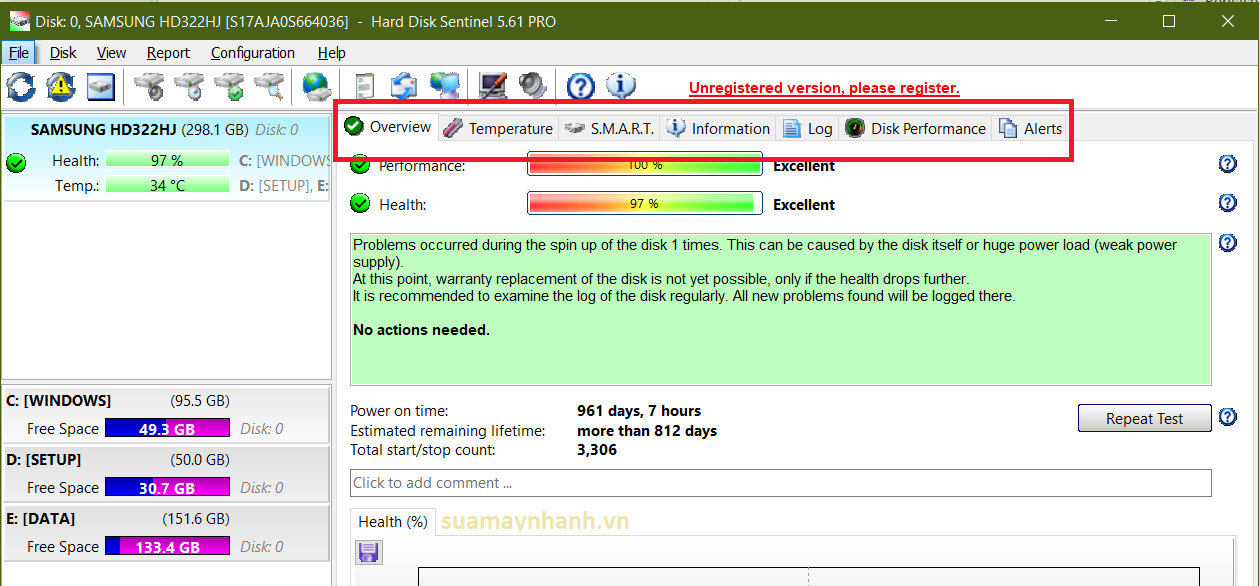
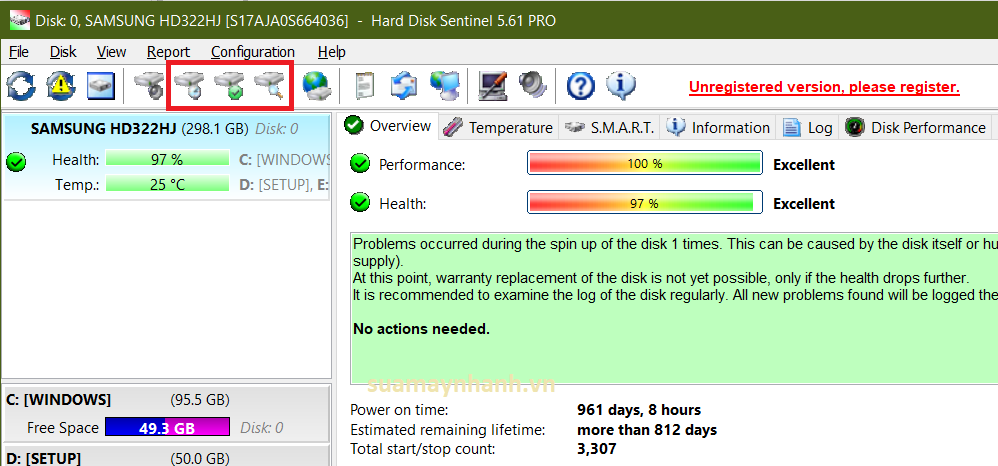
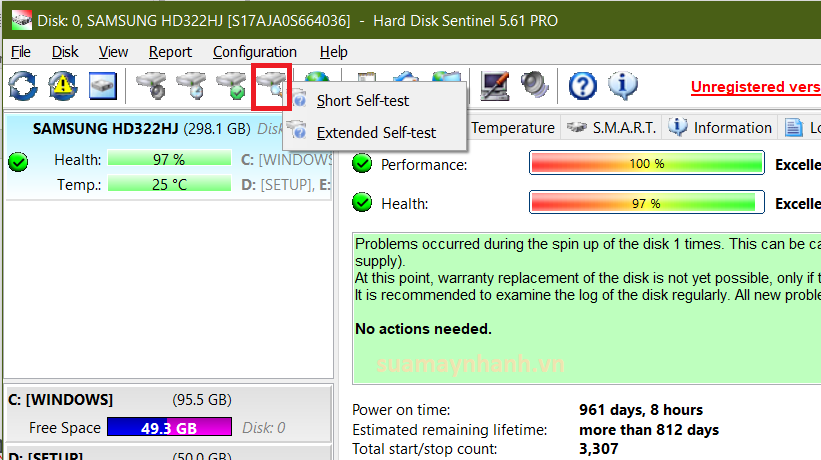
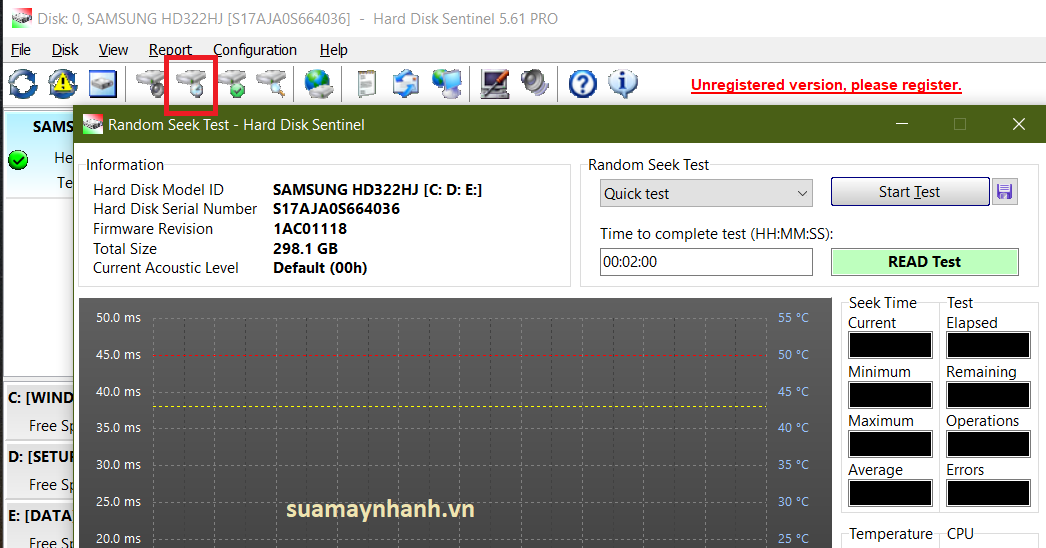
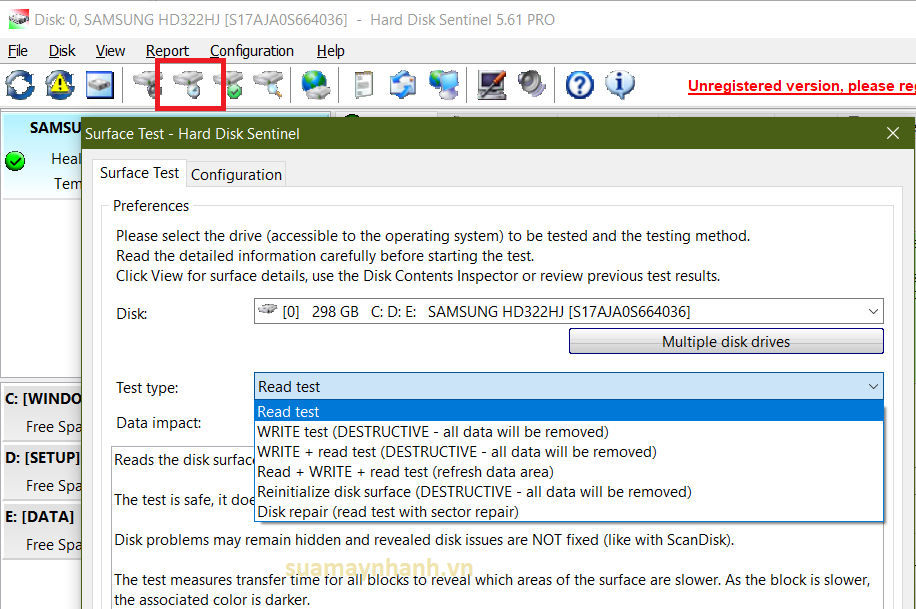
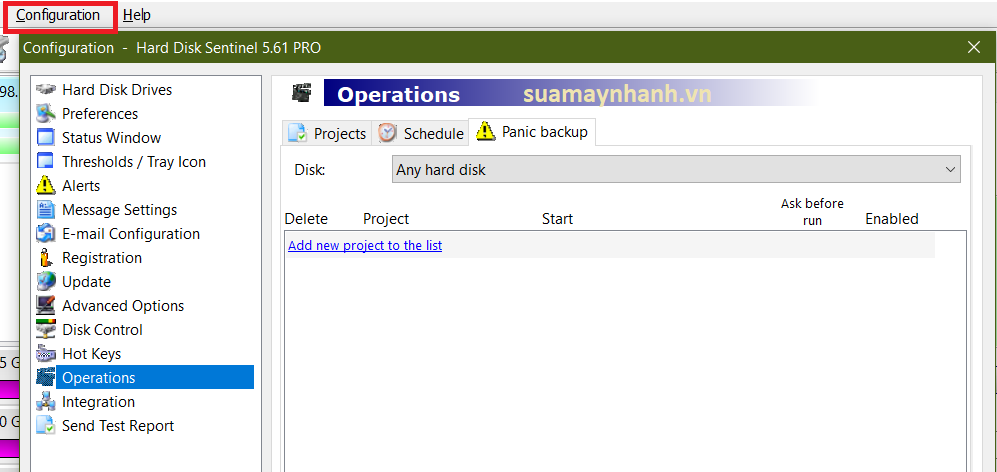
















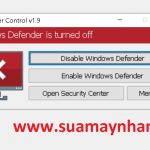
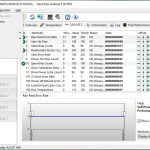
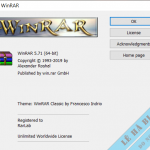
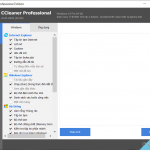
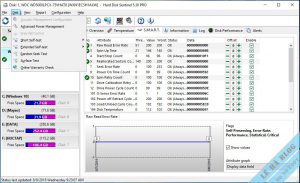
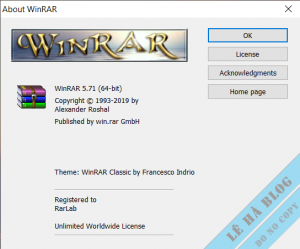
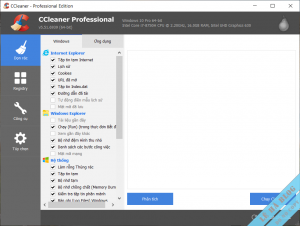




007 не час помирати дивитись онлайн