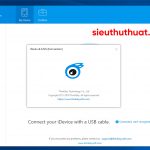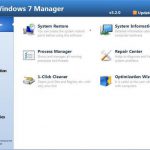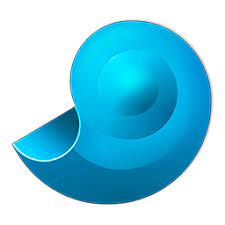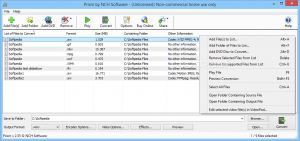Có nhiều lý do để chạy Android trên Win và Mac, từ việc chơi những tựa game anh em yêu thích trên màn hình to hơn, dễ theo dõi hơn cho đến test app hoặc sử dụng một tính năng nào đó mà chỉ Android mới có, không có app tương tự cho máy tính. Hay chỉ đơn giản là anh em thích nghịch cho biết vậy thôi. Xin hướng dẫn anh em một cách đơn giản để cài Android vào máy tính của anh em thông qua máy ảo Virtual Box.
Bước 1: Cài Virtual Box (Win) hoặc VMWare Fusion (Mac)
Virtual Box (VB) là một phần mềm ảo hóa miễn phí của Oracle, VMWare có chức năng tương tự nhưng cho macOS và có phí. Lý do bên Mac phải xài VMWare Fusion bởi vì khi cài bằng Virtual Box thì máy gặp vấn đề hiệu năng, Android chạy rất chậm, gần như không xài được gì nên cũng như không.
Khi chạy trên Windows và macOS, VB sẽ tạo ra một môi trường cho phép bạn cài thêm một hệ điều hành lên (guest OS) và chạy thẳng ngay trong hệ điều hành chính của máy tính (host OS). Trong bài này thì guest OS của chúng ta chính là Android, còn host OS là Win hoặc Mac tùy theo máy tính của bạn đang dùng gì.
Tải về Virtual Box hoàn toàn miễn phí ở link này: https://www.virtualbox.org/wiki/Downloads. Sau khi tải xong thì anh em cài nó như bình thường.

Lưu ý với anh em xài macOS:
1. Nếu anh em xài VMWare Fusion thì không được cài thêm Virtual Box, sẽ gây xung đột. Mình khuyên anh em macOS nên dùng VMWare
2. Nếu anh em chọn dùng Virtual Box, khi mới cài, anh em có thể sẽ nhận được thông báo lỗi và không thể tiếp tục. Đây là do cơ chế System Integrity Protection của macOS đang chặn Virtual Box lại. Để tắt nó đi thì làm như sau:
- Khởi động lại máy tính
- Khi đang khởi động, nhấn Command + R để vào chế độ Recovery, chọn tiếng Anh
- Nhấn vào menu Utility > Terminal
- Gõ lệnh csrutil disable rồi nhấn Enter
- Gõ lệnh reboot để khởi động lại vào macOS
- Cài lại Virtual Box, xong
Bước 2: download file ISO chứa Android
File mà chúng ta sẽ dùng là một bản Android được điều chỉnh lại để chạy trên vi xử lý x86_64, chính là loại CPU trong máy tính Mac và Win mà chúng ta đang xài. Nếu anh em dùng CPU AMD thì nó cũng nằm chung trong loại này, đừng lo lắng. File download về sẽ có dạng ISO, tí nữa chúng ta sẽ dùng nó để cài Android.
Tính đến lúc viết bài này, bản Android x86 mới nhất đang là Android 6.0. Anh em cứ nhắm bản mới nhất để download nhé. Link download: http://www.android-x86.org/download.

Bước 3: chuẩn bị môi trường để cài Android
Chạy Virtual Box hoặc VMWare Fusion lên, chọn New. Anh em sẽ được hỏi về việc chọn cấu hình cho máy ảo thì chọn như sau:
- Tên: đặt tên gì đó anh em thích, không nên xài khoảng cách hay dấu tiếng Việt
- Type: Linux (không được chọn FreeBSD)
- Version: Other Linux (64-bit), bên VMware thì chọn kernel 3.x (64-bit)
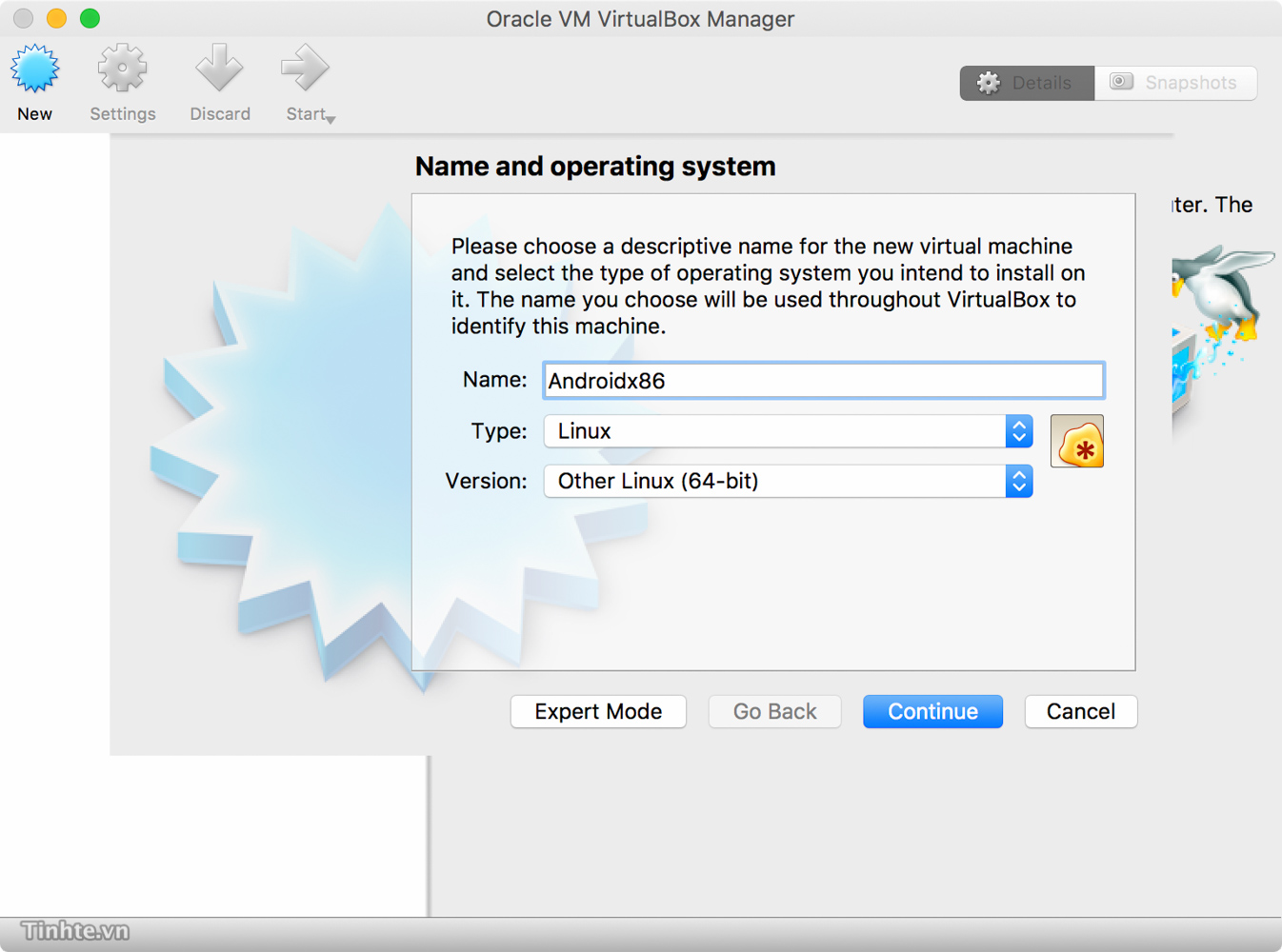
Nhấn Continue cho đến khi anh em được hỏi về dung lượng RAM muốn dành cho máy ảo. Tùy vào máy tính của anh em đang có bao nhiêu GB RAM mà chia qua cho Android hợp lý. Ví dụ máy tính của mình 16GB, mình chia cho máy ảo Android 4GB thì sẽ ngon.
Rồi anh em sẽ được hỏi tiếp về dung lượng ổ cứng. Mình chọn 8GB. Anh em nào cài game nặng thì nhớ chọn cái này lớn ra, 16GB hoặc 32GB chẳng hạn, chứ để không cài game được vì thiếu bộ nhớ thì chán lắm. Mọi thiết lập khác anh em đều để mặc định nhé.
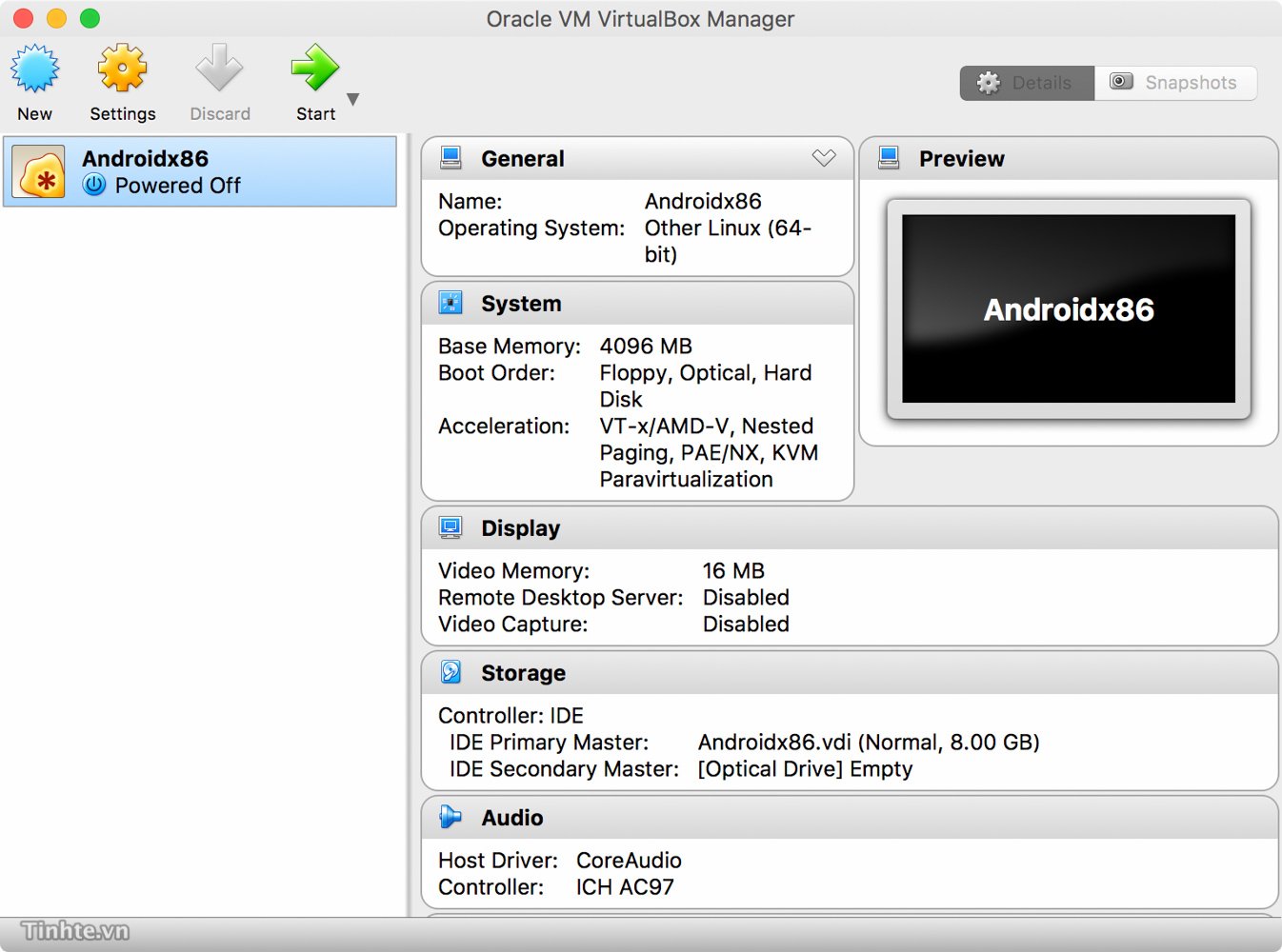
Riêng trên Mac, anh em xài VMWare Fusion nhớ là sau khi thiết lập thì phải vào Settings > Display > bật 3D Accelerator.
Sau khi xong giai đoạn thiết lập thì anh em sẽ thấy màn hình như sau. Nhấn nút Start màu xanh để bắt đầu. Anh em sẽ được yêu cầu duyệt tới file chứa OS, chính là file ISO khi nãy anh em download đấy. Chọn vào nó > Start.
Màn hình chào mừng của Android x86 sẽ xuất hiện. Lúc này chuột không còn tác dụng, anh em buộc phải dùng phím mũi tên và Enter để chọn hay di chuyển giữa các menu. Để thoát khỏi cửa sổ Virtual Box và quay lại về Win hoặc Mac, anh em nhấn hai lần phím như đánh dấu trong hình bên dưới.
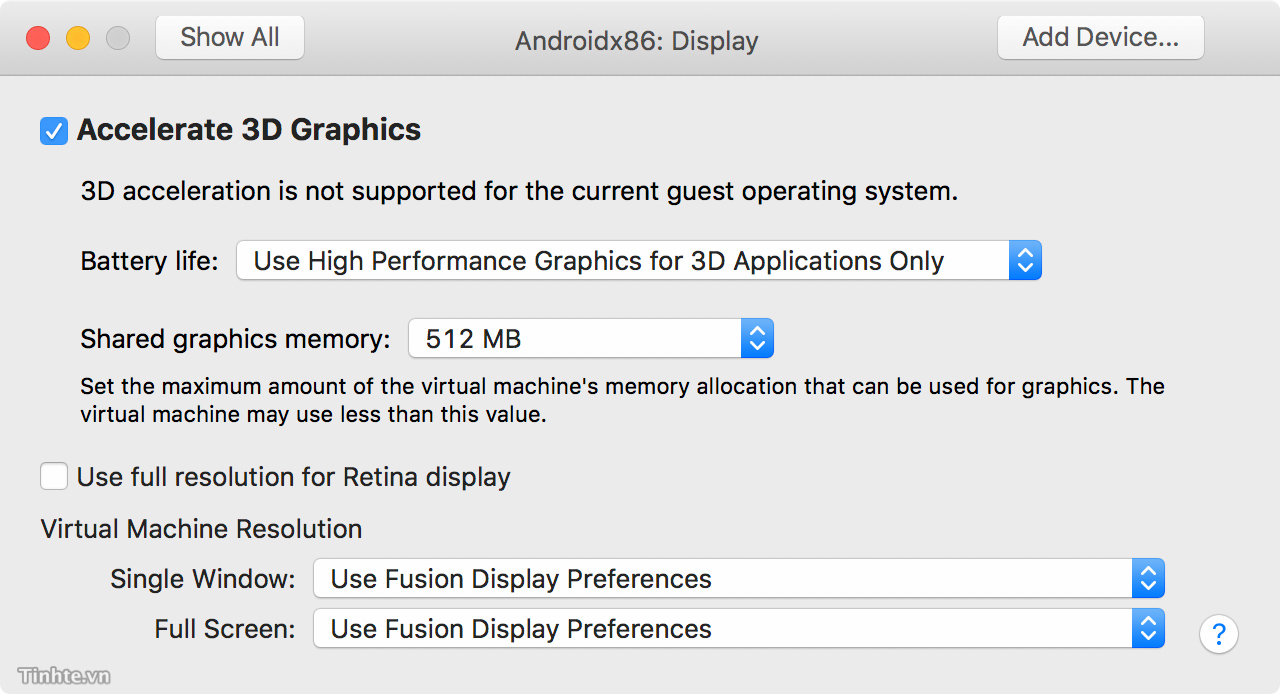
Settings video mà anh em Mac nên xài
Bước 4: cài Android
Lúc này anh em sẽ thấy một màn hình chào mừng màu xanh của Android x86. Di chuyển con trỏ sáng sáng trên màn hình xuống dòng Install Android x86 to Hard Disk, nhấn Enter để tiếp tục. Chọn tiếp Create / Modify Partitions > có dùng GPT hay không, chọn No.
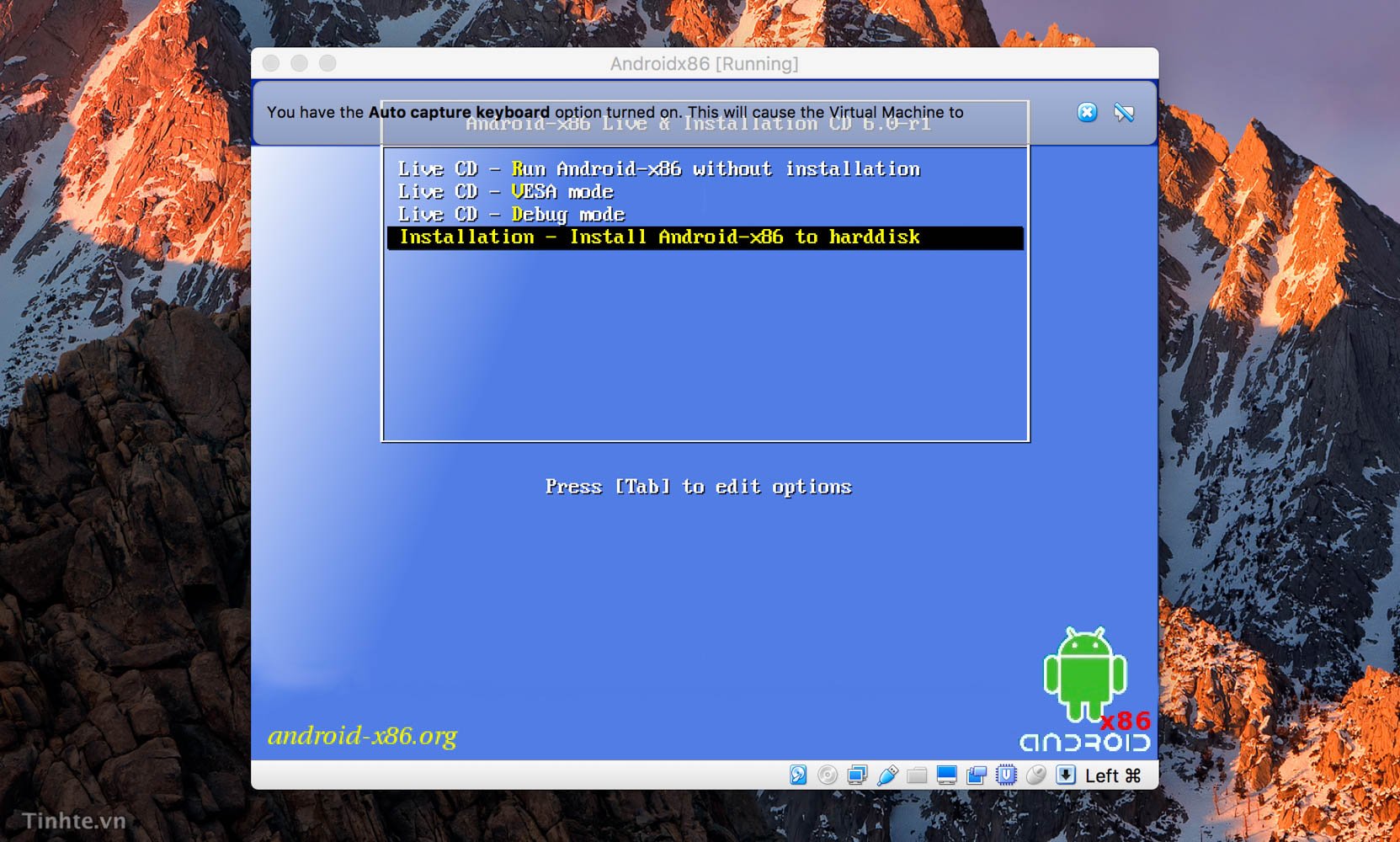
Giờ thì anh em sẽ thấy một giao diện đen. Đừng hoảng, di chuyển con trỏ sáng tới dòng New (nhấn phím mũi tên sang phải). Nhấn Enter. Chọn tiếp tùy chọn Primary. Tiếp tục nhấn Enter cho đến khi bạn thấy chữ Bootable. Ấn Enter thêm lần nữa và đảm bảo kết quả của bạn được như hình dưới.
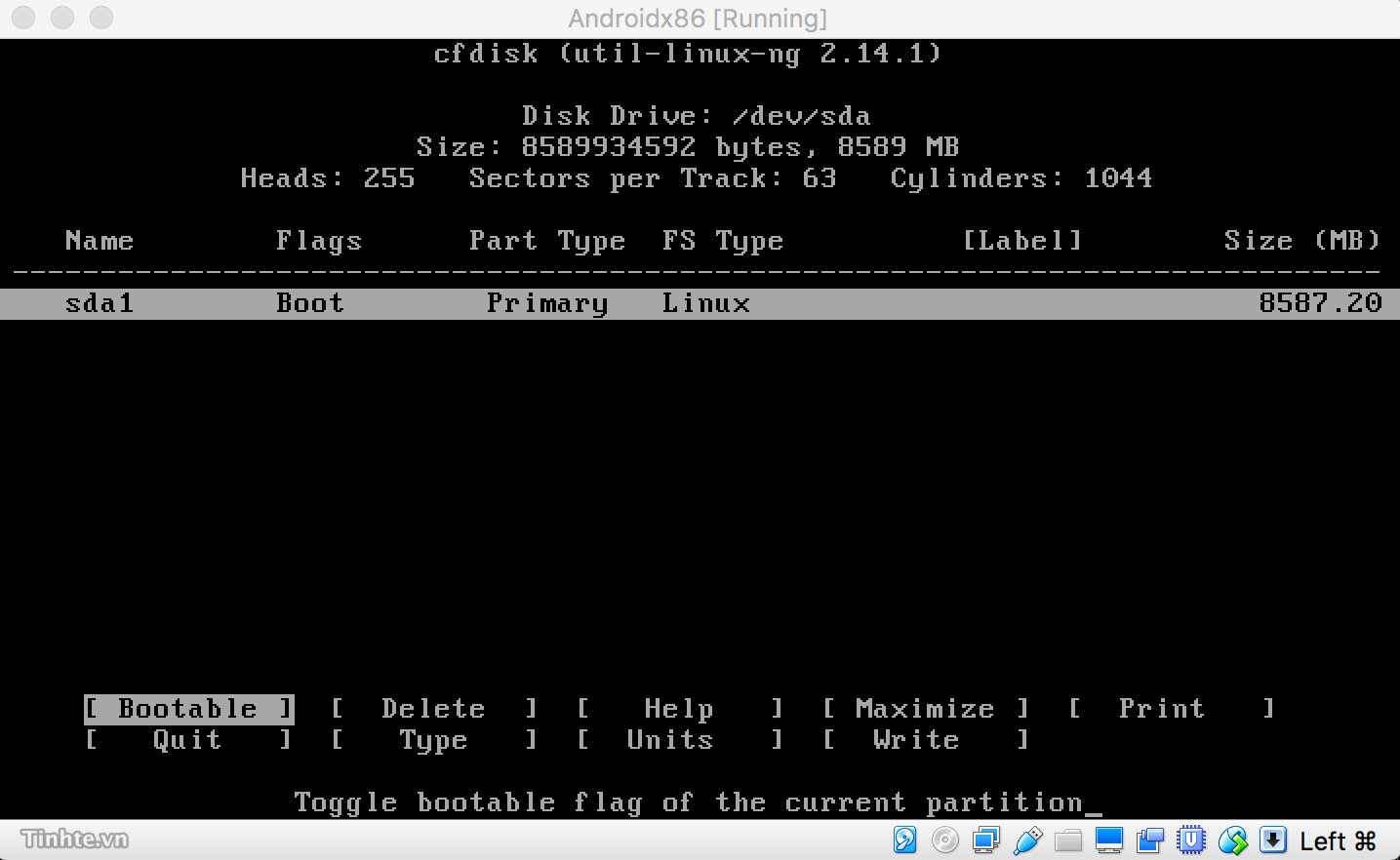
Tiếp tục di chuyển con trỏ vào nút Write, nhấn Enter, nhập yes khi được hỏi, và lại Enter. Ở bước này máy ảo sẽ ghi phân vùng xuống ổ đĩa ảo của nó, tùy theo tốc độ máy của bạn mà có thể lâu hay mau. Kiên nhẫn chờ nhé. Khi thấy dòng “Wrote partition table to disk” nghĩa là xong rồi. Chọn mục Quit để thoát ra.
Anh em sẽ thấy như hình dưới. Nhấn OK để tiếp tục. Chọn format ổ đĩa là ext4. Nhấn Enter cho đến khi máy bắt đầu cài Android, sau đó nếu có được hỏi gì thì cứ Yes mà nhấn (trừ khi được hỏi cài EFI GRUB hay không thì nhấn NO). Nếu cài thành công sẽ có chữ “Run Android” hoặc “Reboot” xuất hiện, chọn Reboot. Đợi một lát Android sẽ khởi động lên cho bạn nghịch.

Một khi anh em thấy logo boot của Android xuất hiện nghĩa là chúng ta đã đi được gần tới đích rồi đấy. Android đã cài xong giờ chỉ còn bước thiết lập và sử dụng mà thôi.
Bước 5: vào Android để thiết lập
Khi đã chạy được Android lên, anh em tiến hành thiết lập như khi xài điện thoại. Lưu ý là nếu chuột không chạy trên Android khi xài Virtual Box thì làm như sau:
- Nhấn menu Input
- Bỏ chọn Mouse Integration
Lúc setup ban đầu, đừng hoảng khi thấy giao diện kết nối Wi-Fi không hiện mạng nào. Máy ảo của bạn sẽ dùng chung kết nối Internet với máy tính nên không hiện là đúng rồi. Cứ nhấn Continue thôi, mạng sẽ tự vận hành.
Nếu anh em dùng file ISO mình đưa link ban đầu thì sau khi setup tài khoản Google đầy đủ, anh em sẽ vào được màn hình chính của Android và có sẵn Google Play trong đó. Khi lên Play, anh em có thể cài tất cả những app mà anh em muốn nghịch.

Ở những lần sử dụng kế tiếp, VMWare sẽ hiển thị giao diện như hình bên dưới. Nó là menu boot mặc định của Android. Nếu bạn thấy được giao diện này ở lần chạy kế tiếp thì tức là Android đã được cài và setup đầy đủ, mỗi lần chạy lên bạn không cần phải mở từ file ISO nữa.
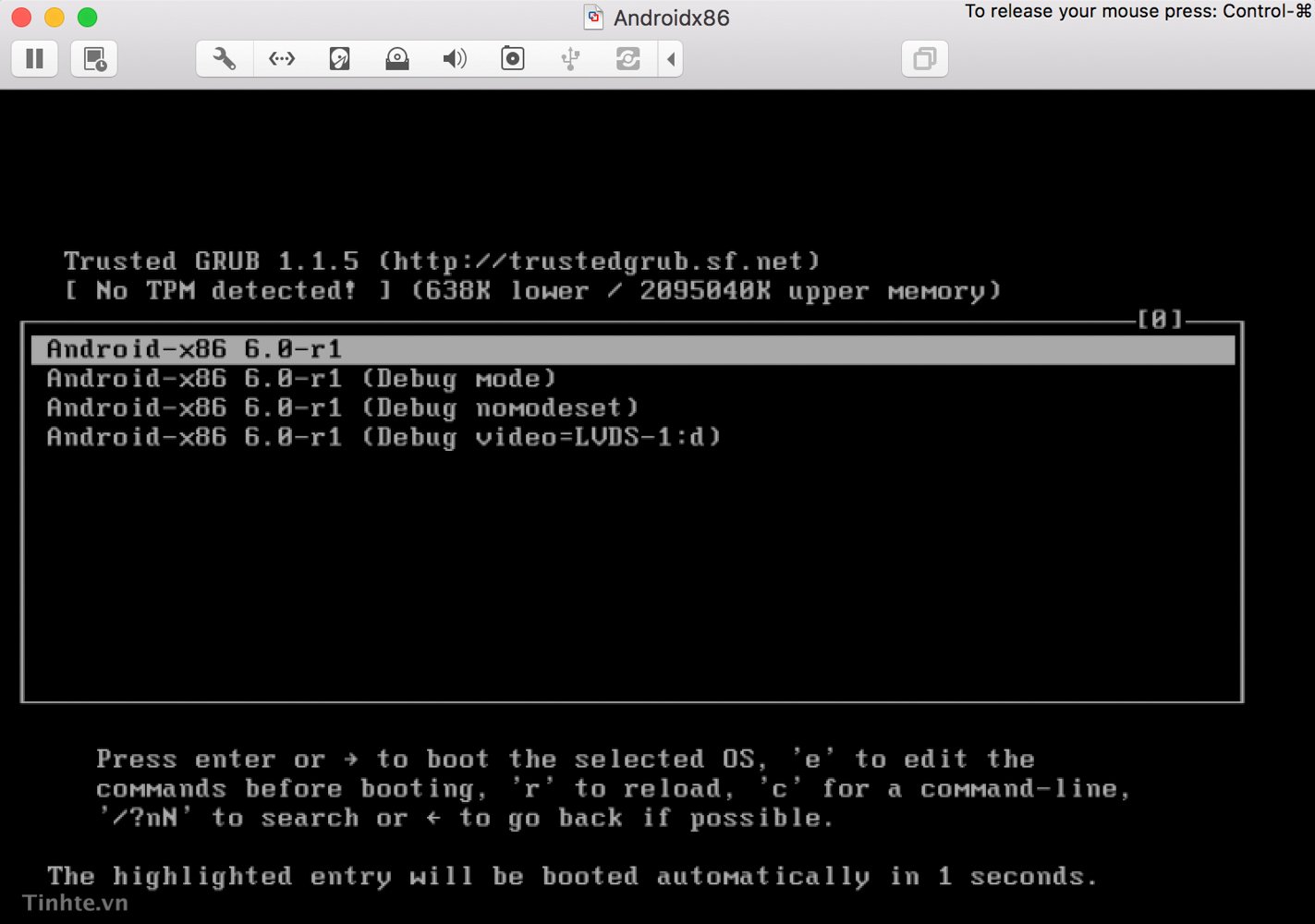
Lưu ý về tính tương thích: do bản Androidx86 này được thiết kế để chạy trên máy tính và vi xử lý Intel, tức về cơ bản chạy trên môi trường rất khác so với điện thoại di động nên không phải mọi app đều chạy tốt. Ví dụ, Facebook và Messenger không thể chạy được trên Androidx86. Các game mình test như Clash of Clans hay Clash Royale thì vẫn hoạt động ngon. Anh em thử rồi report lên topic này xem app này chạy được nhé và hiệu năng ra sao.
Chúc anh em thành công. Có vấn đề gì thì anh em comment vào bên dưới để mọi người giúp đỡ nhé.