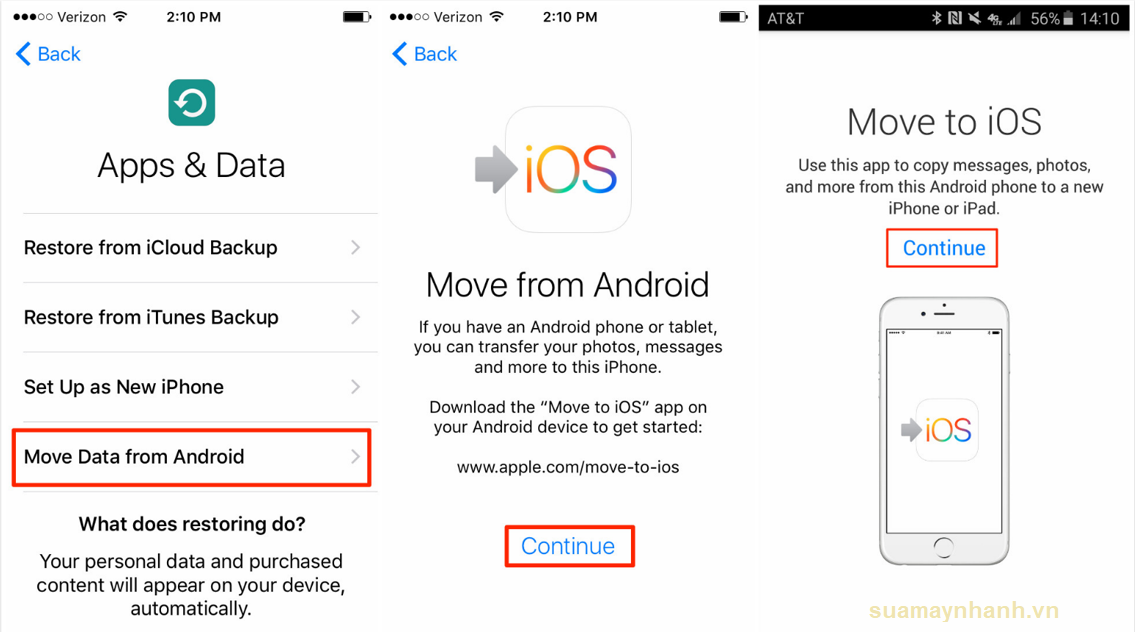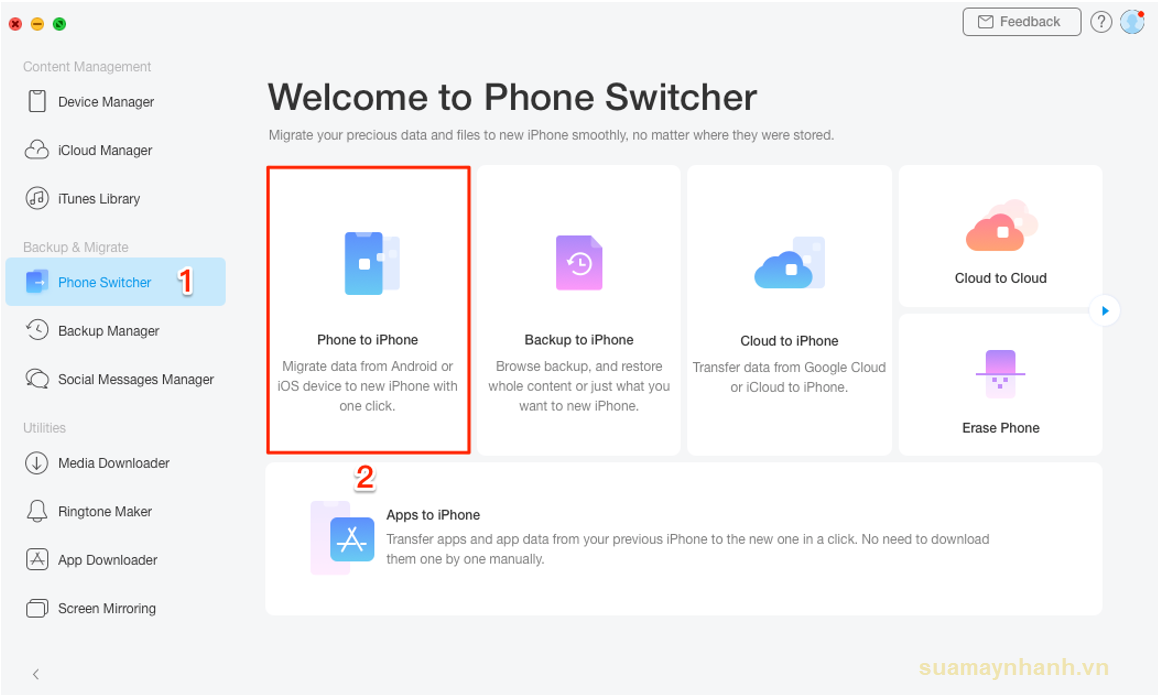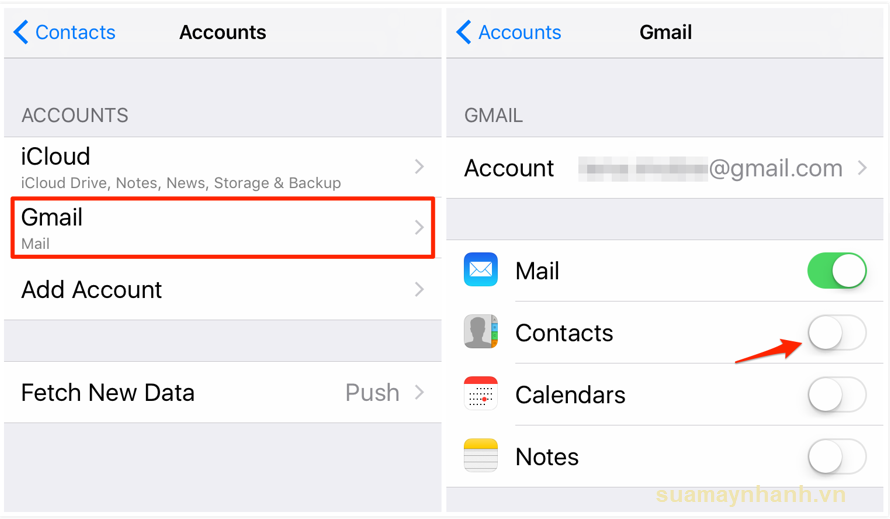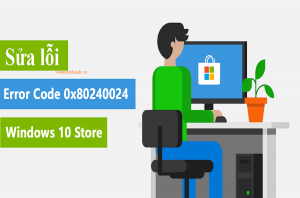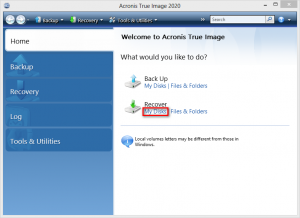Là một người dùng điện thoại Android, bạn có thể dự định mua một chiếc iPhone để dùng thử! Để giúp bạn chuyển từ Android sang iPhone một cách suôn sẻ, bạn có thể tham khảo và làm theo hướng dẫn trong bài viết này. Bạn sẽ được hướng dẫn chuyển dữ liệu từ Android sang iPhone, bao gồm chuyển danh bạ, tin nhắn, ảnh, nhạc, v.v.
1. Chuyển dữ liệu từ Android sang iPhone qua Move to iOS
Move to iOS là một ứng dụng mà Apple phát triển để giúp người dùng chuyển dữ liệu từ Android sang iPhone. Đây là một phương pháp tốt nhưng có thể chưa phải là tốt nhất. Bạn không thể chuyển tất cả dữ liệu Android sang iPhone, và bạn phải xóa dữ liệu iPhone để để bắt đầu chuyển. Nếu bạn cần một cách dễ dàng hơn, hãy chuyển sang phần 2 để tiếp tục.
Cần chuẩn bị:
- Điện thoại Android của bạn đang chạy Android 4.0 trở lên.
- IPhone của bạn đang chạy iOS 9 trở lên.
- Đảm bảo cả 2 thiết bị đã kết nối với mạng Wi-Fi.
- Đảm bảo điện thoại có đủ pin.
- Tải xuống ứng dụng Move to iOS từ Google Play và cài đặt trên điện thoại Android.
Các bước chuyển dữ liệu từ Android sang iPhone
Bước 1. Truy cập vào Cài đặt trên iPhone > vào Apps & Data (Ứng dụng và dữ liệu) > chọn Move Data from Android.
Bước 2. Mở ứng dụng Move to iOS trên điện thoại Android > nhấp vào Continue (Tiếp tục) trên cả điện thoại Android và iPhone > chạm vào Agree / Đồng ý và Next / Tiếp theo trên điện thoại Android.
Bước 3. Nhập mã 10 chữ số được hiển thị trên iPhone vào điện thoại Android của bạn > chọn dữ liệu bạn muốn chuyển và chạm vào tiếp theo để bắt đầu chuyển.
2. Chuyển dữ liệu từ Android sang iPhone qua AnyTrans
Nếu bạn thích một cách dễ dàng, nhanh chóng và cũng miễn phí để chuyển dữ liệu từ Android sang iPhone thì AnyTrans, một công cụ chuyển Android sang iOS mạnh mẽ có thể là lựa chọn tốt nhất của bạn.
Bước 1. Bạn truy cập vào đây để tải xuống AnyTrans trên máy tính Mac hoặc PC của bạn và mở nó lên.
Bước 2. Kết nối điện thoại Android và iPhone vào máy tính bằng cáp.
Bước 3. Trên giao diện chính của ứng dụng, bạn chọn Phone Switcher > Phone to iPhone để đồng bộ Android với iPhone.
3. Đồng bộ Danh bạ / Thư / Lịch / Ghi chú
Apple iPhone cũng hỗ trợ Google, Yahoo, Exchange và nhiều nhà cung cấp dịch vụ email khác, vì vậy bạn có thể đăng nhập vào tài khoản email của mình trên iPhone và đồng bộ hóa thư, danh bạ hoặc lịch.
Bước 1. Trên điện thoại Android: Cài đặt > Tài khoản > Gmail của bạn và chạm vào Đồng bộ hóa ngay. Sau đó, lịch và danh bạ sẽ được đồng bộ hóa với tài khoản Gmail của bạn.
Bước 2. Trên iPhone: Cài đặt > nhấn vào Thư, Danh bạ. Lịch hoặc Ghi chú, ở đây lấy Danh bạ làm ví dụ.
Bước 3. Nhấn vào Tài khoản > Thêm tài khoản > chọn Gmail và nhập thông tin của bạn > nhấn vào Tiếp theo.
Bước 4. Quay lại màn hình Tài khoản > chạm vào Gmail > bật Danh bạ hoặc các mục khác. Sau đó, quá trình đồng bộ hóa bắt đầu.
Nếu danh bạ hoặc lịch của bạn được lưu trữ trên Facebook hoặc Twitter, bạn cũng có thể sử dụng các ứng dụng này để đồng bộ hóa chúng với iPhone.
Kết luận
Trên đây là 3 cách chuyển dữ liệu từ Android sang iPhone. Bằng cách này, dữ liệu của bạn sẽ không bị gián đoạn và sẽ nhanh chóng tiếp cận và làm quen với các tính năng trên iPhone mới. Và nếu bạn thấy hướng dẫn này hữu ích, đừng quên chia sẻ nó với bạn bè của bạn.
Chúc các bạn thực hiện thành công!