No Audio Output Device is Installed – là một lỗi phổ biến trên máy tính được khắc phục cực kỳ đơn giản với bài viết dưới đây. Xem ngay nhé!
Khi biểu tượng âm thanh trên thanh tác vụ của bạn có dấu x màu đỏ, tức là sẽ không có âm thanh phát ra. Nguyên nhân có thể là do bạn cắm sai jack, Windows tắt thiết bị âm thanh, hoặc bạn không cài đặt đúng driver âm thanh.
Nếu bạn thấy No Audio Output Device is installed khi di chuột qua biểu tượng cái loa, thì hãy áp dụng các giải pháp sau đây.
Cập nhật Driver âm thanh tự động – No Audio Output Device is Installed
Sự cố âm thanh No Audio Output Device is installed của bạn có thể là do sự cố trình điều khiển. Nếu bạn không có thời gian, sự kiên nhẫn hoặc kỹ năng máy tính để cập nhật trình điều khiển theo cách thủ công, bạn có thể thực hiện tự động với Driver Easy.
Driver Easy sẽ tự động nhận dạng hệ thống của bạn và tìm các trình điều khiển chính xác cho nó. Đối với phiên bản miễn phí, bạn chỉ cần chạy quét sau đó tải driver về và cài đặt theo cách thủ công.
Gỡ cài đặt và cài đặt Driver âm thanh – No Audio Output Device is Installed
Bước 1. Bạn truy cập vào Device Manager. Nếu là Windows 10, bạn nhấp chuột phải vào menu Start > chọn Device Manager.
Bước 2. Bạn mở rộng Sound, video and game controllers, nhấp chuột phải vào thiết bị âm thanh của bạn, sau đó chọn Uninstall để gỡ cài đặt trình điều khiển.
Bước 3. Khởi động lại PC của bạn. Sau khi khởi động lại, Windows sẽ tự động cài đặt lại trình điều khiển âm thanh.
Kích hoạt lại thiết bị
Các bước bên dưới là để bạn tham khảo. Các bước cụ thể trong các phiên bản hệ thống khác nhau có thể khác nhau.
Trên bàn phím của bạn, nhấn tổ hợp phím Windows + R để mở cửa sổ Run. Sau đó nhập devmgmt.msc vào ô nhắc lệnh và click vào OK.
Tại đây, bạn tìm danh mục Sound, video and game controllers trong danh sách.
Nếu bạn không thấy danh mục này trong danh sách của mình, hãy tiếp tục với cách Thêm thiết bị âm thanh bên dưới. Nếu không, hãy chuyển sang mục Tắt và bật lại thiết bị âm thanh.
Thêm thiết bị âm thanh vào Windows – No Audio Output Device is Installed
Bước 1. Bạn nhấp vào tab Actions và chọn Add Legacy hardware
Nếu bạn chỉ thấy Help trong đó, hãy nhấp vào khoảng trống trong cửa sổ đang mở > sau đó nhấp lại vào tab Actions.
Bước 2. Nhấp vào Next để bắt đầu trình hướng dẫn thêm phần cứng.
Bước 3. Chọn Search for and install hardware automatically (Recommended).
Bước 4. Nếu nó không tìm thấy bất cứ phần cứng mới nào, bạn nhấp vào Next.
Bước 5. Bây giờ bạn sẽ thấy danh sách các loại phần cứng. Cuộn xuống cho đến khi bạn thấy Sound, video and game controllers. Chọn nó và nhấp vào Next.
Bước 6. Chọn nhà sản xuất và kiểu card âm thanh của bạn, sau đó nhấp vào Next.
Bước 7. Nhấp vào Next để cài đặt thiết bị. Sau đó, khi cài đặt hoàn tất thì bạn nhấp vào Finish.
Tắt và bật lại thiết bị âm thanh – No Audio Output Device is Installed
Bạn mở rộng danh mục Sound, video and game controllers và nhấp chuột phải vào thiết bị âm thanh của bạn. Nhấp vào Enable trong menu hiện lên. (Nếu thiết bị đã được bật, bạn có thể thử Phương pháp 2 ở trên).
Cài đặt Realtek HD Audio Manager – No Audio Output Device is Installed
Lúc trước mình thường dùng cách này nhất để khắc phục lỗi No Audio Output Device is installed trên máy tính khi máy không có âm thanh, thường thì thành công 100%.
Nếu bạn chắc chắn thiết bị âm thanh đã kết nối đúng cách và thử những phương pháp trên không thành công, hãy tải và cài đặt phần mềm Realtek HD Audio Manager.
Công cụ này sẽ giúp cài đặt driver và tìm đúng thiết bị đầu ra cho âm thanh. Ngoài ra, nếu máy tính bị hỏng cổng output của âm thanh, bạn có thể sử dụng phần mềm để thiết lập đầu ra ở một cổng khác. Vì thế, nếu PC của bạn bị hỏng cổng Output âm thanh thì hãy sử dụng phần mềm này.
Phần kết
Trên đây là những giải pháp sẽ giúp bạn khắc phục lỗi âm thanh No Audio Output Device is installed trên máy tính Windows.
Bạn thực hiện lần lượt các giải pháp từ đơn giản đến phức tạp để khắc phục lỗi mất âm thanh trên máy tính.
Hy vọng rằng bạn thấy bài viết này hữu ích. Nếu có bất kỳ thắc mắc nào, đừng ngại để lại bình luận bên dưới. Nếu có cách nào giải quyết được vấn đề nhanh và hiệu quả hơn bạn đừng ngần ngại hãy chia sẻ cho cộng đồng nhé.
Nếu hay xin cho 1 tim và đánh giá 5 sao cũng như chia sẻ đến tất cả bạn bè của các bạn nhé.
Chúc các bạn thành công!
Khuyến cáo
Vì nước ta còn nghèo nên việc sử dụng phần mềm Windows 10 bản quyền còn rất hạn chế, chúng ta dùng Windows 10 bản bẻ khóa, bản lậu nên rất dễ sảy ra lỗi này.
Để Windows 10 ít bị lỗi nhất admin khuyến cáo mọi người ủng hộ quyền tác giả và sở hữu trí tuệ mà mua và sử dụng Windows 10 bản quyền. Các bản update thường xuyên của Microsoft sẽ khắc phục hầu hết các lỗi của hệ điều hành trong lúc sử dụng.
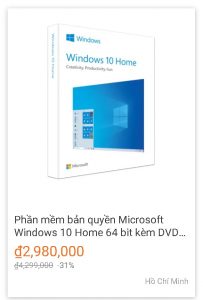
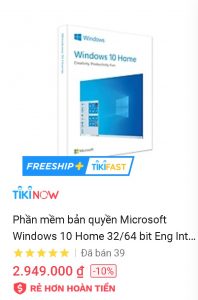

XEM QUA BÀN PHÍM CHO IPAD VÀ BÀN PHÍM CHO MÁY TÍNH BẢNG
4 Bình luận của bạn đọc
Thêm bình luận
Bạn phải đăng nhập để gửi phản hồi.

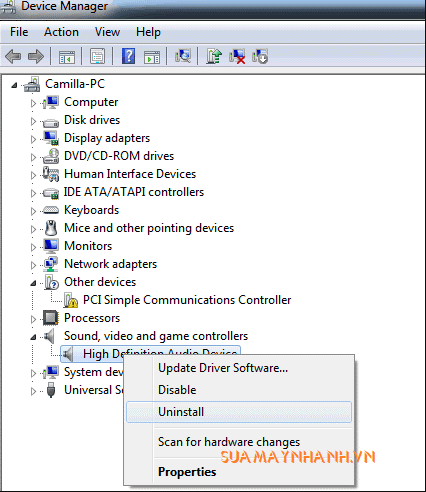
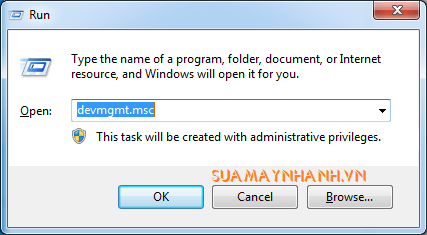
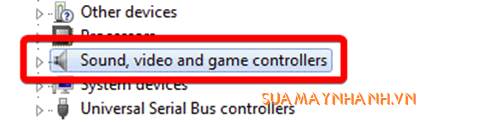
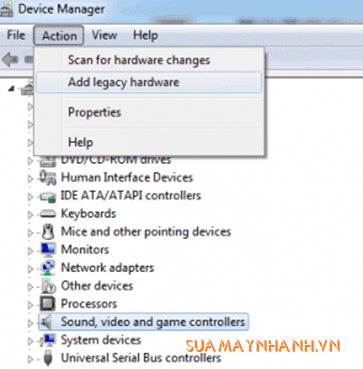
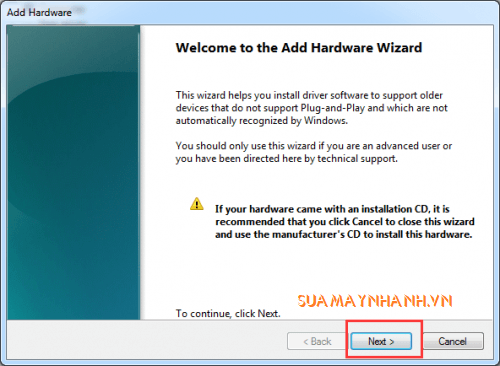
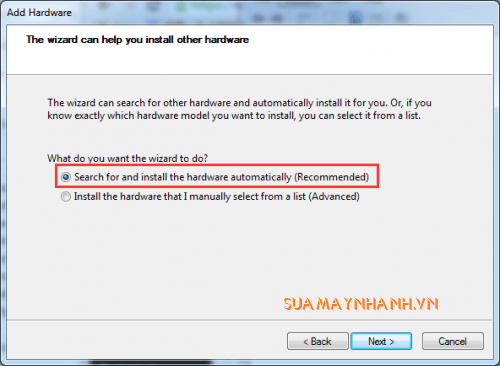
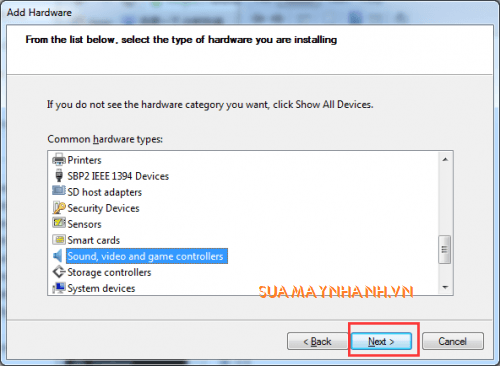
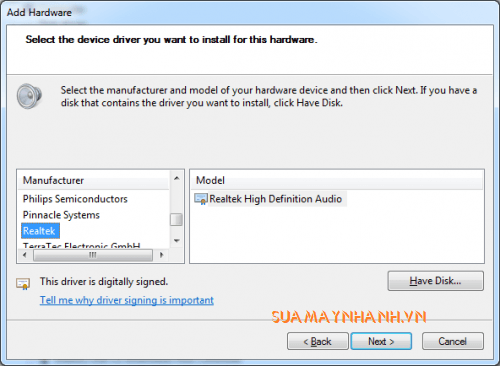
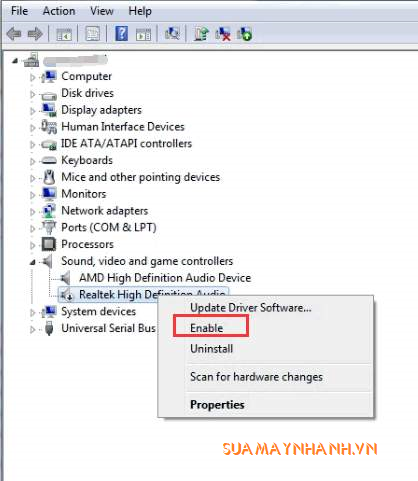























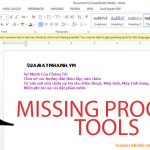
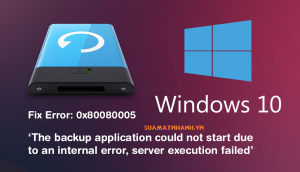
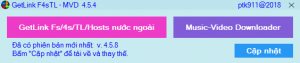

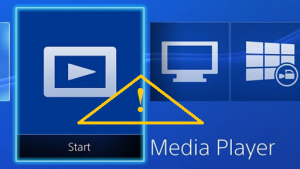



If some one needs to be updated with newest technologies afterward he must be
pay a quick visit this web page and be up to date all the time.
Excellent blog here! Also your web site loads up
fast! What host are you using? Can I get your affiliate link to your host?
I wish my website loaded up as quickly as yours lol
Thank you for the good writeup. It in fact was a amusement account it.
Look advanced to more added agreeable from you!
By the way, how can we communicate?
I’m curious to find out what blog system you have been utilizing?
I’m experiencing some minor security problems with my latest blog and I would like to find something more secure.
Do you have any solutions?