Windows 10 là hệ điều hành mới nhất và nhiều tính năng với nhiều tùy chọn cấu hình. Ví dụ đơn giản nhất đó là cài đặt liên quan đến thời gian hệ thống. Khi bạn thiết lập, hệ thống sẽ được cấu hình theo múi giờ và thời gian cụ thể. Và thường thì với người dùng PC thì thời gian hệ thống luôn đúng. Tuy nhiên, trong trường hợp mất điện đột ngột thì có thể bạn cần phải thiết lập lại thời gian, hoặc khi bạn di chuyển tới một múi giờ khác.
Bất kỳ lý do nào, nếu bạn đang tìm cách thay đổi thời gian trong máy tính Windows 10 và định dạng 24h hoặc 12h, hãy làm theo hướng dẫn trong bài viết này, ngay sau đây.
Cách thay đổi thời gian từ Cài đặt Windows
Trên Win 10, để thay đổi thời gian thì bạn phải truy cập vào ứng dụng Cài đặt, truy cập qua thời gian và ngày tháng trên taskbar sẽ không có tác dụng.
Các bước thực hiện như sau:
Bước 1. Bạn nhấn phím tắt Windows + I để mở cửa sổ Settings.
Bước 2. Trong cửa sổ mới xuất hiện lên, bạn nhấp vào Time and Language (Thời gian và Ngôn ngữ).
Bước 3. Tại thời điểm này, cần phải hủy kích hoạt cập nhật thời gian tự động. Nếu không, bạn không thể thay đổi thời gian theo cách thủ công.
Bạn kiểm tra mục Set time automatically, nếu nó đang được bật thì phải tắt nó đi. Sau đó nhấp vào Change như hình bên dưới.
Bước 4. Ngay lập tức một ô sẽ hiện ra để bạn có thể chỉnh sửa giờ hệ thống theo ý muốn. Sau khi thực hiện các thay đổi, chỉ cần nhấp vào Change.
Bước 5. Ngoài ra, nếu máy tính của bạn được kết nối với internet thì có thể đồng bộ hóa thời gian với máy chủ.
Để làm điều này, chỉ cần nhấp vào Sync now (Đồng bộ hóa ngay). Nhưng hãy nhớ rằng quá trình này là tự động và bạn không thể chỉnh sửa các giá trị theo cách thủ công.
Cách thay đổi định dạng thời gian của Windows 10
Mặc định, định dạng thời gian trong Windows 10 là 12 giờ (SA / CH). Nhưng nếu muốn, bạn có thể thay đổi định dạng này sang 24h (AM / PM) và ngược lại.
Bước 1. Nhấn tổ hợp phím Windows + S từ bàn phím để mở bảng tìm kiếm. Sau đó nhập từ khóa Control panel > nhấp vào kết quả nhận được.
Bước 2. Khi đó, tìm phần Clock and Region và nhấp vào Change date, time, or number format.
Bước 3. Một cửa sổ có tên là Region sẽ được hiển thị ngay lập tức, bạn nhấp vào tab Formats.
Sau đó nhấp vào menu thả xuống của Short time và chọn định dạng:
- hh: mmnghĩa là định dạng 24 giờ.
- hh: mm: ttcó nghĩa là định dạng 12 giờ.
Bạn có thể xem trước trong phần Examples để dễ hiểu hơn định dạng mình sẽ thiết lập.
Bước 4. Sau đó nhấp vào menu thả xuống của Long time và chọn định dạng:
- hh: mm: ssnghĩa là định dạng 24 giờ.
- hh: mm: ss ttcó nghĩa là định dạng 12 giờ.
Và nhấn OK.
Sau khi nhấn OK, bạn có thể kiểm tra định dạng thời gian trên thanh tác vụ, nó sẽ được thay đổi theo những gì đã thiết lập.
Kết lại
Bằng cách này, bạn có thể thay đổi thời gian và định dạng ngày giờ trong Windows 10 khá đơn giản. Hy vọng bài viết này hữu ích với tất cả các bạn, nếu vậy thì đừng ngai mà hãy chia sẻ cho mọi người được biết.
Cuối cùng, chúc các bạn thực hiện thành công!
1 Bình luận của bạn đọc
Thêm bình luận
Bạn phải đăng nhập để gửi phản hồi.

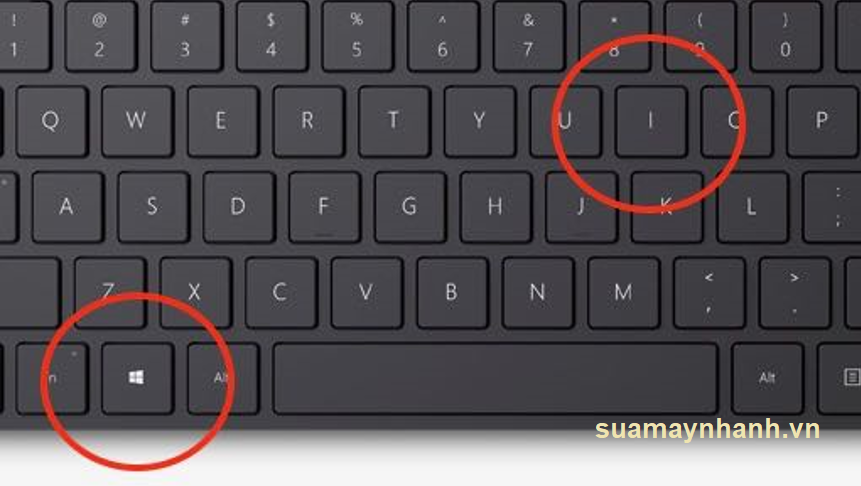
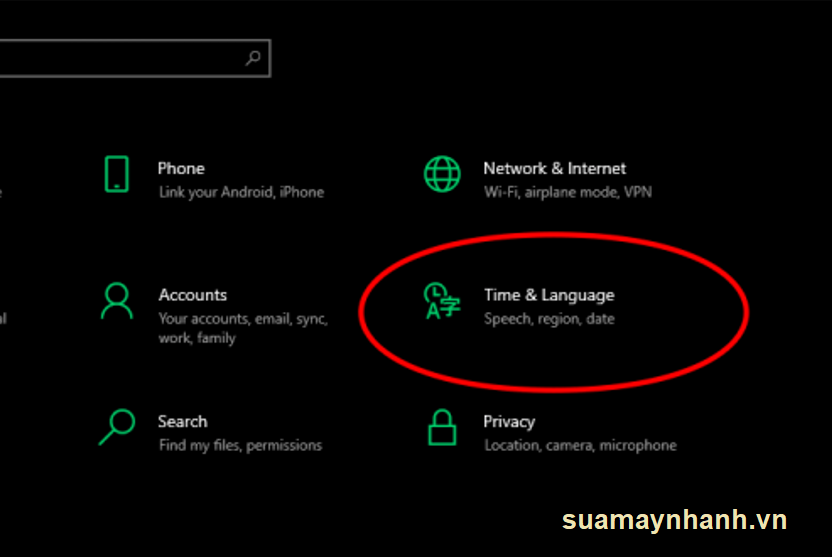
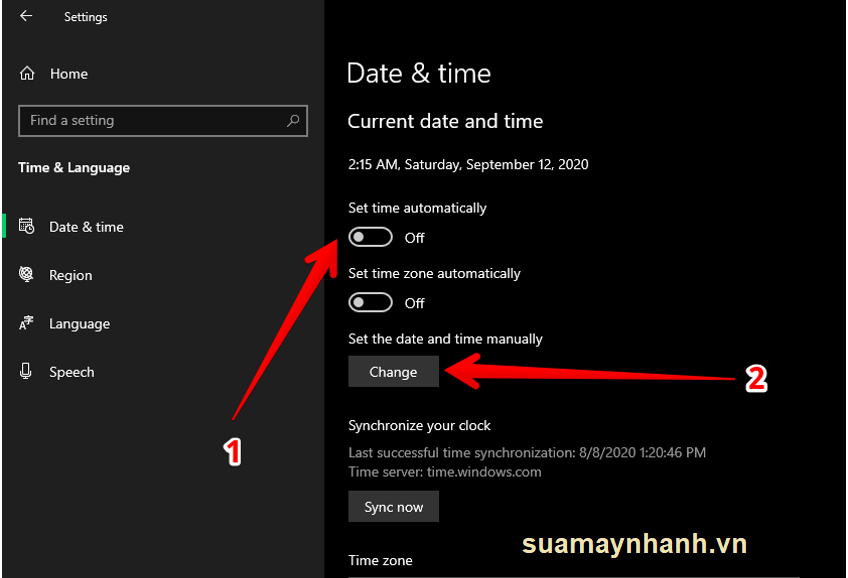
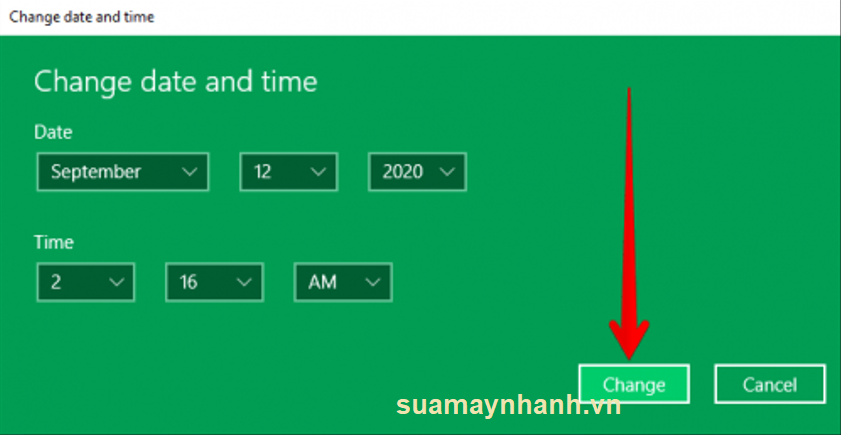
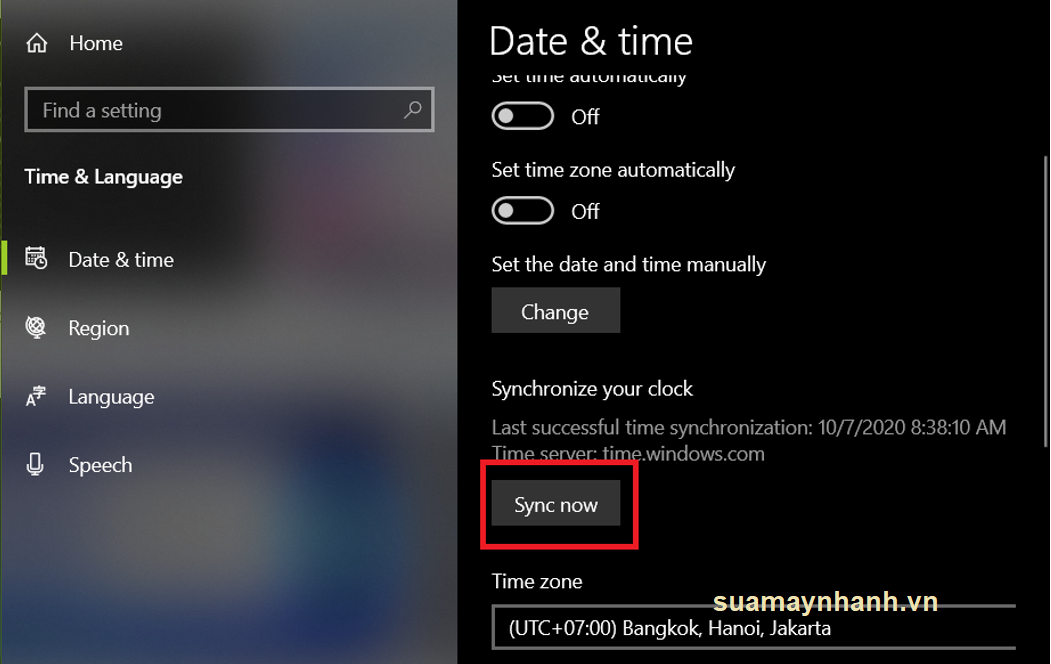
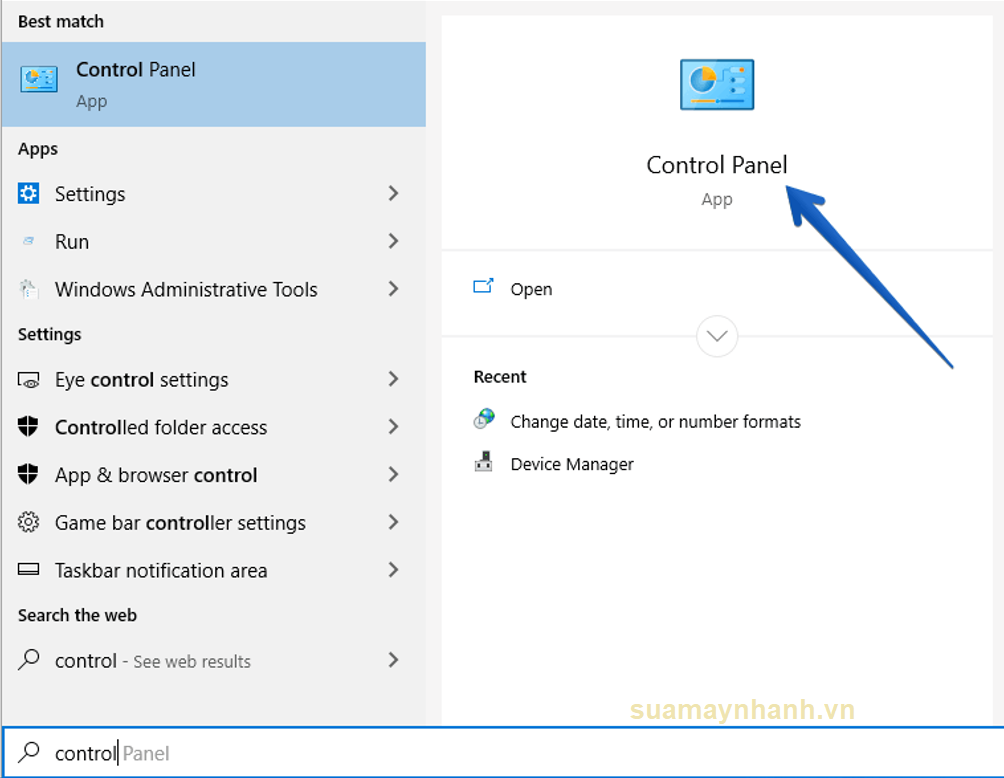
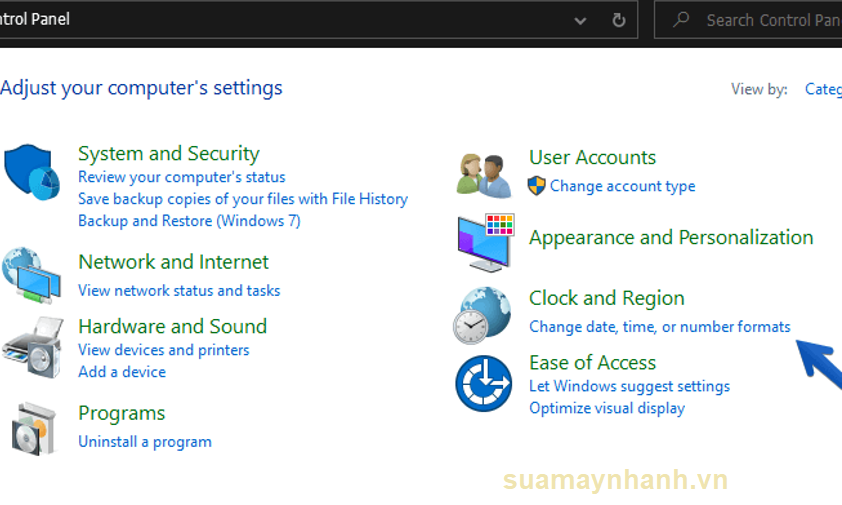
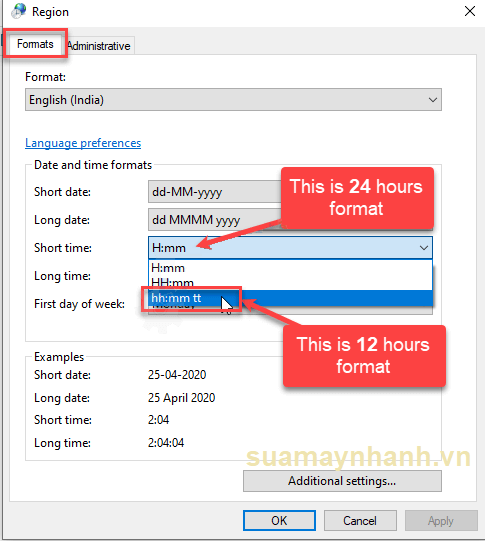
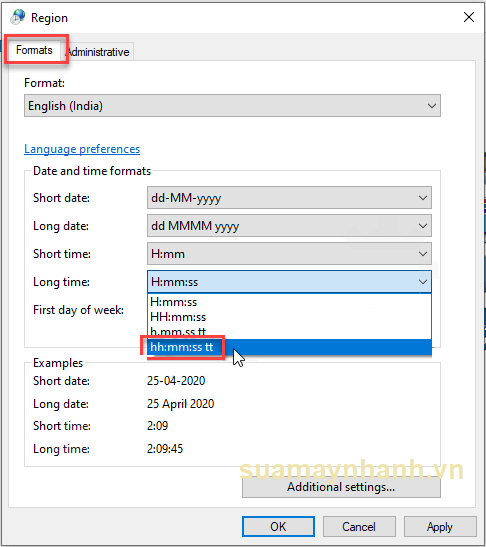
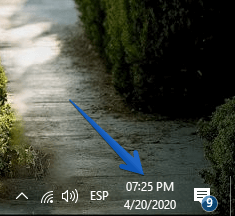






















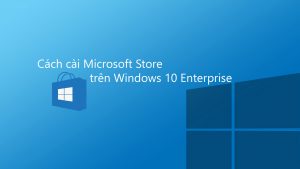

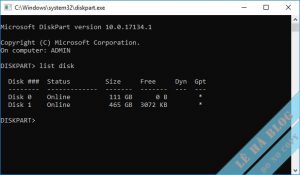



Администрация портала каждому своему клиенту гарантирует защитуличной информации, предоставляет возможность играть в платные слоты без ограничения
во времени.