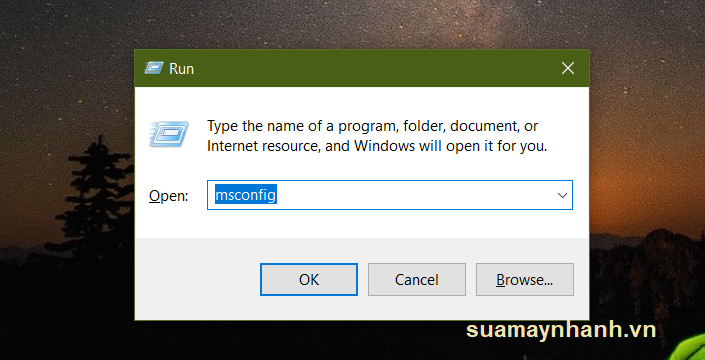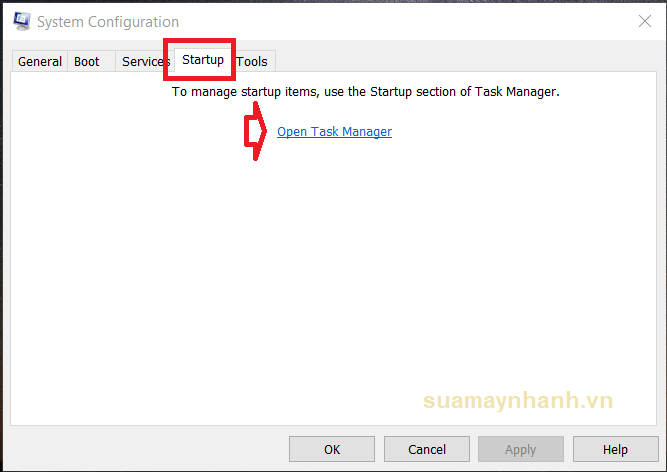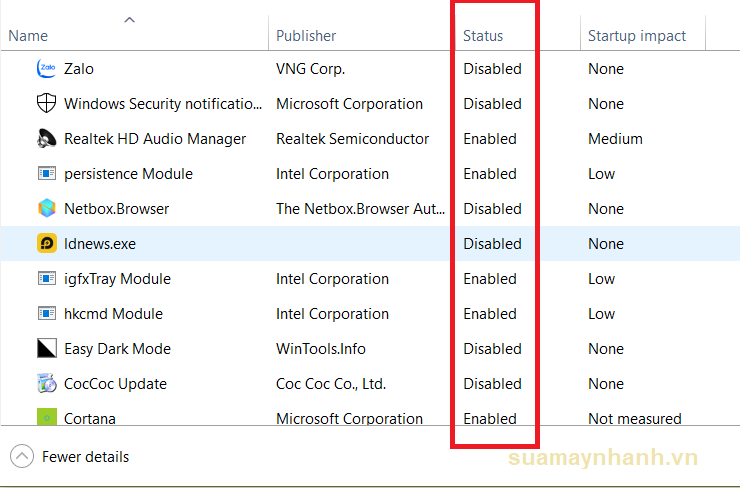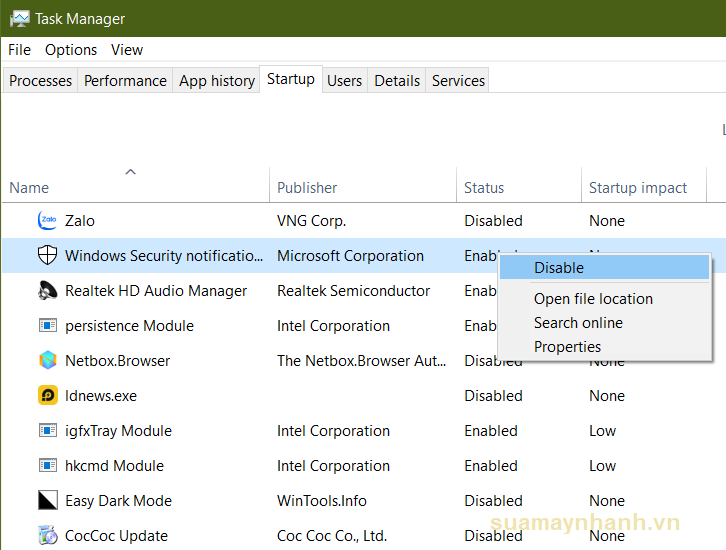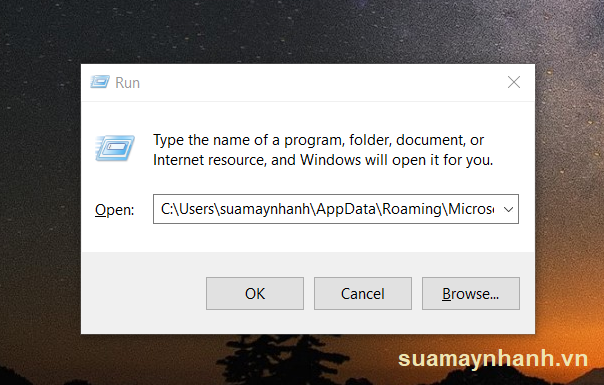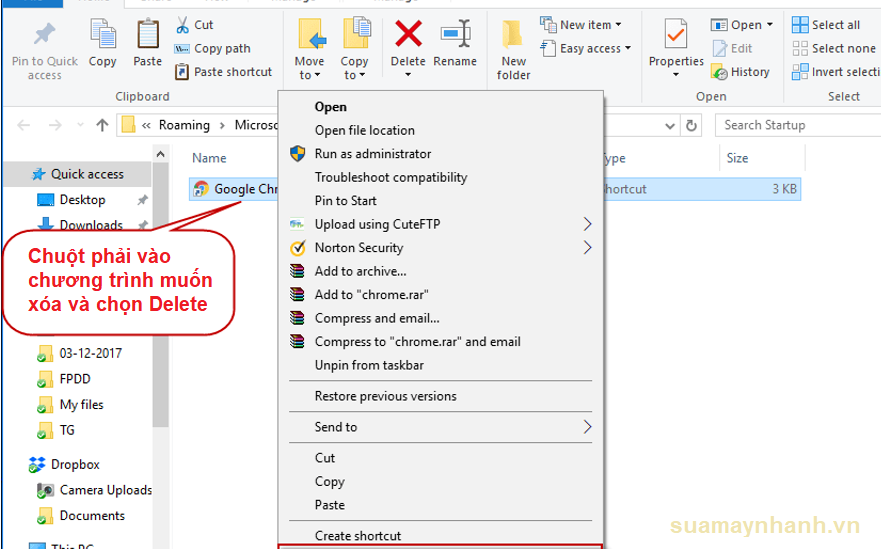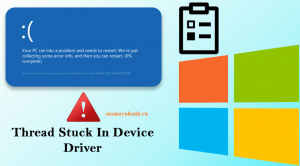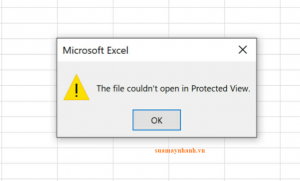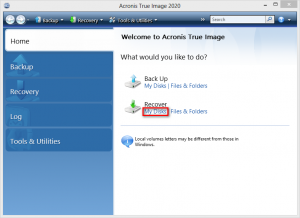Về cơ bản, các phần mềm startup sẽ khởi chạy khi bạn khởi động máy tính Windows 10. Nó giúp bạn bắt tay ngay vào công việc mà không phải chờ đợi quá trình khởi động thủ công. Mặc dù vậy, khi hệ thống của bạn có nhiều chương trình Startup thì đồng nghĩa với việc máy tính sẽ khởi động lâu hơn. Hơn nữa, bạn sẽ cảm thấy khó chịu khi chương trình nào đó khởi chạy mà chưa được phép.
May mắn là chúng ta có thể kiểm soát được chương trình nào được phép khởi chạy cùng Windows. Điều này sẽ giúp giảm bớt gánh nặng cho máy tính và giúp quá trình khởi động nhanh hơn. Để biết cách chặn chương trình startup trên máy tính Windows 10, bạn hãy tham khảo hướng dẫn ngay sau đây.
Tắt chương trình Startup không cần thiết
Bạn có thể áp dụng các bước sau đây để tắt các ứng dụng startup không sử dụng trên Win 10 và 8.
Bước 1. Bạn nhấn giữ phím Windows, sau đó nhấn phím R (Windows + R) để mở cửa sổ Run. Sau đó gõ lệnh msconfig vào ô Open và nhấn Enter.
Bước 2. Lúc này sẽ xuất hiện một cửa sổ mới, bạn chuyển sang thẻ Startup > sau đó nhấp vào liên kết Open Task Manager.
Bước 3. Bạn sẽ được chuyển tới trình quản lý tác vụ của Windows.
Tất cả các chương trình khởi động cùng hệ thống sẽ xuất hiện ở đây. Bạn để ý ở cột Status, ghi Enabled là các chương trình đang được bật Startup, Disabled nghĩa là đang bị tắt.
Bước 4. Để tắt một chương trình startup, tự mở khi khởi động máy tính thì bạn nhấp chuột phải vào nó và chọn Disable là được.
Sau khi hoàn tất, bạn đóng cửa sổ đó lại.
Xóa chương trình khỏi thư mục Startup
Một cách khác bạn cũng có thể áp dụng để ngăn chặn ứng dụng khởi động cùng hệ thống, đó là xóa nó trong thư mục Startup của Windows.
Bước 1. Bạn mở cửa sổ Run lên, nhấn kết hợp Windows + R. Sau đó nhập đường dẫn sau và nhấn Enter:
(Nhớ thay <user name> bằng tên người dùng User của bạn).
C:\Users\<user name>\AppData\Roaming\Microsoft\Windows\Start Menu\Programs\Startup
Bước 2. Lệnh này sẽ mở nhanh thư mục Startup của hệ thống.
Tại đây, bạn nhấp chuột phải vào lối tắt của một chương trình nào đó muốn xóa startup > chọn Delete.
Chỉ đơn giản như vậy, bạn có thể khởi động lại máy tính của mình để kiểm tra kết quả.
Kết lại
Như bạn thấy, để kiểm soát chương trình nào tự mở khi khởi động máy tính Windows 10 rất đơn giản. Bạn nên kiểm tra điều này định kỳ, nhất là khi cài nhiều phần mềm. Bởi vì phần lớn chương trình đều có chức năng startup khi bạn cài đặt nó, đồng nghĩa với máy tính khởi động càng chậm và hiệu suất càng kém đi.
Chúc các bạn thực hiện thành công!