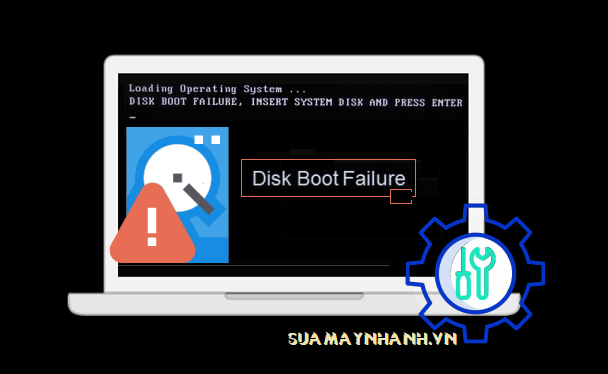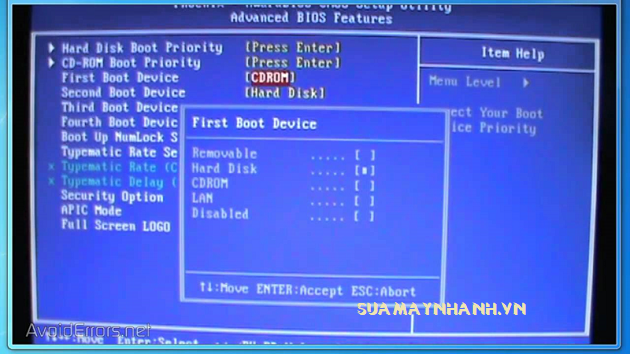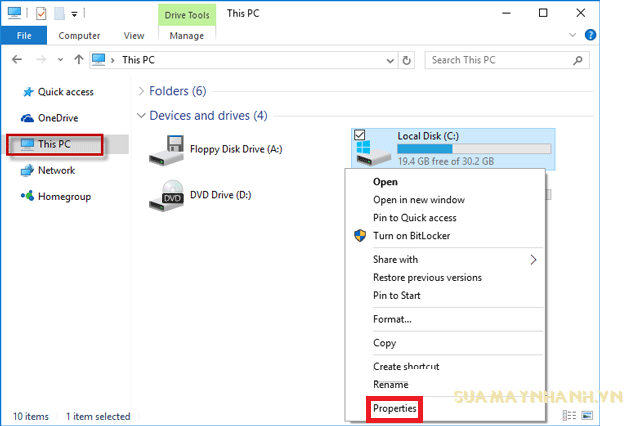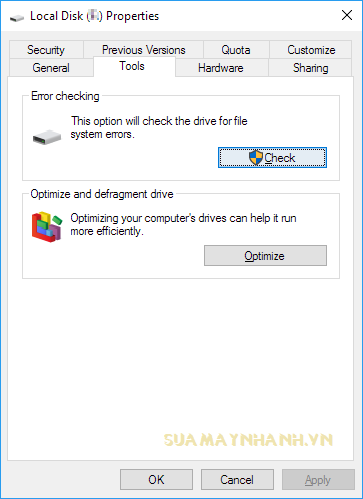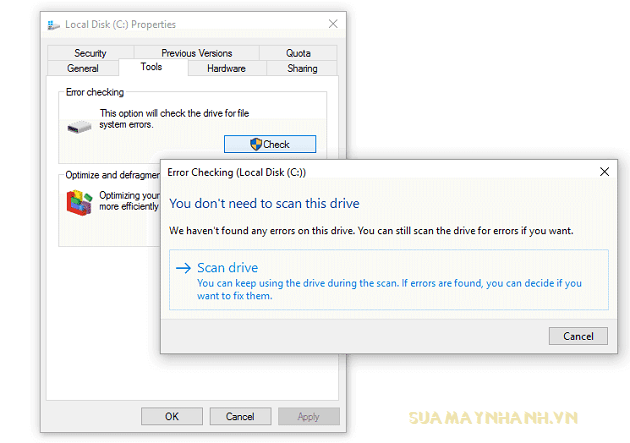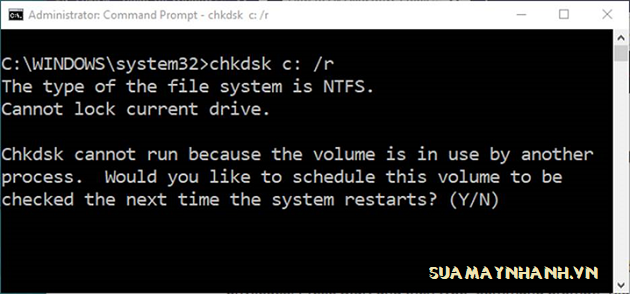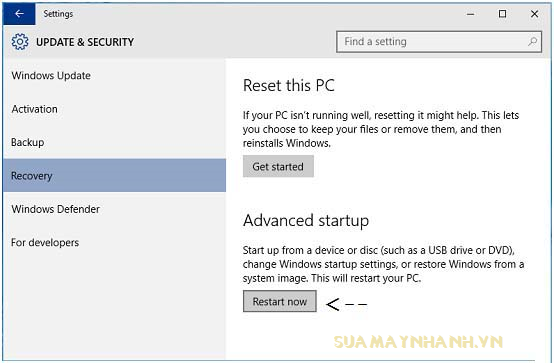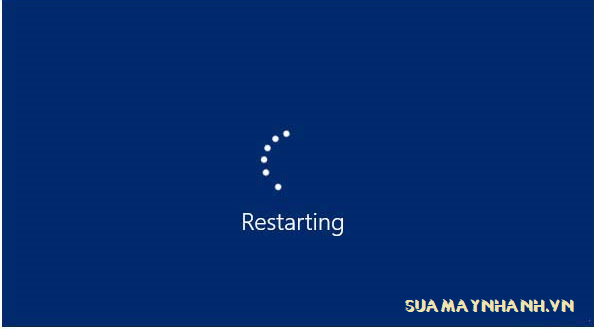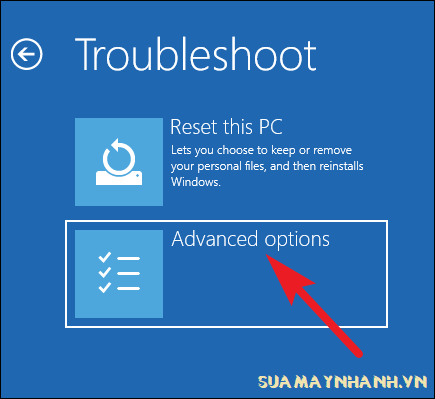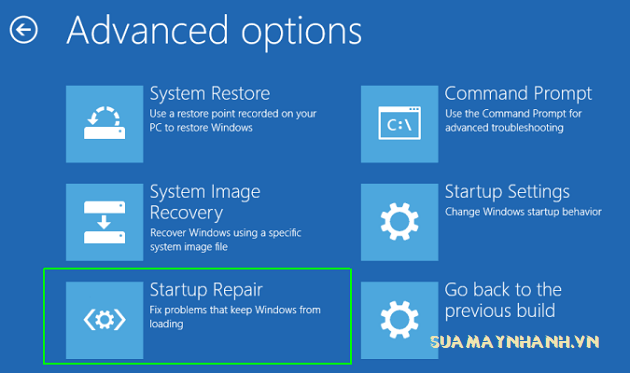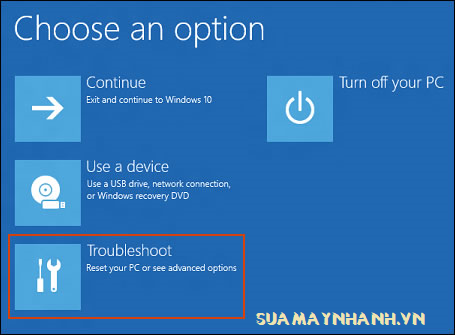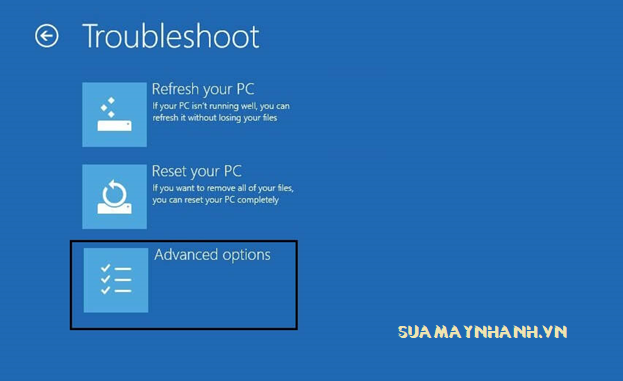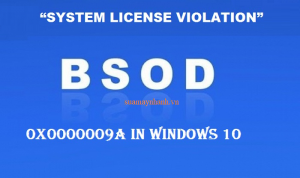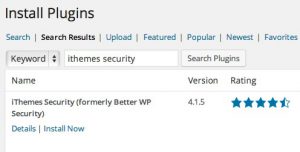Khi máy tính của bạn khởi động và xuất hiện thông báo lỗi: “Disk Boot Failure, Insert System Disk & Press Enter”, bạn cần khắc phục ngay. Bởi vì nếu không, máy tính của bạn có thể gặp phải vấn đề tồi tệ hơn như lỗi màn hình xanh, màn hình đen, đóng băng ngẫu nhiên…
Lỗi khởi động đĩa sẽ ngăn bạn khởi động vào máy tính của mình, sự cố có thể là do phần cứng hoặc phần mềm. Thông báo lỗi này cũng có thể xuất hiện nếu có đĩa CD trong ổ đĩa khi khởi động máy tính. Hoặc khi BIOS không thể tìm thấy ổ đĩa có thể khởi động để khởi động máy tính. Sau đây là những giải pháp giúp bạn khắc phục lỗi không khởi động được đĩa trên các máy tính Windows.
Nguyên nhân
- Trình tự khởi động không đúng
- Ổ cứng được thêm gần đây
- CD/DVD bị kẹt trong ổ đĩa
- Ổ cứng bị tháo trước đó
- Ổ cứng bị hỏng
- File hệ thống bị hỏng
- Jack kết nối ổ cứng có vấn đề
Sau đây là 5 giải pháp giúp bạn khắc phục vấn đề này.
1. Sửa đổi thứ tự khởi động BIOS
Để kiểm tra thứ tự khởi động của máy tính, bạn cần làm theo các bước dưới đây một cách cẩn thận:
Bước 1. Đầu tiên, bạn phải khởi động lại máy tính của mình.
Bước 2. Bạn nhấn phím bất cụ thể trong khi logo hệ thống sẽ xuất hiện. Để ý trên màn hình sẽ xuất hiện tên phím đó rất nhanh.
>> Bạn có thể thử Esc, Del, F2, F8, F10 hoặc F12 hoặc tìm kiếm hướng dẫn trên mạng.
Bước 3. Trong BIOS, bạn chuyển đến tab Boot và thay đổi thứ tự để định vị ổ đĩa cứng là thiết bị khởi động đầu tiên.
Sau đó, lưu các cài đặt này và khởi động lại máy tính.
2. Thử xóa thiết bị phần cứng được thêm gần đây
Bước 1. Tháo phần cứng được thêm gần đây và sau đó khởi động lại máy tính của bạn.
Bước 2. Kiểm tra sự cố, nếu tất cả hệ thống của bạn khởi động bình thường thì có sự cố trong thiết bị phần cứng được thêm gần đây của bạn.
Bước 3. Lần lượt kết nối lại các thiết bị để xác minh lỗi.
3. Kiểm tra HDD xem có hỏng không
LƯU Ý: Giải pháp này có thể áp dụng khi PC của bạn đang khởi động bình thường hoặc ở chế độ an toàn.
Máy tính khởi động bình thường
Bước 1. Trong chế độ Safe Mode, bạn nhấn Win + E > nhấp vào This PC trong khung bên trái của cửa sổ.
Bước 2. Tìm và nhấp chuột phải vào phân vùng ổ đĩa có logo Windows (thường là ổ C) > chọn Properties.
Bước 3. Chọn tab Tools và sau đó nhấp vào nút Check.
Bước 4. Tiếp tục nhấp vào tùy chọn Scan drive.
Windows sẽ tự động quét toàn bộ ổ đĩa và khắc phục mọi sự cố mà nó tìm thấy.
Bước 5. Sau khi hoàn tất quá trình quét, nhấp vào OK và khởi động lại máy tính của bạn.
LƯU Ý: Nếu bạn không thể khởi động PC ở chế độ bình thường thì các bước trên sẽ không hoạt động. Bạn làm theo hướng dẫn sau.
Máy tính không khởi động bình thường
Để làm theo các bước dưới đây, bạn phải có một đĩa CD / DVD cài đặt Windows máy tính đang sử dụng.
Bước 1. Đầu tiên, đưa một đĩa CD / DVD khởi động được Windows vào máy tính, sau đó khởi động lại máy tính.
Bước 2. Hệ thống của bạn sẽ hiển thị thông báo “Press any key to boot from CD”, bạn nhấn phím bất kỳ trên bàn phím.
Bước 3. Bây giờ, hãy nhấn phím R để khởi động Recovery Console.
Bước 4. Chọn Windows installation to be repaired, sau đó nhập Mật khẩu quản trị viên.
Bước 5. Sau đó, hãy nhập lệnh dưới đây và nhấn phím Enter để chạy:
chkdsk C: /R
Lệnh này sẽ quét ổ đĩa C của bạn để tìm và khắc phục sự cố nếu có.
4. Sử dụng Startup Repair Tool
Khởi động lại máy tính của bạn và tiếp tục nhấn F11 khi bạn thấy màn hình logo. Thao tác này sẽ mở Advanced Startup Options.
Hoặc:
Bước 1. Nhấn biểu tượng Windows và nhấp vào Settings > Update & security.
Bước 2. Chọn Recovery > Advanced startup > sau đó nhấp vào Restart now.
Windows sẽ khởi động lại
Bước 3. Chọn Restart now.
Bước 4. Nhấp vào Advanced options trong cửa sổ tiếp theo.
Bước 5. Cuối cùng, nhấp vào Startup Repair. Hệ điều hành của bạn sẽ tiến hành sửa chữa sự cố khởi động.
Sau khi quá trình này kết thúc, bạn khởi động lại máy tính của mình.
5. Kiểm tra và sửa file hệ thống
Bạn cần có đĩa cài đặt Windows 10 để áp dụng phương pháp này.
Bước 1. Đầu tiên, chèn đĩa cài đặt Windows 10 và khởi động hệ thống của bạn bằng từ CD/DVD.
Windows sẽ khởi động lại.
Bước 2. Chọn Troubleshoot trong cửa sổ tùy chọn.
Bước 3. Tiếp tục nhấp vào Advanced options.
Bước 4. Cuối cùng, nhấp vào Startup Repair trong tùy chọn Nâng cao.
Bước 5. Bây giờ, bạn chỉ cần làm theo hướng dẫn trên màn hình để tiếp tục quá trình và sửa lỗi khởi động đĩa trong Windows 10.
Phần kết
Trên đây là toàn bộ những giải pháp khả thi có thể khắc phục được lỗi Disk Boot Failure trên Windows 10. Hy vọng rằng bạn cũng sẽ áp dụng chúng và sửa lỗi thành công trên máy tính của mình. Bạn đừng quên chia sẻ giải pháp hay và kinh nghiệm của bạn thân khi gặp lỗi này nhé.