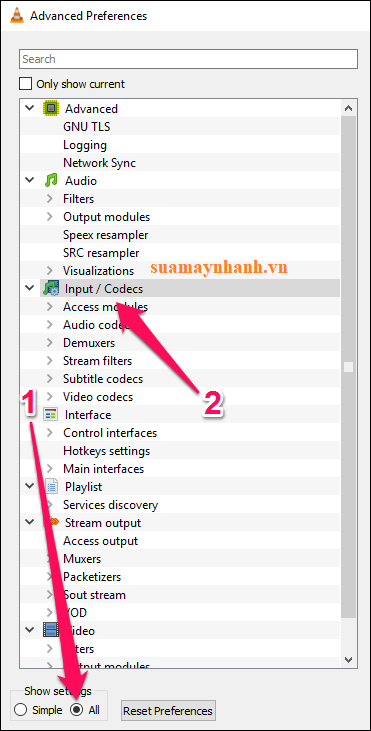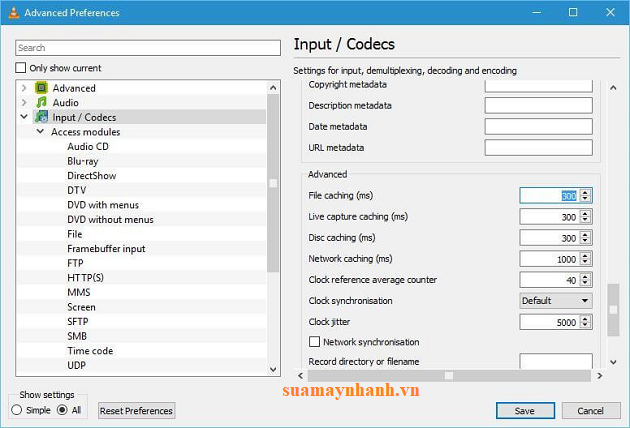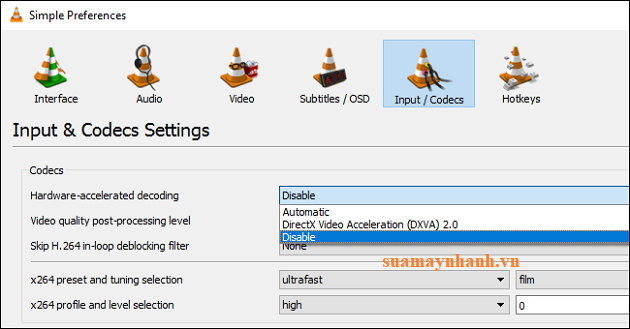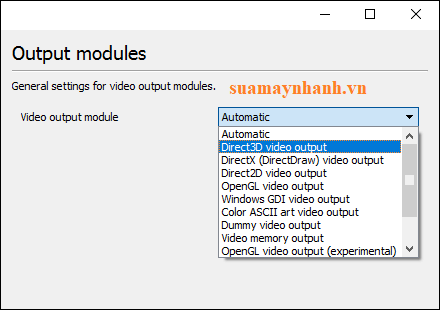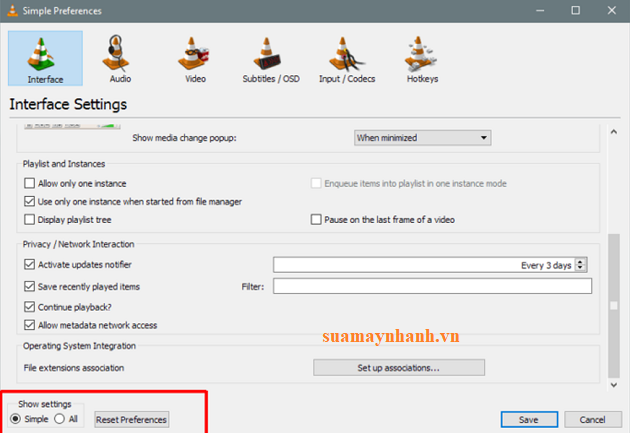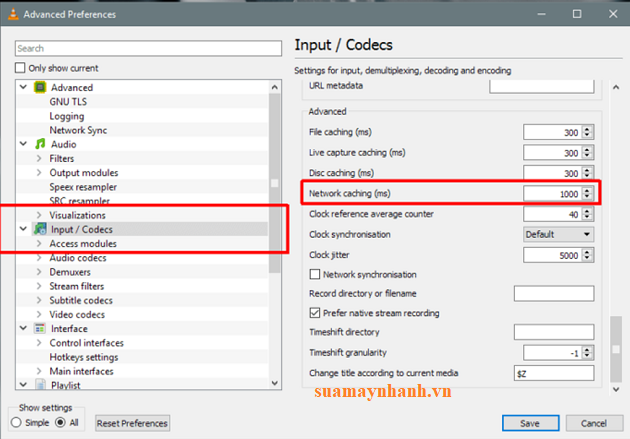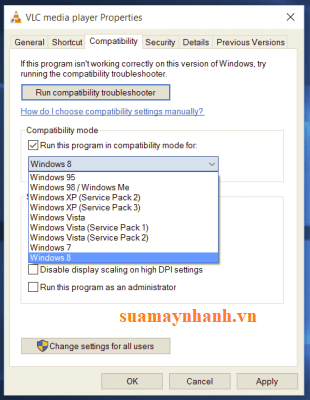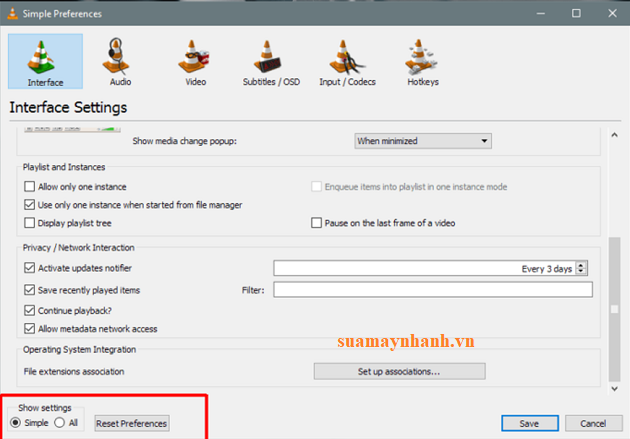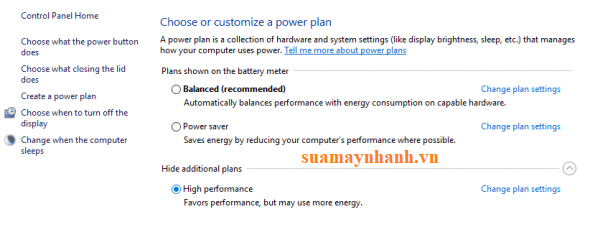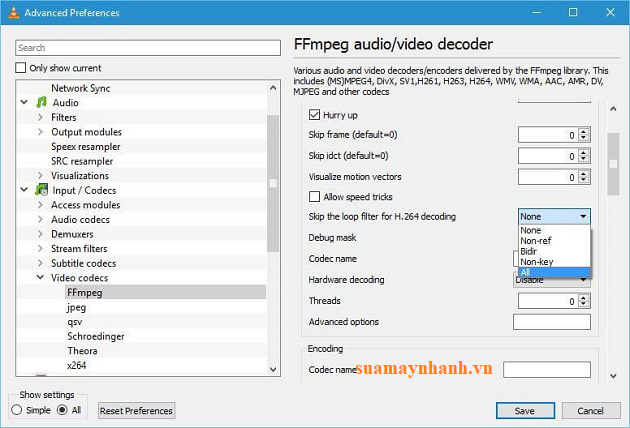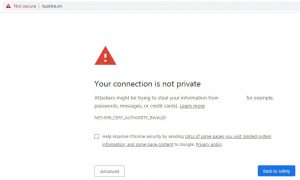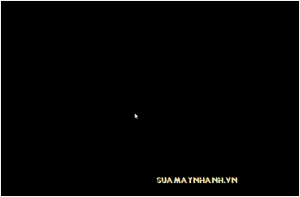Phần mềm VLC media player là một nền tảng đa phương tiện mã nguồn mở. Mặc dù đây là một ứng dụng lâu đời, nhưng lại là ứng dụng có chất lượng hàng đầu. Tuy nhiên, người dùng Windows 10 đã gặp phải các vấn đề như VLC không hoạt động, VLC bị treo, bị lag, video bị xáo trộn, v.v.
Đây là những vấn đề khá phổ biến của VLC. Nếu bạn đang tìm giải pháp cho những vấn đề tương tự, hãy xem cách khắc phục sau đây.
1. VLC Media Player bị giật lag
Giải pháp 1: Thay đổi giá trị bộ nhớ đệm
Bước 1. Mở trình phát VLC và nhấn Ctrl + P để mở Preference.
Bước 2. Ở cuối trang, bạn sẽ thấy Show settings với hai tùy chọn, chọn All.
Bước 3. Bây giờ, hãy chuyển đến phần Input/Codes và tìm kiếm tùy chọn File caching.
Bước 4. Thay đổi giá trị từ 300 thành 1000 và nhấp vào Save.
Giải pháp 2: Thử tắt giải mã phần cứng
Bước 1. Mở trình phát VLC và nhấn CTRL + P > hiển thị cài đặt, chọn All.
Bước 2. Tới mục Input/Codes.
Bước 3. Điều hướng tùy chọn Hardware-accelerated decoding
và chọn Disable để vô hiệu hóa nó.
Giải pháp 3: Thay đổi mô-đun đầu ra video
Bước 1. Mở trình phát VLC và nhấn CTRL + P > hiển thị cài đặt, chọn All.
Bước 2. Chuyển đến Video Output module.
Bước 3. Lần lượt chọn mô-đun đầu ra cho đến khi bạn tìm thấy mô-đun phù hợp với mình.
2. Phát lại video bị xáo trộn
Giải pháp 1: Tắt tăng tốc video đầu ra
Bước 1. Mở trình phát VLC > nhấn CRTL + P để mở Preferences.
Bước 2. Chọn Video.
Bước 3. Trong cài đặt Display, tắt Accelerated video output.
Bước 4. Nhấp vào Save.
Giải pháp 2: Tăng bộ đệm
Bước 1. Mở trình phát VLC
Bước 2. Nhấn CTRL + P
Bước 3. Chọn All trong Show Settings ở dưới cùng.
Bước 4. Chọn Input/Codecs.
Bước 5. Tìm phần Advanced và Network Caching (ms).
Bước 6. Tăng giá trị của bộ nhớ đệm này và sau đó thử phát lại video.
Giải pháp 3: Phát phương tiện từ ổ cứng máy tính
Nếu bạn đang phát tệp video từ ổ đĩa ngoài hoặc ổ cứng di động, hãy thử sao chép tệp đó vào màn hình của bạn rồi phát.
3. VLC Media Player liên tục bị lỗi
Giải pháp 1: Sửa các tệp bị hỏng
Bước 1. Thoát VLC.
Bước 2. Nhấp đúp vào This PC / My Computer.
Bước 3. Nhấp vào tab View và tích vào hộp kiểm Hidden items để hiển thị file ẩn.
Bước 4. Mở thư mục:
C:\User\User_Name\AppData\Roaming\VLC
Bước 5. Nhấp chuột phải vào tệp có tên vlcrc và đổi tên nó.
Giải pháp 2: Cài đặt VLC ở chế độ tương thích
Bước 1. Mở File Explorer (Windows + E).
Bước 2. Điều hướng tới thư mục:
Windows 64 bit: C:\Program Files (x86)\VideoLAN\VLC
Windows 32-bit: C:\Program Files\VideoLAN\VLC
Bước 3. Nhấp chuột phải vào exe và chọn properties.
Bước 4. Nhấp vào tab Compatibility.
Bước 5. Chọn hộp kiểm Run this program in compatibility mode for > và chọn phiên bản Windows trước.
Bước 6. Bấm vào OK.
Giải pháp 3: Tắt chế độ tải trước các file MKV
Bước 1. Mở VLC > nhấn CTRL + P để mở Preferences.
Bước 2. Ở cuối trang, chọn All.
Bước 3. Mở rộng các nút sau:
Input/ Codecs
Demuxers
Matroska
Bước 4. Bỏ chọn Pre-load MKV files.
Bước 5. Sau đó nhấp vào Save.
Giải pháp 4: Cài đặt lại VLC
Bước 1. Nhấn tổ hợp phím Windows + X > sau đó nhấn vào Apps and Features.
Bước 2. Chọn VLC media player và gỡ cài đặt nó.
Bước 3. Khởi động lại máy tính của bạn.
Bước 4. Cài đặt lại VLC.
4. VLC không hoạt động
Giải pháp 1: Cài đặt nguồn điện thay thế
Bước 1. Bạn mở Control Panel > sau đó nhấn vào Power Options.
Bước 2. Nhấp vào nút High performance.
Giải pháp 2: Thay đổi giá trị FFmpeg
Bước 1. Mở trình phát phương tiện VLC và nhấp vào Tools.
Bước 2. Từ menu thả xuống, chuyển đến Preference hoặc nhấn CTRL + P để mở.
Bước 2. Ở cuối trang, chọn All.
Bước 3. Click vào Input / Codecs.
Bước 4. Bạn tìm và mở rộng mục Video codecs > sau đó nhấp vào FFmpeg.
Bước 5. Tìm tùy chọn Chủ đề và thay đổi giá trị của nó thành 2.
Bước 6. Nhấp vào Save để áp dụng các thay đổi.
Phần kết luận
Hy vọng bài viết này đã giúp bạn giải quyết các vấn đề liên quan đến VLC của bạn như treo, lag, video bị xáo trộn và hơn thế nữa. Tuy nhiên, nếu bạn có bất kỳ đề xuất hoặc câu hỏi nào liên quan đến bài viết này, vui lòng chia sẻ nó trong phần bình luận bên dưới.