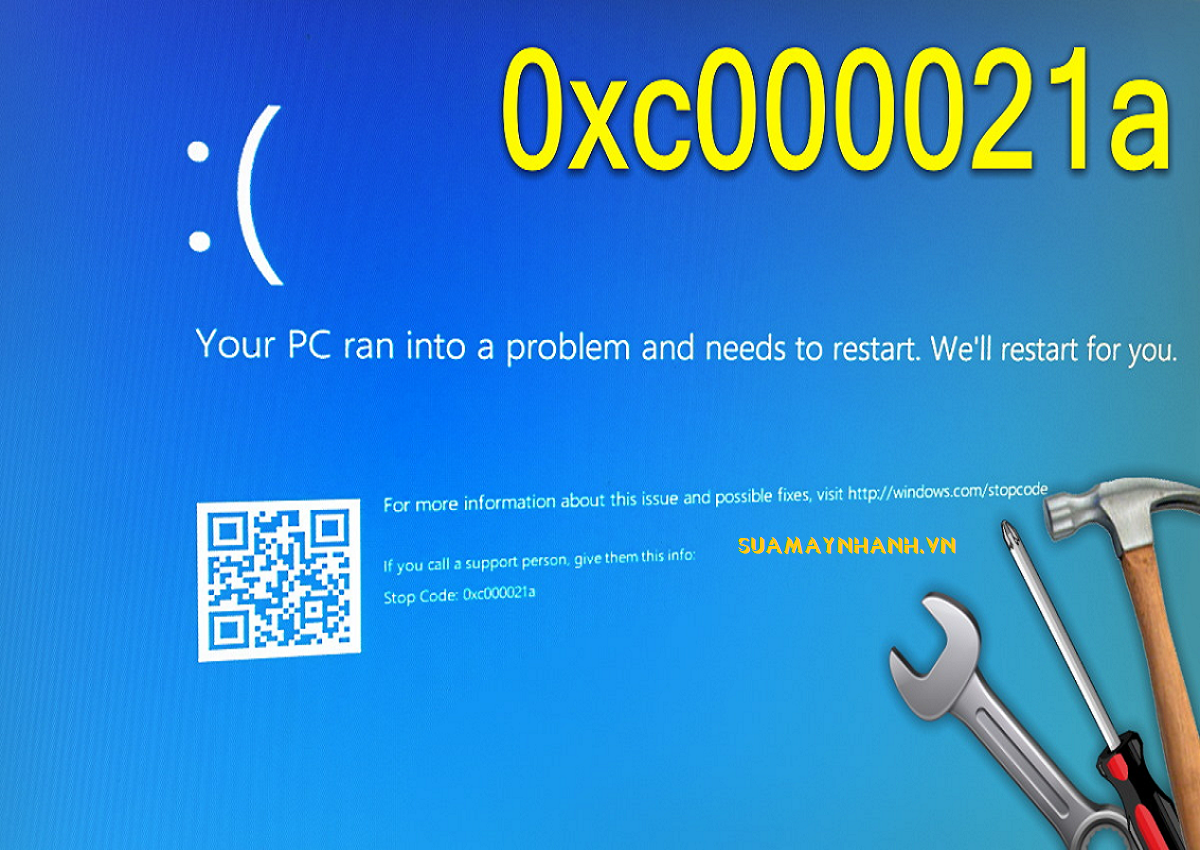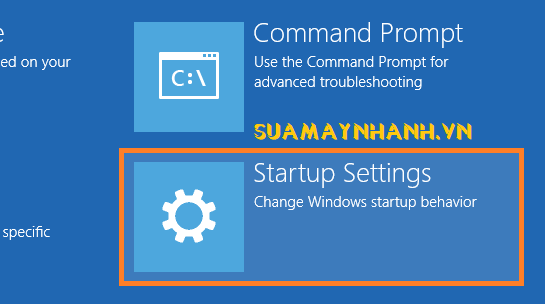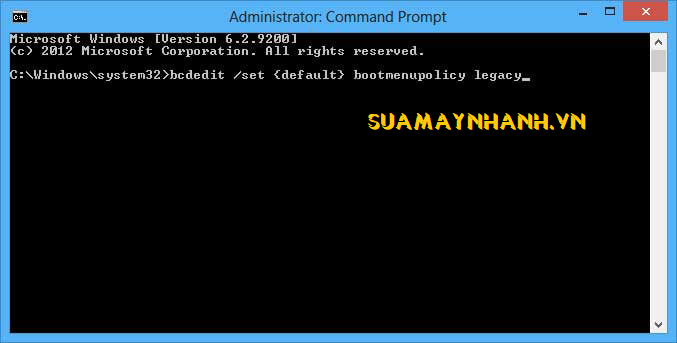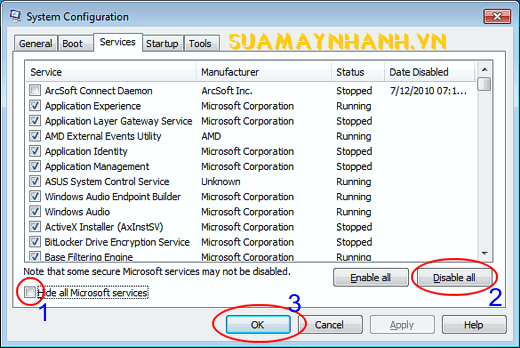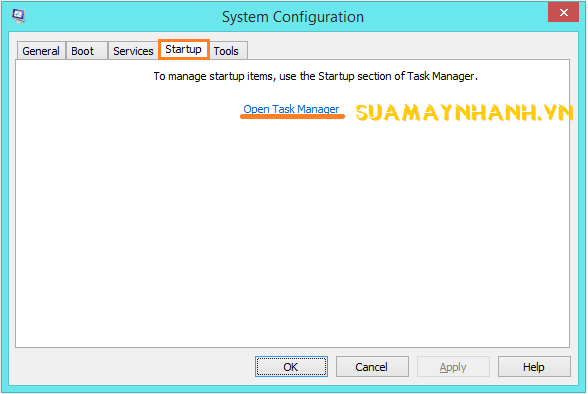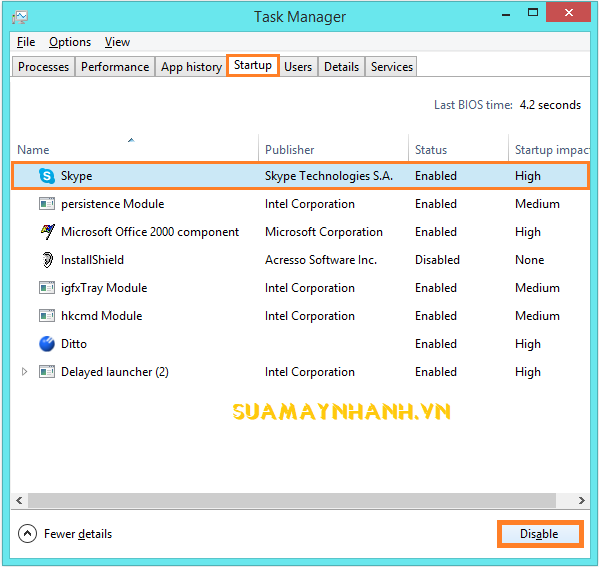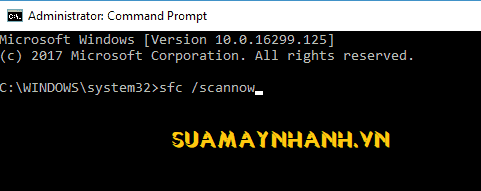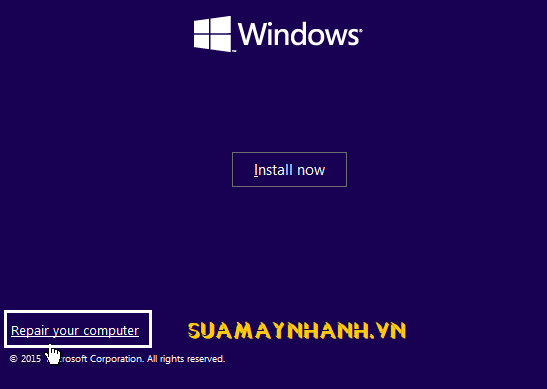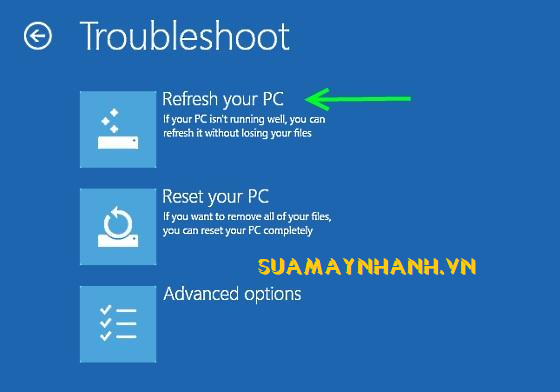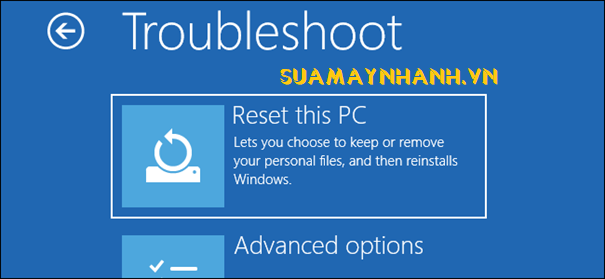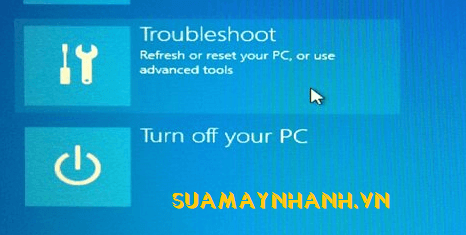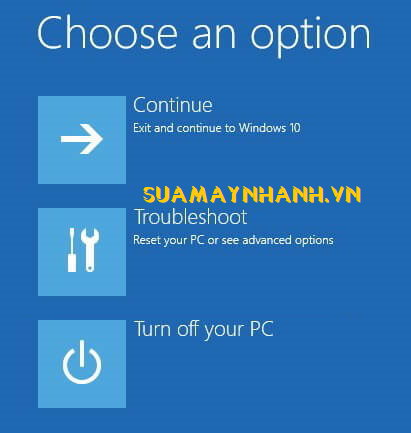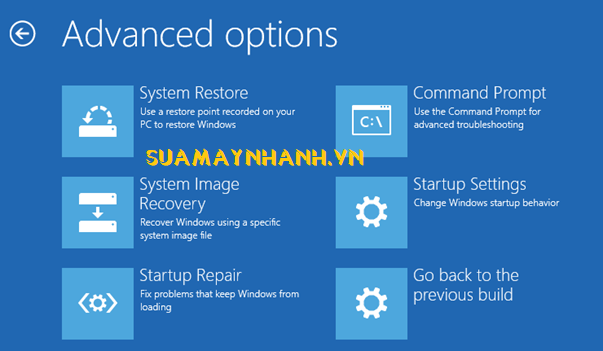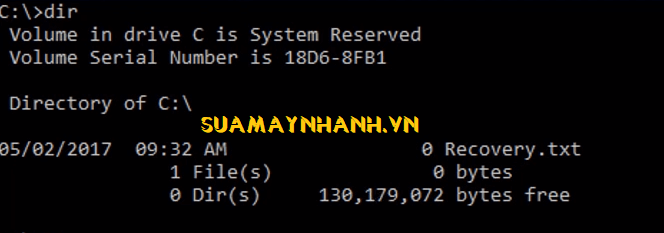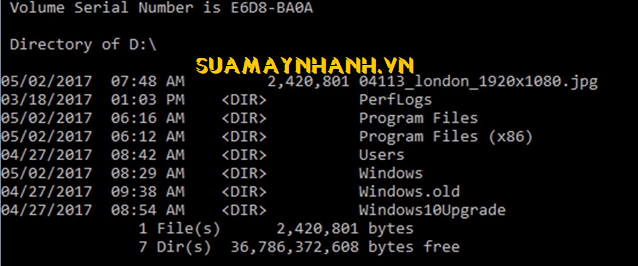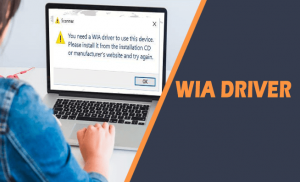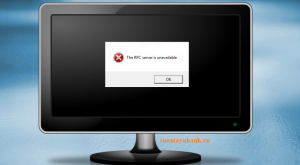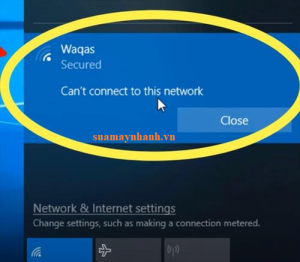Hệ thống hiển thị Error code 0xc000021A Windows 10 với màn hình xanh chỉ khi các tệp Winlogon.exe hoặc Csrss.exe bị hỏng do sự cố bên trong hoặc bên ngoài. Cả hai tệp này đều nằm trong những file hệ thống quan trọng. Vì vậy, bạn cần tìm cách khắc phục vấn đề này ngay nếu muốn hệ thống được an toàn.
#1: Thực hiện khởi động sạch trong Safe Mode
Nếu bạn không thể khởi động hệ thống của mình bình thường, cuối cùng sẽ xuất hiện màn hình Automatic Repair.
Bước 1. Nhấp vào Advanced options -> Startup Settings.
Bước 2. Trên màn hình Startup Settings, bạn nhấp vào nút Restart.
Bước 3. Sau đó bạn chọn Allow Safe Mode with Networking.
Nếu bạn không thể nhìn thấy màn hình Automatic Repair, hãy áp dụng các bước hướng dẫn sau:
Bước 1. Khởi động máy tính hoặc máy tính xách tay của bạn từ USB hoặc CD cài đặt Windows 10/8.
Bước 2. Sau đó, nhấp vào nút Next.
Bước 3. Nhấp vào liên kết Repair your computer.
Bước 4. Nhấp vào Troubleshoot > Advanced options > Command Prompt.
Nhập lệnh sau trong cửa sổ lệnh và nhấn Enter:
bcdedit /set {default} bootmenupolicy legacy
Bước 5. Sau đó, bạn ngắt kết nối CD / DVD / USB và khởi động lại máy tính của bạn.
Bước 6. Khi PC khởi động lại, hãy tiếp tục nhấn phím F8 liên tục để mở màn hình Advanced Boot Options.
Bước 7. Chọn Safe Mode.
Sau khi máy tính của bạn khởi động ở chế độ an toàn mà không bị lỗi nào, hãy thực hiện theo quy trình dưới đây:
#2: Ngắt kết nối tất cả thiết bị ngoại vi
Các thiết bị bên ngoài có thể gây ra gián đoạn trong quá trình khởi động. Vì vậy, bạn thử rút phích cắm các thiết bị bên ngoài và khởi động lại máy tính của mình. Sau đó kiểm tra lỗi đã biến mất hay chưa.
#3: Tắt Windows Services
Bước 1. Nhấn Windows + R > nhập msconfig > nhấn Enter hoặc OK.
Bước 2. Chuyển đến tab Dịch vụ.
Bước 3. Đánh dấu vào phần Hide all Microsoft services.
Nhấp vào Disable All và sau đó nhấp vào OK.
Bước 4. Chuyển đến tab Startup > nhấn vào liên kết Open Task Manager.
Bước 5. Tắt tất cả các mục bằng cách chọn và nhấn vào Disable và đóng cửa sổ này lại.
Bước 6. Nhấp vào OK. Sau đó khởi động lại máy tính của bạn.
#4: Chạy SFC Scan
Bước 1. Nhấn Windows + R chìa khóa > gõ cmd và nhấn Ctrl + Shift + Enter chạy nó như admin.
Bước 2. Gõ lệnh sfc /scannow > nhấn Enter để sửa các tệp hệ thống bị hỏng.
#5: Hoàn nguyên các bản cập nhật Windows
Bước 1. Chèn đĩa DVD / USB cài đặt hoặc đĩa khôi phục Windows.
Bước 2. Khởi động lại máy tính từ thiết bị này > sau đó nhấn vào Next.
Bước 3. Sau đó, nhấp vào liên kết Repair your computer.
Bước 4. Nhấp vào Troubleshoot > Advanced Options > Command Prompt.
Bước 5. Trong Command Prompt, bạn nhập lệnh sau đây và nhấn Enter:
dism.exe /image:C:\ /cleanup-image /revertpendingactions
#6: Làm mới hệ điều hành Windows
Bước 1. Khởi động máy tính của bạn từ USB/CD cài Win > sau đó nhấp vào Next.
Bước 2. Nhấp vào Repair your computer > Troubleshoot > Refresh your PC.
#7: Tắt Driver Signature Enforcement
Bước 1. Mở Start > Nhấn Shift và nhấp vào nút Nguồn > chọn Restart.
Bước 2. Bây giờ PC của bạn sẽ khởi động trong menu Recovery options.
Bước 3. Chọn Troubleshoot > Advanced options > Startup settings > Restart.
Bước 4. Khi PC khởi động lại > nhấn F7 để chọn Disable driver signature enforcement.
Bước 5. Cuối cùng, bạn chèn phương tiện cài đặt Windows và tìm kiếm các thay đổi.
#8: Reset Windows
Bước 1. Khởi động máy tính vào màn hình Repair your computer theo hướng dẫn ở cách trên.
Bước 2. Chọn Troubleshoot > Reset your PC.
#9: Sửa chữa các tệp bị hỏng
Bước 1. Nhấn phím Shift và nhấp vào tùy chọn Restart.
Bước 2. Sau khi khởi động lại, bạn nhấp vào Troubleshoot.
Chọn “Choose an Option”.
Bước 3. Nhấp vào Advanced Options và chọn Command Prompt.
Bước 4. Khi dấu nhắc lệnh được mở, hãy nhập lệnh sau và nhấn Enter:
C:\>dir
Và:
D: \> dir
Lưu ý: tiếp tục cho đến khi bạn tìm thấy thư mục hiển thị các tệp của windows.
Tiếp tục:
dism /image:d:\ /cleanup-image /revertpendingactions
Cuối cùng:
D:\>exit
Sau khi tất cả các lệnh được thực hiện, hãy khởi động lại máy tính của bạn.
Phần kết
Trên đây là toàn bộ hướng dẫn khắc phục lỗi màn hình xanh 0x000021a trên Windows 10 và 8. Nếu các bạn có thắc mắc hoặc có giải pháp nào khác, hãy comment ở bên dưới nhé.
Chúc các bạn thành công!