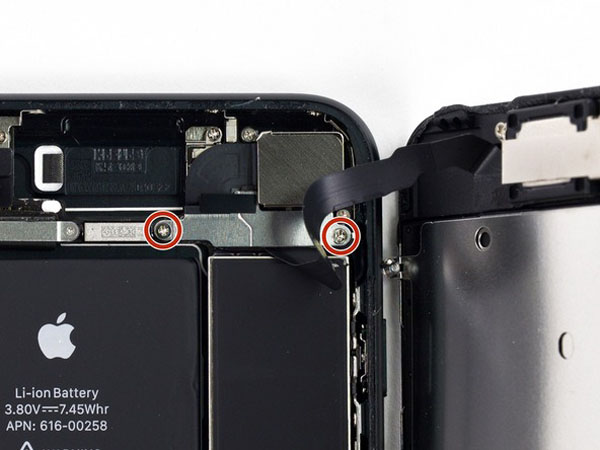Sử dụng hướng dẫn này để tháo hoặc thay thế bảng logic bị lỗi trong iPhone 7 của bạn.
Điều quan trọng cần lưu ý là mỗi bảng logic của SIM và cảm biến vân tay Touch ID được ghép nối tại nhà máy, vì vậy việc thay thế bảng logic sẽ vô hiệu hóa Touch ID trừ khi bạn cũng cài đặt nút trang chủ thay thế đã được ghép nối đúng với bảng logic mới của bạn.
Bước 1:
!!! Trước khi bạn bắt đầu, hãy xả pin iPhone xuống dưới 25%. Pin lithium-ion được sạc có thể bắt lửa và / hoặc nổ nếu vô tình bị thủng.
- Tắt nguồn iPhone của bạn trước khi bắt đầu tháo gỡ.
- Tháo hai vít pentalobe 3,4 mm ở cạnh dưới cùng của iPhone.
Mở màn hình của iPhone sẽ thỏa hiệp con dấu không thấm nước của nó. Có con dấu thay thế sẵn sàng trước khi bạn tiến hành qua bước này, hoặc cẩn thận để tránh tiếp xúc với chất lỏng nếu bạn lắp ráp lại iPhone của bạn mà không cần thay thế con dấu.
Bước 2:
Bước 3:
Bước 4:



- Kéo lên cốc hút để tạo khoảng cách nhỏ giữa cụm màn hình và vỏ phía sau.
- Chèn đầu phẳng của một spudger vào khoảng trống.
Các chất kết dính kín nước giữ màn hình tại chỗ là rất mạnh mẽ, và tạo ra khoảng cách ban đầu này có một số lượng đáng kể của lực lượng. Nếu bạn đang gặp khó khăn trong việc mở một khoảng trống, hãy lắc màn hình lên và xuống để làm suy yếu chất kết dính cho đến khi bạn có thể vừa vặn với một thanh nẹp bên trong.
Bước 5:
Bước 6:
Bước 7:
Bước 8:
Bước 9:
Bước 10:
Bước 11:
Bước 12:
Bước 13:
Bước 14:
Bước 15:



!!! Hãy chắc chắn rằng pin đã bị ngắt kết nối trước khi bạn ngắt kết nối hoặc kết nối lại các dây cáp trong bước này.
- Sử dụng một spudger hoặc một móng tay để ngắt kết nối hai kết nối màn hình thấp hơn bằng cách prying chúng thẳng lên từ ổ cắm của họ trên bảng logic.
Để kết nối lại các dây cáp này, nhấn xuống một đầu cho đến khi nó khớp vào vị trí, sau đó lặp lại ở đầu đối diện. Không ấn xuống ở giữa. Nếu đầu nối thậm chí hơi lệch, đầu nối có thể gập lại, gây hư hỏng vĩnh viễn.
Nếu bạn có màn hình trắng, đường trắng trên màn hình, hoặc thiếu một phần hoặc hoàn toàn cảm ứng sau khi lắp ráp lại điện thoại, hãy thử ngắt kết nối và kết nối lại cẩn thận cả hai dây cáp này và đảm bảo chúng được ngồi hoàn toàn.
Bước 16:
Bước 17:
Bước 18:
Bước 19:
Bước 20:
Bước 21:
Bước 22:
Bước 23:
Bước 24:
Bước 25:
Bước 26:
Bước 27:
Bước 28:
Bước 29:
Bước 30:
Bước 31:
- Tháo vít vặn vít 2.2 mm khỏi giá đỡ nối đất.
Vít standoff được loại bỏ tốt nhất bằng cách sử dụng một Bit Standoff Screwdriver Bit và xử lý trình điều khiển.
!!! Trong một pinch, một tuốc nơ vít flathead nhỏ sẽ làm công việc – nhưng sử dụng thận trọng hơn để đảm bảo nó không trượt và làm hỏng các thành phần xung quanh.
Bước 32:
Bước 33:
Bước 34:
Bước 35:
Bước 36:
Tháo các vít sau:
- Một vít Phillips 1,4 mm.
- Ba vít 2.2 inch standoff.
Vít standoff được loại bỏ tốt nhất bằng cách sử dụng một Bit Standoff Screwdriver Bit và xử lý trình điều khiển.
!!! Trong một pinch, một tuốc nơ vít flathead nhỏ sẽ làm công việc – nhưng sử dụng thận trọng hơn để đảm bảo nó không trượt và làm hỏng các thành phần xung quanh.