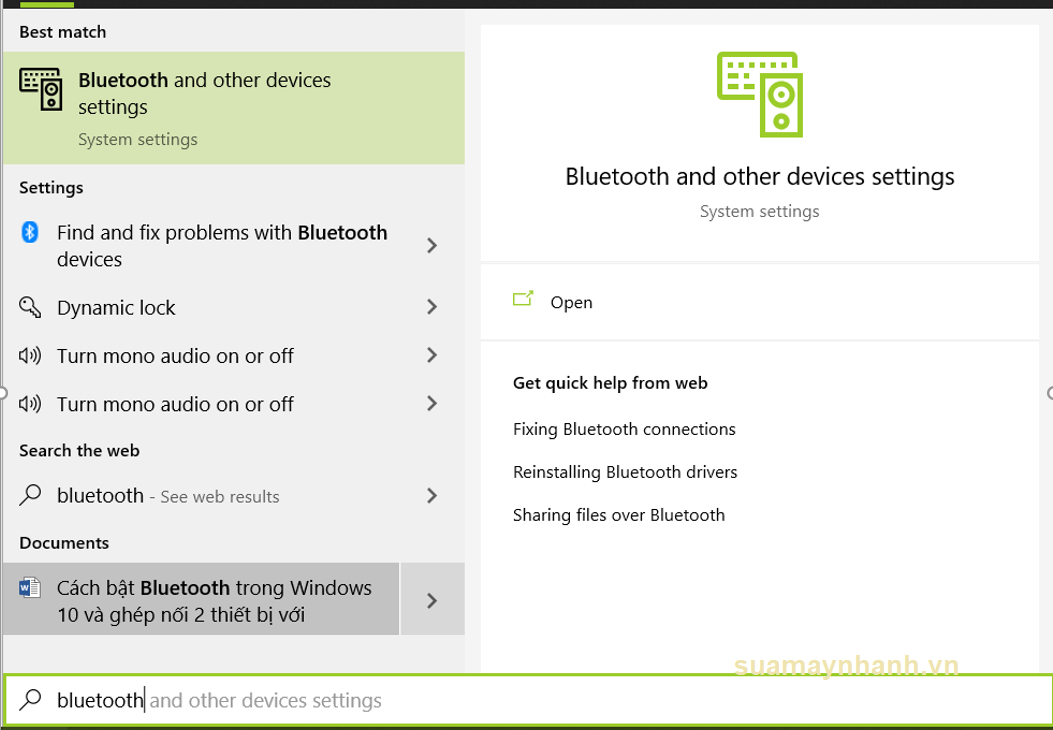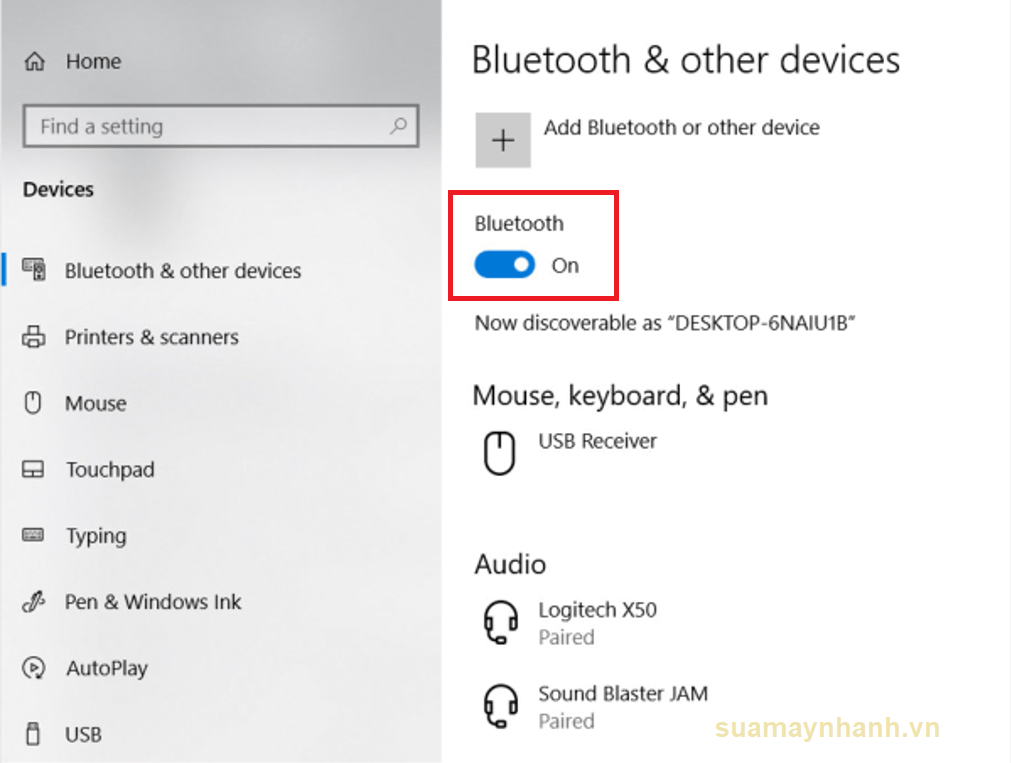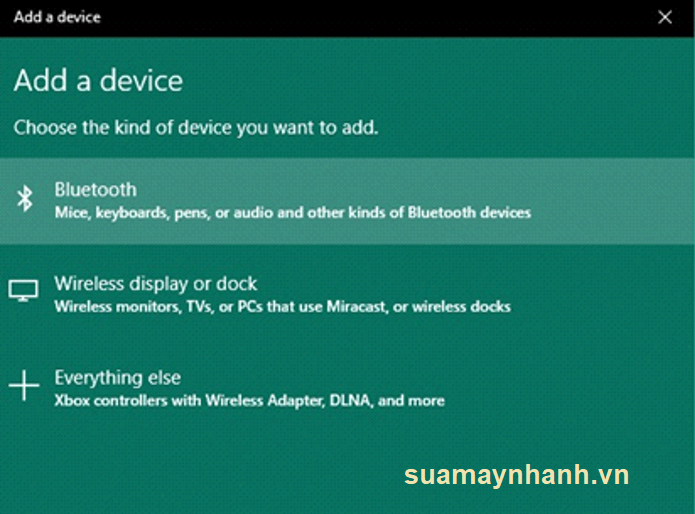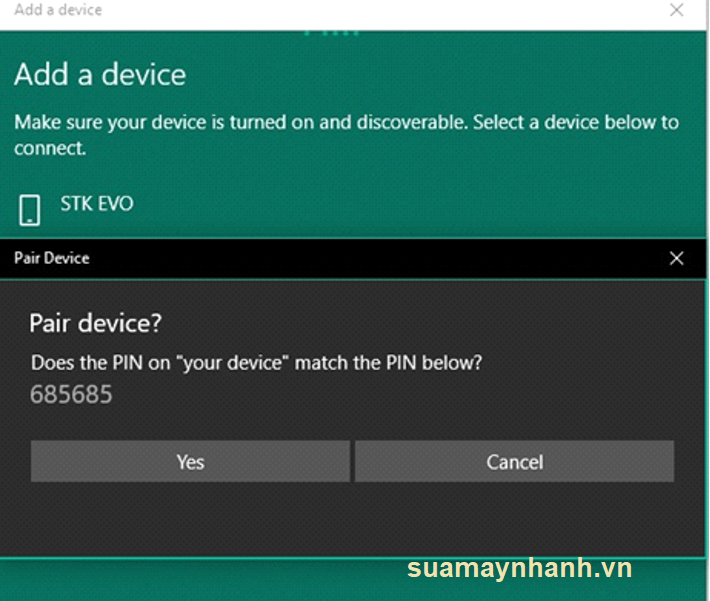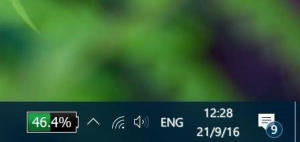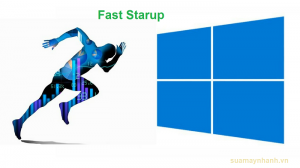Nếu bạn muốn kết nối thiết bị bluetooth mới với Laptop hoặc PC Windows 10 thì khá đơn giản, chỉ cần đảm bảo các thiết bị được bật tính năng này và mọi thứ đã sẵn sàng. Hướng dẫn này sẽ giúp bạn ghép nối 2 thiết bị Bluetooth lần đầu tiên, sử dụng phím tắt để bật hoặc tắt chức năng, và chuyển đổi thiết bị bluetooth trong Windows 10. Sau đây là nội dung chi tiết, mời các bạn cùng theo dõi.
Bluetooth là gì?
Bluetooth là một tiêu chuẩn của công nghệ không dây để trao đổi dữ liệu trong khoảng cách ngắn với bước sóng ngắn, sóng vô tuyến UHF trong băng tần ISM từ 2,4 đến 2,485 GHz cho các thiết bị cố định và di động. Nói một cách dễ hiểu hơn, đây là công nghệ cho phép giao tiếp không dây, trao đổi thông tin giữa hai thiết bị dù cố định hay di động. Các thiết bị thường sử dụng công nghệ này thuộc lĩnh vực viễn thông và máy tính cá nhân, chẳng hạn như điện thoại di động, máy tính xách tay, máy tính PC, máy in hoặc máy ảnh kỹ thuật số.
Hầu hết các máy tính hiện đại đều có công nghệ Bluetooth để ghép nối các thiết bị như điện thoại di động, thiết bị ngoại vi (bàn phím, chuột), loa, cần điều khiển, tai nghe và hơn thế nữa. Tai nghe và loa không dây là những thiết bị được sử dụng nhiều nhất.
Cách bật Bluetooth trong Windows 10
Trước hết, bạn cần bật chức năng Bluetooth trên PC hoặc Laptop của mình. Bạn hãy làm theo các bước dưới đây.
Bước 1. Tìm kiếm bluetooth trên thanh tìm kiếm và nhấp vào Bluetooth & other devices settings.
Hoặc bạn mở Settings (Win + I) và nhấp vào Device. Nhấp vào Bluetooth & other devices
Bước 2. Tại đây, bạn có thể Bật hoặc Tắt Bluetooth bằng cách nhấp vào công tắc bên cạnh nó.
Nó cũng sẽ hiển thị các thiết bị được ghép nối có sẵn để kết nối. Bạn có thể kết nối hoặc ngắt kết nối một thiết bị từ đây.
Trước khi kết nối bất kỳ thiết bị mới nào qua Bluetooth, nó yêu cầu phải ghép nối trước. Ghép nối là một quá trình diễn ra một lần và sau đó chúng ta có thể kết nối nhanh với thiết bị.
Cách ghép nối thiết bị Bluetooth mới
Bước 1. Trong cửa sổ Bluetooth & other devices (bạn truy cập theo hướng dẫn bên trên), bạn nhấp vào Add Bluetooth or new device.
Bước 2. Nhấp vào Bluetooth từ các tùy chọn.
Bước 3. Bây giờ nó sẽ tìm kiếm các thiết bị có sẵn. Hãy đảm bảo bật Bluetooth trên cả hai thiết bị.
Tìm và nhấp vào thiết bị đích để ghép nối. Nó sẽ hiển thị mã pin để xác nhận trên cả hai thiết bị (có thể không khi ghép nối loa Bluetooth). Sau khi xác nhận, thiết bị sẽ sẵn sàng kết nối.
Chỉ cần đợi vài giây cho đến khi Windows hoàn tất để thiết lập thiết bị và thế là xong.
Sử dụng phím tắt để bật hoặc tắt nhanh Bluetooth
Sau khi ghép nối một thiết bị, chúng ta có thể kết nối thiết bị đó một cách nhanh chóng chỉ bằng cách bật bluetooth trên cả hai thiết bị. Ngoài ra, bạn cũng có thể sử dụng phím tắt để bật hoặc tắt nhanh Bluetooth.
Nhấp vào nút trung tâm hành động trên thanh tác vụ, sau đó bật hoặc tắt bằng cách nhấp vào biểu tượng Bluetooth.
Phần kết
Để thêm thiết bị Bluetooth mới và kết nối lần đầu tiên có thể mất thời gian của bạn, nhưng quá trình sử dụng chúng về sau lại rất đơn giản. Hy vọng hướng dẫn này sẽ giúp ích cho bạn, đừng quên chia sẻ cho bạn bè của bạn!
Chúc các bạn thực hiện thành công!