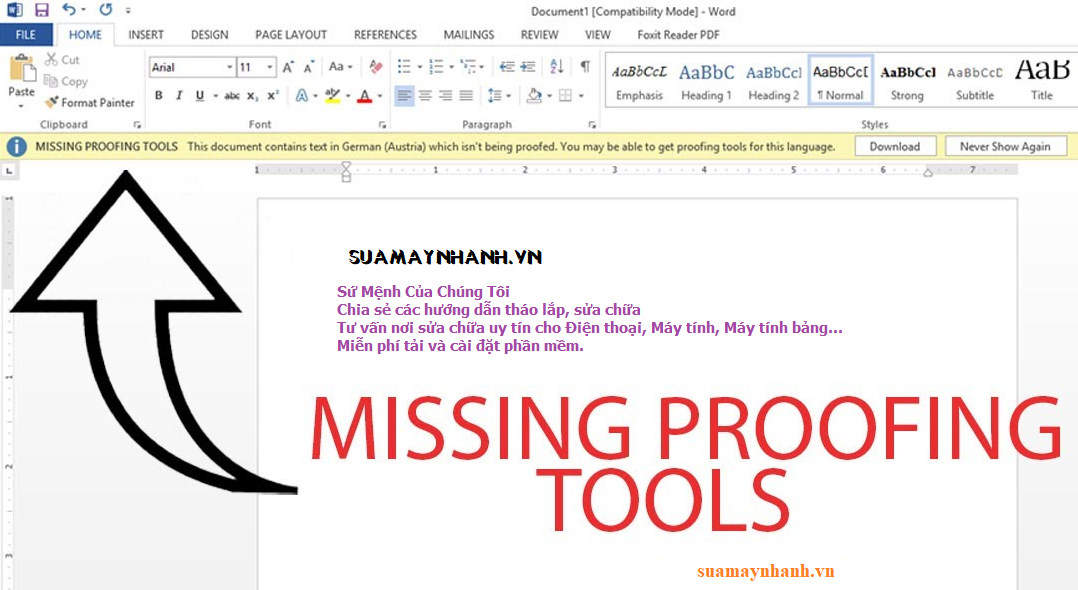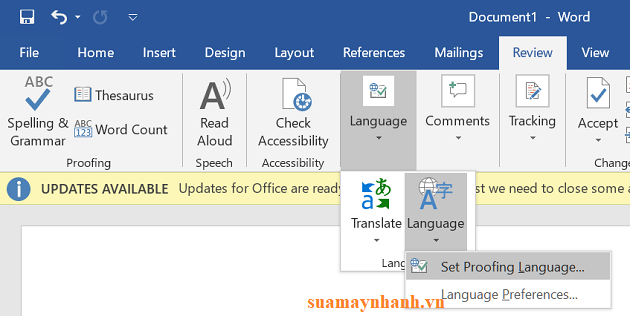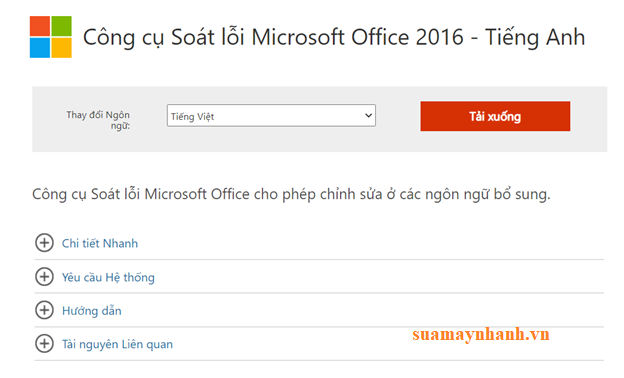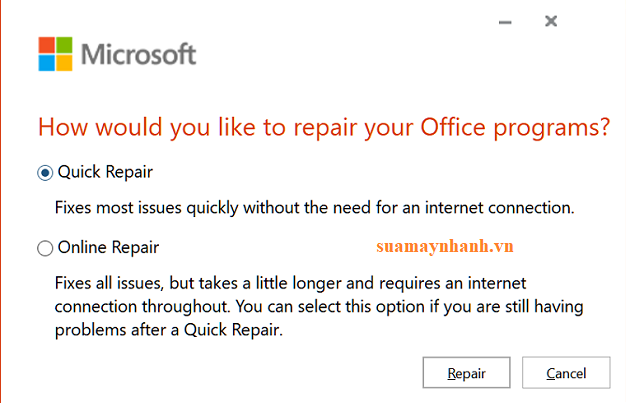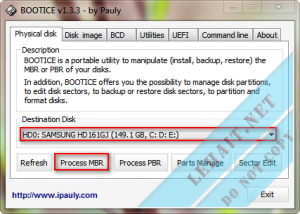Khi chỉnh sửa tài liệu trong Microsoft Word, bạn có thể gặp phải lỗi Missing proofing tools. Lỗi thiếu công cụ soát lỗi trong Microsoft Word xuất hiện do tệp bị hỏng hoặc cấu hình ngôn ngữ không chính xác. Để khắc phục vấn đề này, các bạn hãy tham khảo nội dung bài viết ngay sau đây.
1. Chỉnh sửa tài liệu Word với Stellar Word Repair
Công cụ stellar Word Repair là giải pháp sửa chữa một bước để khắc phục sự cố với tệp Word của bạn. Đây là một công cụ dễ sử dụng có thể sửa chữa các tệp .doc và .docx của Microsoft Word.
Lỗi Missing proofing tools có thể xảy ra do tệp bị hỏng. Stellar Word Recovery có thể giúp bạn sửa chữa các File không thể truy cập được. Sau khi quét tệp Word, nó cung cấp bản xem trước của tài liệu có thể khôi phục.
2. Thay đổi ngôn ngữ soát lỗi theo cách thủ công
Bước 1. Khởi chạy Microsoft Word trên máy tính của bạn và mở tài liệu bị lỗi.
Bước 2. Nhấn Ctrl + A để chọn tất cả văn bản trong tài liệu.
Bước 3. Mở tab Review từ thanh công cụ.
Bước 4. Nhấp vào nút thả xuống từ mục Language.
Bước 5. Tiếp tục mở rộng Language và chọn Set Proofing Language.
Bước 6. Chọn ngôn ngữ ưa thích của bạn từ cửa sổ Ngôn ngữ mới.
Bước 7. Bấm vào nút Set as Default nếu bạn muốn đặt ngôn ngữ làm mặc định cho tất cả các tài liệu.
Bước 8. Bấm OK để áp dụng các thay đổi.
Đây là cách đơn giản và đã giúp khắc phục lỗi cho nhiều người dùng. Tuy nhiên, bạn cần chọn đúng ngôn ngữ của tài liệu từ cài đặt ngôn ngữ để tránh xảy ra lỗi trong tương lai.
3. Cài đặt Proofing Tools 2016
Bước 1. Bạn truy cập trang Microsoft Office Proofing Tools 2016.
Bước 2. Tại đây, bạn chọn ngôn ngữ sau đó nhấn tải xuống.
Bước 3. Chọn phiên bản 32-bit / 64-bit, tùy thuộc vào phiên bản hệ điều hành của bạn.
Bước 4. Nhấp vào Next.
Bước 5. Chạy trình cài đặt và làm theo hướng dẫn trên màn hình để cài đặt công cụ soát lỗi cho Office 2016.
Lưu ý: Điều quan trọng là phải cài đặt công cụ soát lỗi 32-bit cho hệ thống Windows 32-bit và 64-bit cho hệ thống 64-bit. Nếu không, công cụ có thể không hoạt động chính xác.
Sau khi cài đặt, hãy khởi chạy lại Microsoft Office và kiểm tra xem lỗi đã được giải quyết chưa. Lưu ý rằng công cụ Kiểm lỗi hoạt động trên phiên bản Microsoft Office 2016.
4. Sửa chữa cài đặt Word
Bước 1. Nhấn phím Windows + R để mở Run.
Bước 2. Gõ control và bấm OK.
Bước 3. Trong bảng điều khiển, bạn nhấp vào Programs sau đó chọn Programs and Features.
Bước 4. Chọn Microsoft Word từ danh sách các ứng dụng đã cài đặt.
Bước 5. Nhấp vào Change và sau đó nhấp vào Yes khi được UAC nhắc.
Bước 6. Chọn Quick Repair và sau đó nhấp vào nút Repair. Chờ sửa chữa hoàn tất và khởi động lại Office. Nếu lỗi vẫn còn, hãy thực hiện sửa chữa trực tuyến.
Bước 7. Đảm bảo máy tính của bạn được kết nối Internet và chọn Online Repair.
Bước 8. Nhấp vào nút Repair để tiếp tục. Quá trình sửa chữa sẽ mất nhiều thời gian hơn nhưng sẽ khắc phục tất cả các vấn đề với cài đặt Microsoft Office của bạn.
Sau khi quá trình hoàn tất, bạn hãy khởi động lại Office và sử dụng MS Word bình thường.
Phần kết
Để khắc phục lỗi thiếu công cụ soát lỗi Missing proofing tools trong Microsoft Word khá đơn giản. Bạn có thể áp dụng một trong những phương pháp được đề cập ở trên. Hy vọng bạn sẽ áp dụng thành công trong trường hợp của mình.