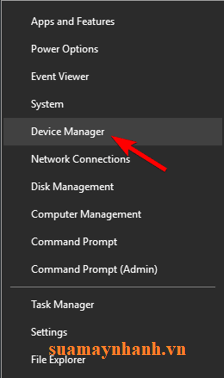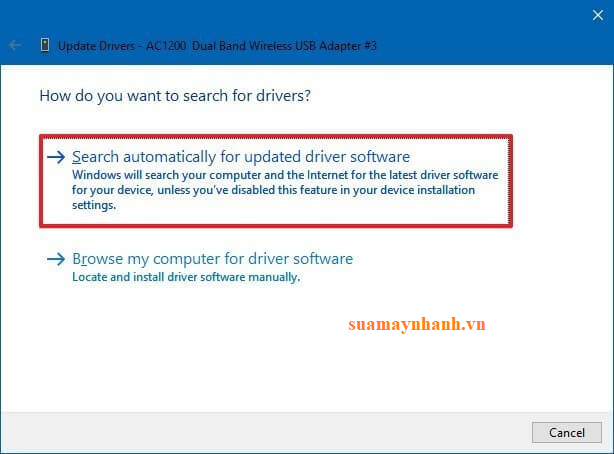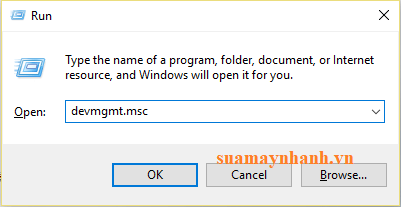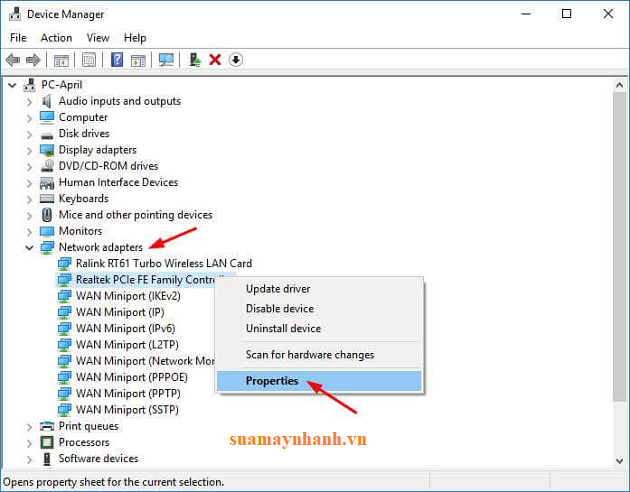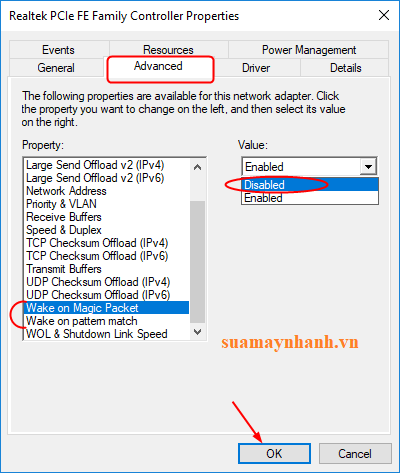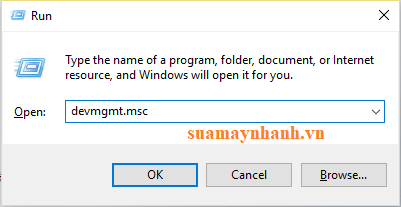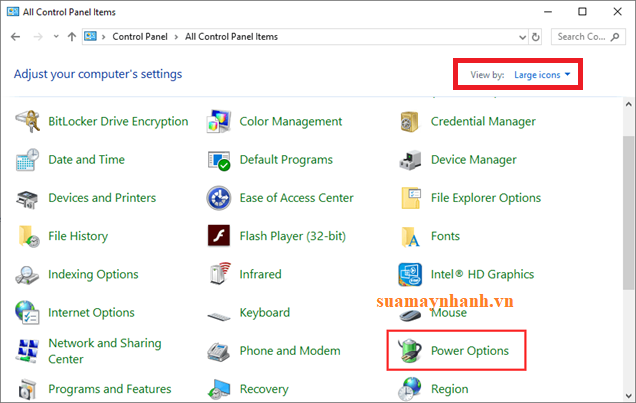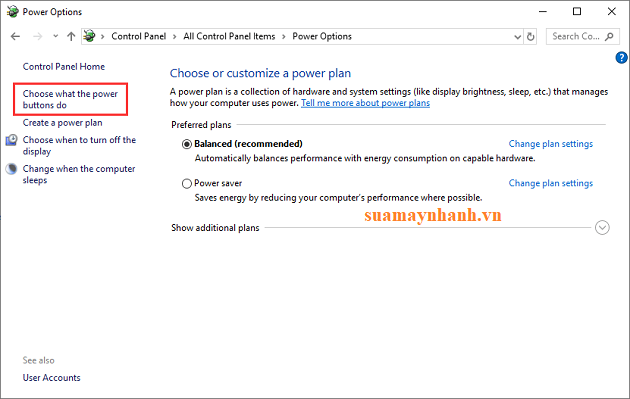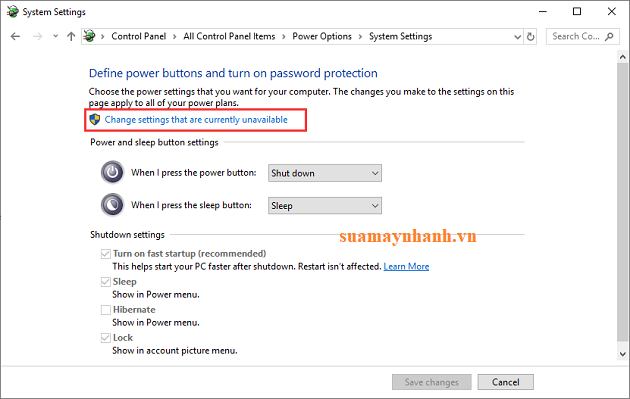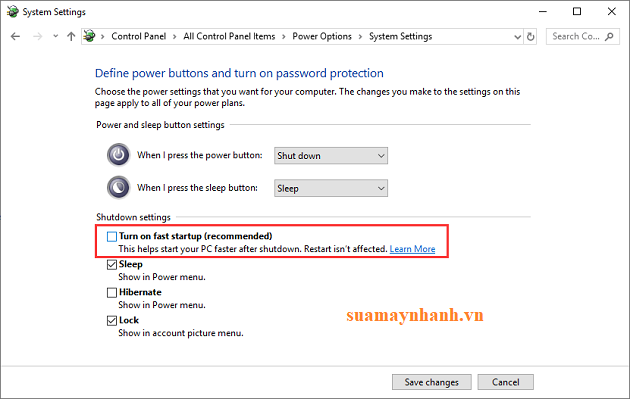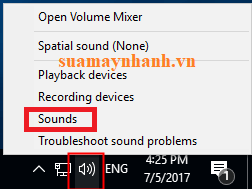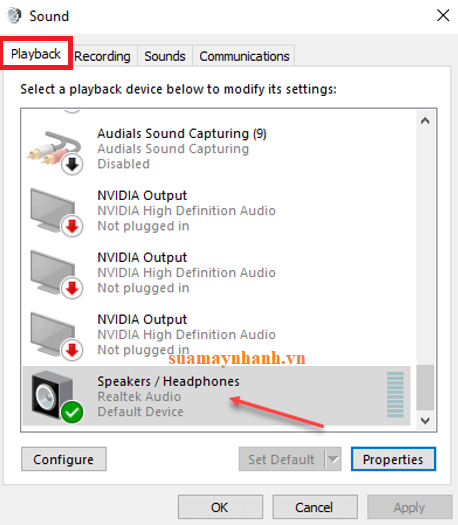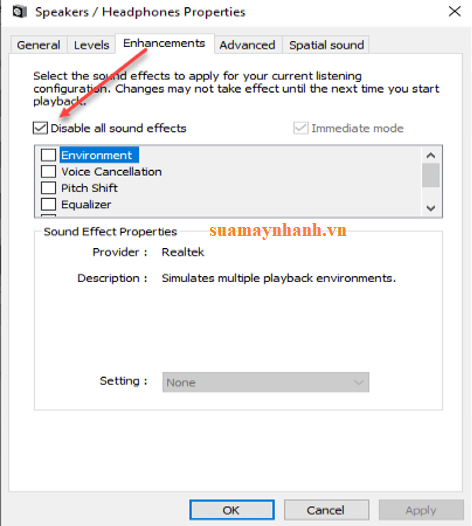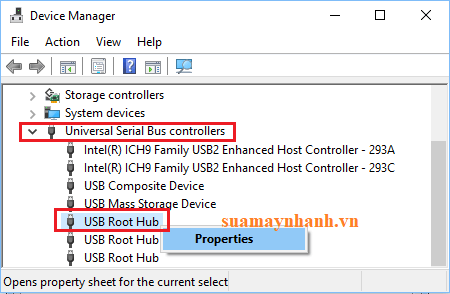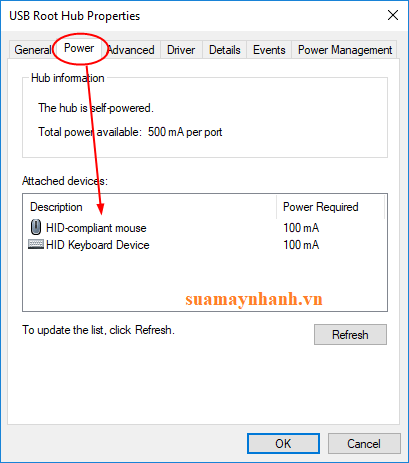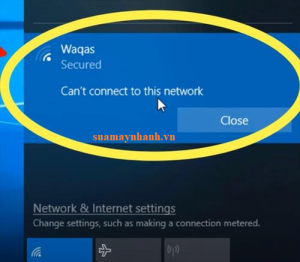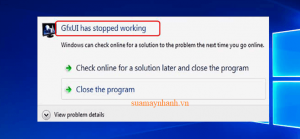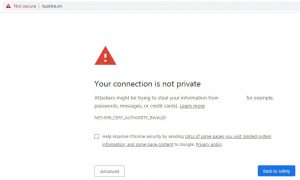System Interrupts là một phần của Windows, nó thực hiện giao tiếp giữa phần cứng máy tính và hệ thống. Khi quá trình này bị gián đoạn, lỗi có thể xuất hiện và chiếm nhiều CPU của máy tính. Bình thường, dịch vụ này sẽ chiếm 0,1% hoặc 2% CPU.
Nhưng nếu System Interrupts sử dụng trên 10% CPU thì bạn cần chú ý vì nó chỉ ra sự tồn tại của lỗi phần cứng. Trong trường hợp này, các bạn có thể áp dụng những cách khắc phục sau đây.
1 – Cập nhật Driver phần cứng
Bước 1. Nhấn phím Windows + X > nhấp vào Device Manager.
Bước 2. Bây giờ chọn mục đầu tiên > chọn Update driver > bấm Search automatically for updated driver software.
Bước 3. Lúc này, hệ thống sẽ tiến hành tìm kiếm bản cập nhật mới nhất cho thiết bị.
Bạn lặp lại các bước này với tất cả các mục còn lại.
2 – Tắt Network Adapters
Bước 1. Nhấn phím Windows + R > nhập devmgmt.msc > nhấn Enter để mở Device Manager.
Bước 2. Sau đó, mở rộng mục Network adapters.
Bước 3. Nhấp chuột phải vào bộ điều hợp mạng đang sử dụng > chọn Properties.
Bước 4. Sau đó, chuyển sang tab Advanced > tìm và chọn Wake on Magic Packet và Wake on pattern match.
Bước 5. Trong ô Value, bạn đặt giá trị của nó là Disabled.
Bước 6. Cuối cùng, bạn nhấn OK để lưu cài đặt.
3 – Ngắt kết nối với phần cứng bên ngoài
Nếu các cách trên không hiệu quả với bạn thì driver không phải là vấn đề. Vì vậy, bạn nên tháo phần cứng bên ngoài như bàn phím, chuột, ổ cứng ngoài, webcam, máy in, v.v.
Bây giờ bạn nhấn chuột phải vào taskbar và nhấp vào Task Manager để mở. Tiếp theo, bạn ngắt kết nối từng thiết bị và theo dõi sự thay đổi của CPU.
4 – Tắt & Bật phần cứng
Bước 1. Nhấn phím Windows + R > sau đó nhập devmgmt.msc và nhấn Enter để mở Device Manager.
Bước 2. Tiếp theo, bạn chuyển đến thiết bị muốn tắt. Sau đó nhấp chuột phải vào nó và chọn Disable device.
Bạn theo dõi CPU xem có sự thay đổi tích cực nào không để xác định phần cứng có vấn đề. Nếu không, bạn kích hoạt lại thiết bị và chuyển sang cách tiếp theo.
5 – Vô hiệu hóa Windows Fast Startup
Bước 1. Bạn nhập Control panel trong ô tìm kiếm để mở Control Panel.
Bước 2. Trong cửa sổ vừa được mở, bạn chọn Large icons trong mục View by. Sau đó nhấn vào Power Options.
Bước 3. Bây giờ hãy nhấp vào Choose what the power buttons do ở phía bên trái.
Bước 4. Và nhấn vào tùy chọn Change Settings that are currently unavailable (cần quyền quản trị).
Bước 5. Tiếp theo, bạn bỏ chọn hộp kiểm Turn on fast startup như hình bên dưới.
Bước 6. Cuối cùng, bạn nhấp vào Saves changes để lưu thay đổi.
6 – Tắt trình cải tiến âm thanh
Bước 1. Trong thanh tác vụ của máy tính, bạn nhấp chuột phải vào biểu tượng loa > chọn Sound.
Bước 2. Một cửa sổ mới sẽ xuất hiện ngay sau đó, bạn chuyển sang tab Playback > chọn thiết bị loa > nhấp vào Properties.
Bước 3. Một cửa sổ khác sẽ được mở, bạn chuyển sang tab Enhancements. Sau đó tích chọn hộp kiểm Disable all sound effects.
Bước 4. Cuối cùng, bạn nhấn vào OK để lưu các thay đổi.
7 – Tắt USB Root Hubs
Bước 1. Nhấp chuột phải vào menu Start > chọn Device Manager.
Bước 2. Định vị và nhấp để mở rộng Universal Serial Bus controllers.
Bước 3. Bây giờ bạn nhấp chuột phải vào USB Root Hub > chọn Properties.
Bước 4. Tiếp theo, chuyển sang tab Power > nếu chuột và bàn phím đang sử dụng root hub hãy vô hiệu hóa nó.
Bước 5. Lặp lại các bước này đối với các USB Root Hub còn lại.
8 – Kiểm tra lỗi phần cứng
Bước 1. Bạn mở powershell bằng cách nhấn chuột phải vào Start > chọn Windows PowerShell (Admin).
Bước 2. Tiếp theo, bạn nhập lệnh sau đây và nhấn Enter:
systeminfo | findstr /I /c:bios
Bước 3. Công cụ sẽ quét và sửa lỗi ổ cứng nếu phát hiện được.
9 – Cập nhật BIOS / UEFI
Bước 1. Trong hộp tìm kiếm, nhập CMD > và mở Command Prompt.
Bước 2. Tiếp theo, gõ từng lệnh sau đây và nhấn Enter sau mỗi lệnh:
- systeminfo | findstr /I /c:bios
- wmic bios get manufacturer, smbiosbiosversion
Bước 3. Sau khi xác định phiên bản BIOS, hãy truy cập trang web của nhà sản xuất để tải và cập nhật BIOS và làm theo hướng dẫn được đưa ra.
Lưu ý: việc cập nhật BIOS hơi phức tạp, một sai sót nhỏ có thể làm hỏng hệ thống của bạn và có thể khiến hệ thống không thể khởi động được.
Vì vậy, trước khi cập nhật BIOS, bạn hãy tạo bản sao lưu hệ thống.
Phần kết
Trên đây là những giải pháp có thể giúp bạn khắc phục được lỗi System Interrupts chiếm nhiều CPU của máy tính. Nếu bạn có phương pháp nào hiệu quả hơn, hãy chia sẻ ngay nhé.
Chúc các bạn thành công!