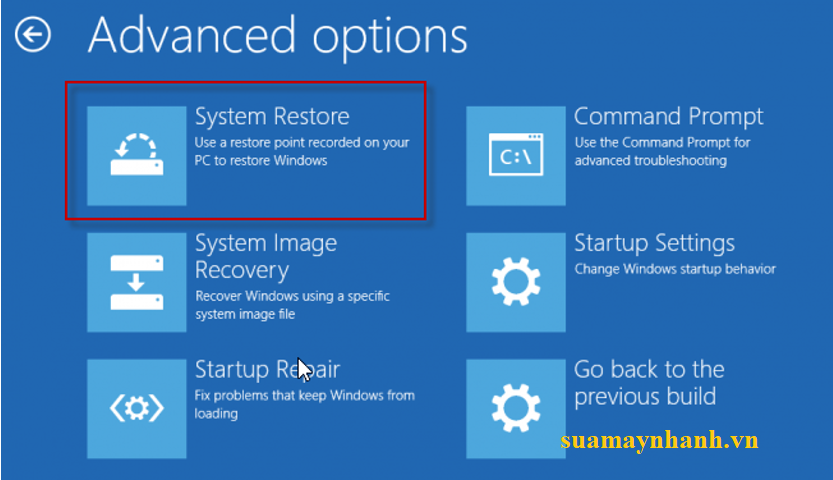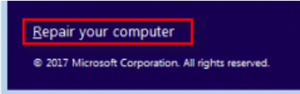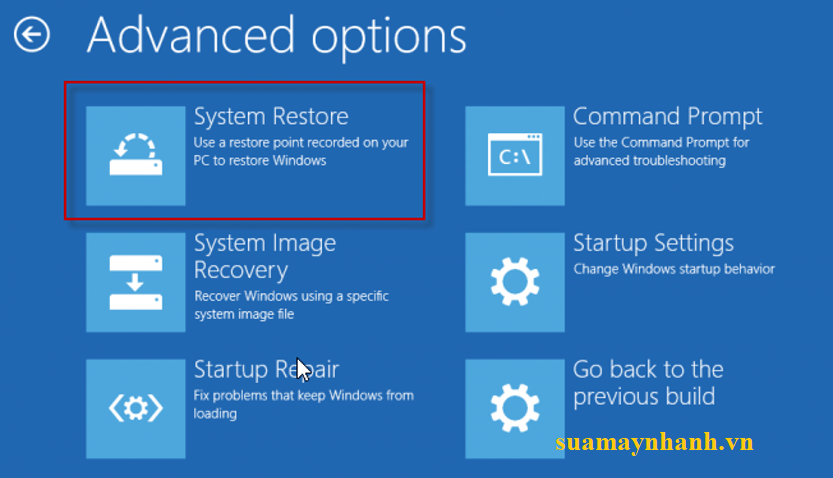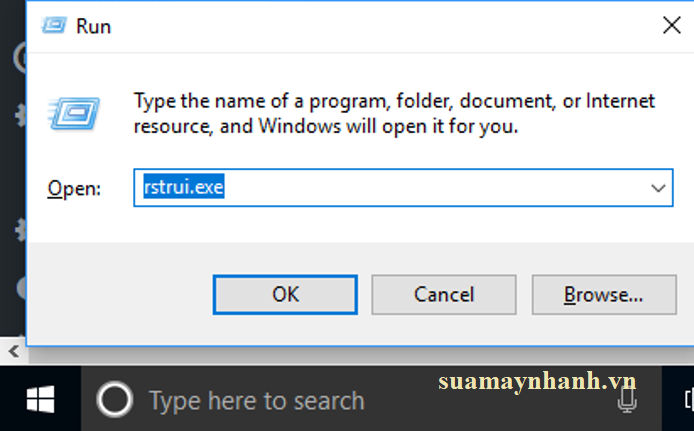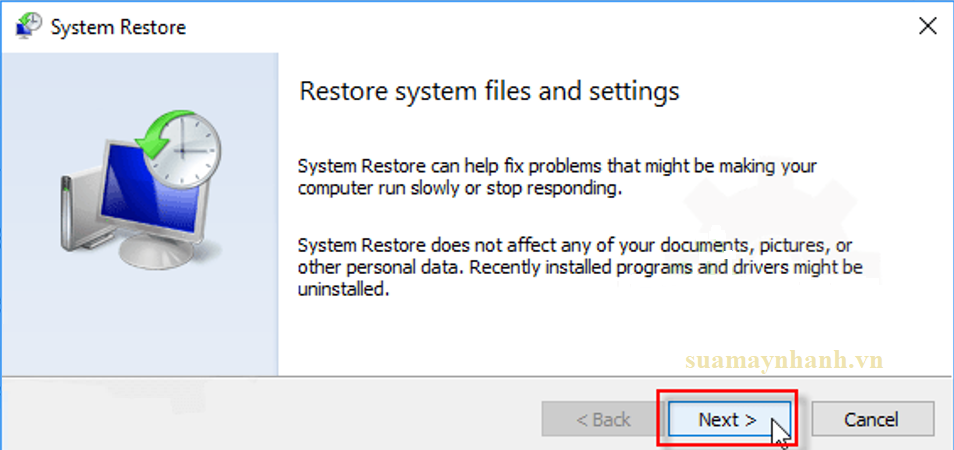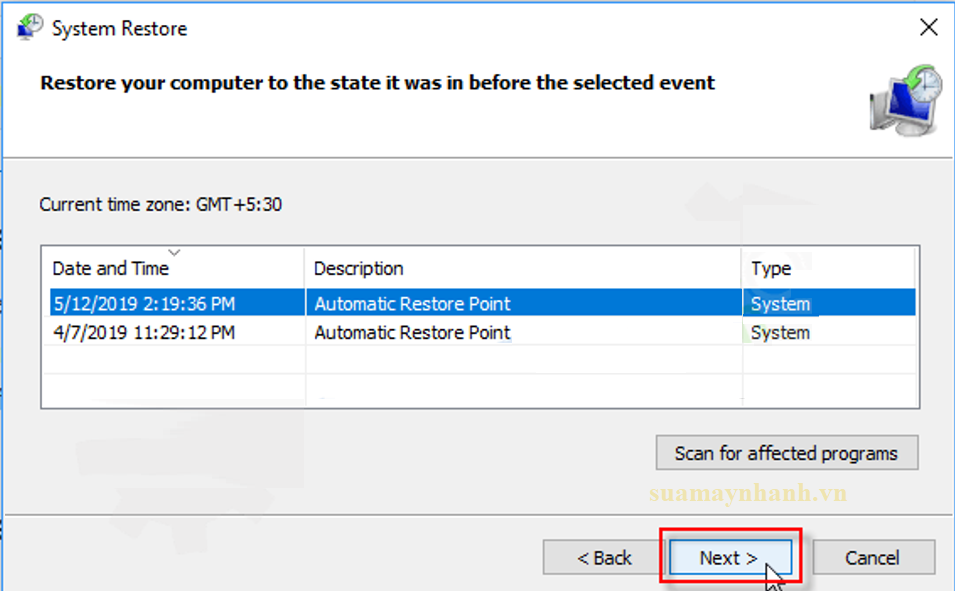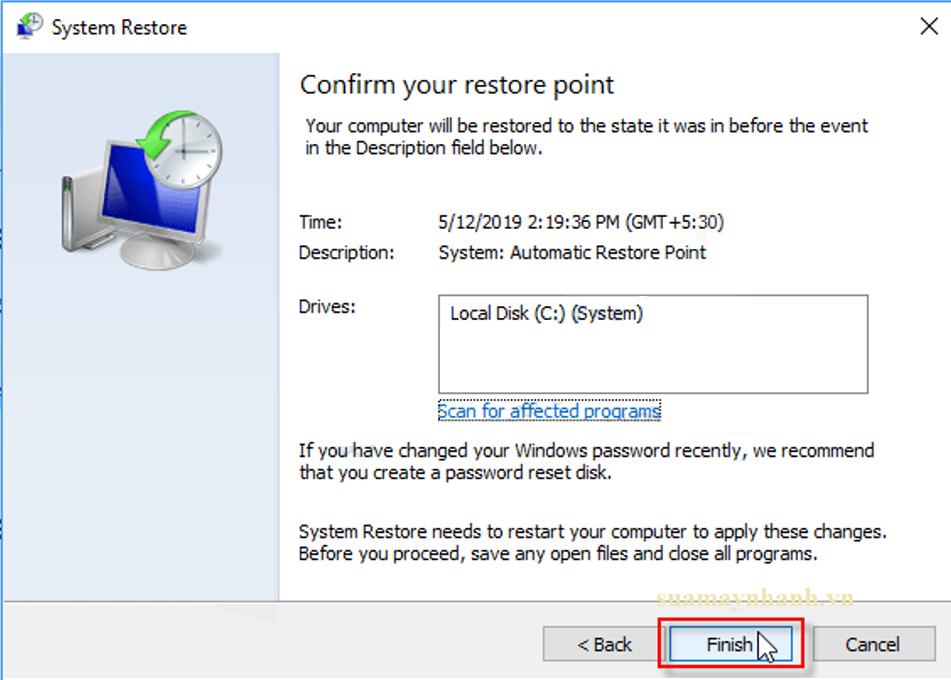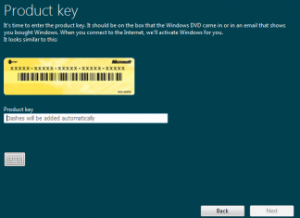Khôi phục hệ thống – System Restore làm nhiệm vụ hoàn nguyên tất cả cài đặt Windows về trạng thái làm việc trước đó được lưu trữ dưới dạng Restore Points – Điểm khôi phục. System Restore có 2 chức năng chính đó là: Tạo điểm khôi phục và Khôi phục hệ thống. Khi System Restore được kích hoạt, nó sẽ tự động tạo các điểm khôi phục hệ thống theo thời gian hoặc khi có sự thay đổi diễn ra. Chẳng hạn như cài đặt chương trình cài đặt bản cập nhật, cài đặt driver, v.v.
Nếu muốn, bạn cũng có thể tạo điểm khôi phục của riêng mình. Chi tiết vế cách khôi phục Windows 10, các bạn tham khảo nội dung ngay sau đây.
Lưu ý khi sử dụng System Restore
- Windows sẽ tự động thực hiện một điểm khôi phục để tránh có lỗi hoặc bất ổn trong hệ thống. Nó làm điều đó khi chúng ta cài đặt hay gỡ cài đặt chương trình, cập nhật hệ điều hành hoặc bất kỳ tác vụ nào khác có thể dẫn đến thay đổi máy tính.
- Các điểm khôi phục là bản sao của hệ điều hành cho đến thời điểm nó được tạo ra. Nghĩa là, nếu hệ thống được khôi phục về một ngày trước đó, tất cả các chương trình, cấu hình và phần mềm hiện có trên máy tính sau thời điểm đó sẽ bị mất.
- Khôi phục thiết bị của bạn sẽ giúp khắc phục lỗi xảy ra khi cài đặt, do virus hoặc lỗi hệ thống. Khi thực hiện khôi phục, tất cả các chương trình và dữ liệu sẽ được giữ nguyên tại thời điểm điểm khôi phục được tạo, loại bỏ bất kỳ lỗi nào xảy ra sau thời điểm đó.
- Bạn có thể tạo một điểm khôi phục Windows 10 thủ công.
Cách khôi phục Windows 10
Có hai tình huống xảy ra khi bạn muốn khôi phục Windows 10. Đầu tiên là máy tính của bạn không khởi động vào Win được và thứ hai là khi máy tính khởi động bình thường.
Khôi phục khi máy tính khi không vào được Windows
Cách thứ nhất
Bước 1. Tắt nguồn máy tính > bật nguồn > ngay sau đó nhấn giữ nút nguồn 3-5 giây để ép máy tính tắt nguồn.
Bước 2. Lặp lại quá trình này cho đến khi bạn vào được màn hình Advanced options > sau đó chọn Troubleshoot.
Bước 3. Nhấp vào Advanced Option trong màn hình tiếp theo > sau đó chọn System Restore.
Bước 4. Chọn điểm khôi phục và nhấp vào nút Next.
Bước 5. Nhấp vào nút Finish để bắt đầu quá trình khôi phục. Bạn sẽ phải đợi cho đến khi hoàn tất quá trình khôi phục này.
Lưu ý: Bạn không được khởi động lại máy tính cho đến khi hoàn tất quá trình khôi phục.
Cách thứ hai
Bạn có thể khôi phục Windows 10 bằng USB hoặc CD cài Win 10.
Bước 1. Khởi động máy tính của bạn từ USB hoặc CD cài đặt Windows 10.
Bước 2. Trong màn hình đầu tiên, bạn nhấp vào Next > sau đó chọn Repair your computer trong màn hình tiếp theo.
Bước 3. Nhấp vào Troubleshoot > chọn Advanced Option > System Restore.
Bước 4. Chọn điểm khôi phục và nhấp vào nút Next.
Bước 5. Nhấp vào nút Finish để bắt đầu quá trình.
Khôi phục Windows 10 sau khi khởi động bình thường
Phương pháp này sẽ chỉ hoạt động nếu máy tính của bạn có thể khởi động đến màn hình Desktop.
Bước 1. Nhấn và giữ phím Windows + R để mở cửa sổ RUN > sau đó gõ lệnh rstrui.exe và nhấn Enter.
Bước 2. Cửa sổ “khôi phục hệ thống” sẽ mở ra. Bạn nhấp vào nút Next để hiển thị tất cả các điểm khôi phục có sẵn trong cửa sổ tiếp theo.
Bước 3. Chọn điểm khôi phục và nhấp vào nút Next.
Bước 4. Nhấp vào nút Finish để bắt đầu quá trình. Chờ trong vài giây, sau đó hệ điều hành sẽ khởi động lại. Công việc đã hoàn thành và chúng ta quay lại điểm hệ thống làm việc trước đó.
Phần kết
System Restore cho phép bạn khôi phục máy tính của mình về điểm khôi phục trước đó của Windows 10. Đây là một phương pháp hiệu quả để khắc phục sự cố máy tính, đặc biệt là dữ liệu sẽ không bị mất. Vì vậy, bạn nên kích hoạt System Restore và tạo điểm khôi phục trên Windows 10.