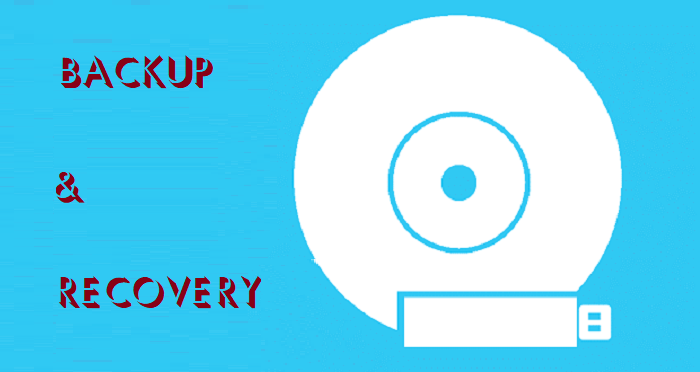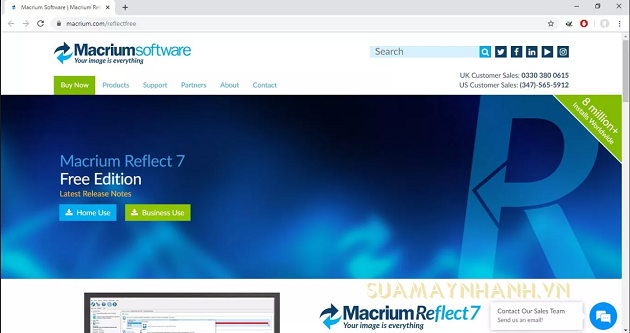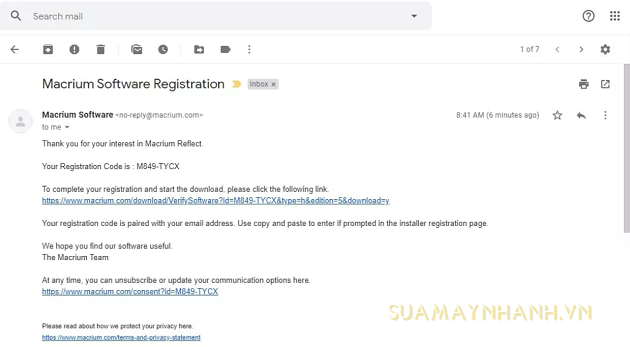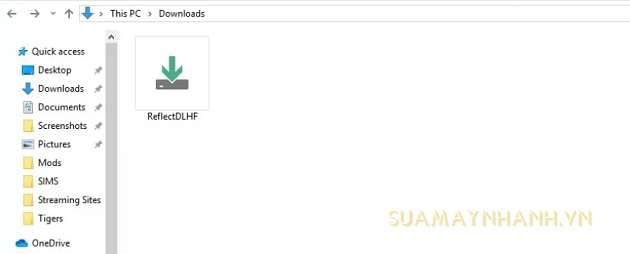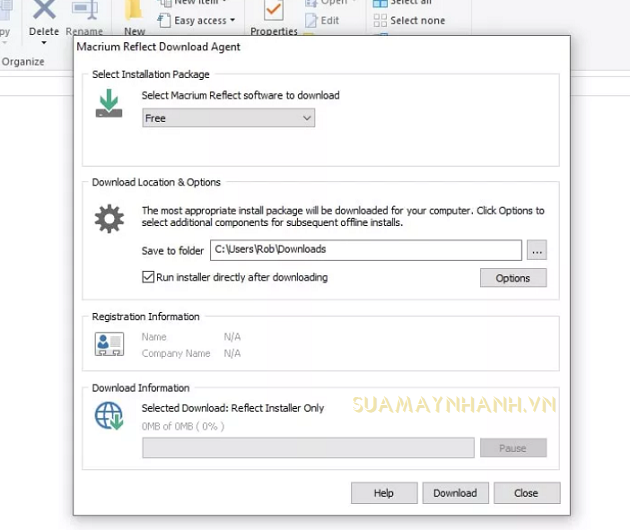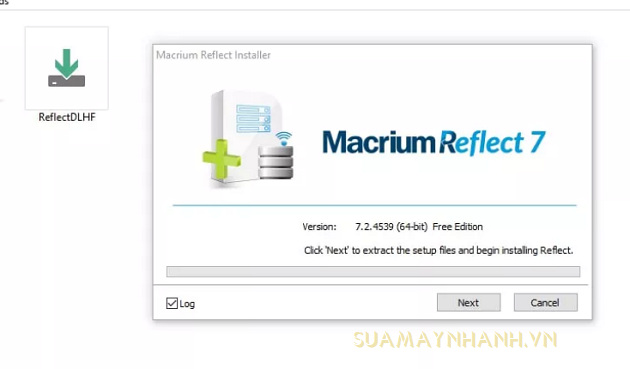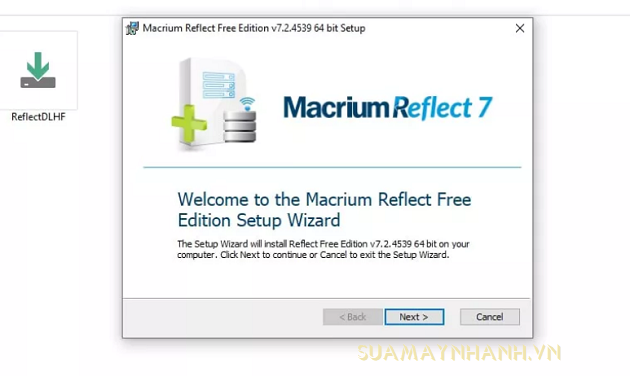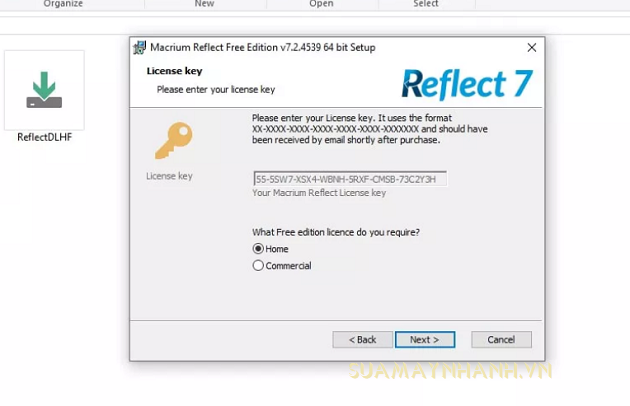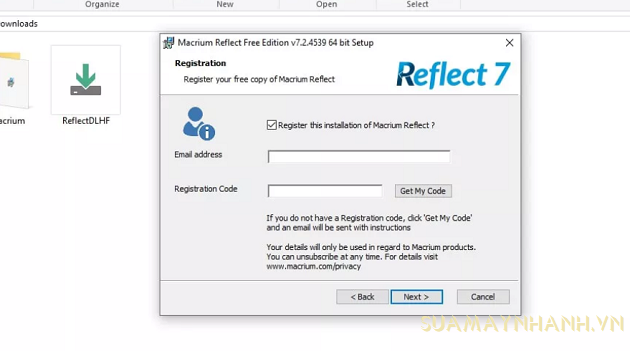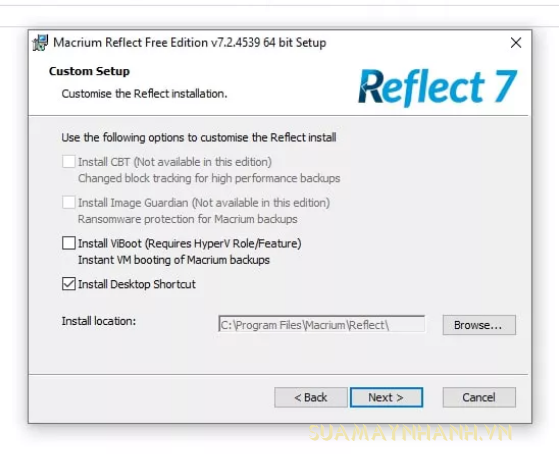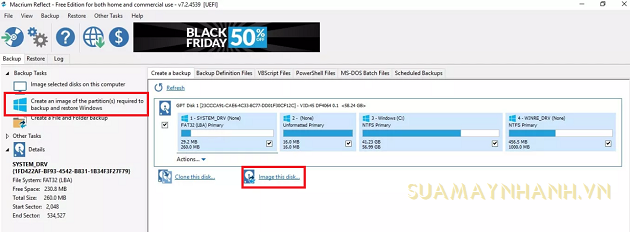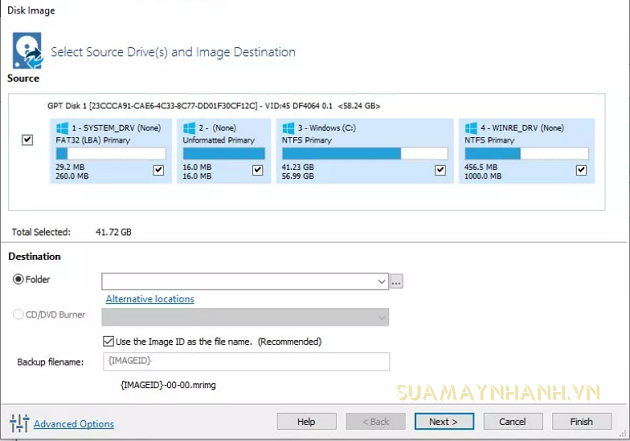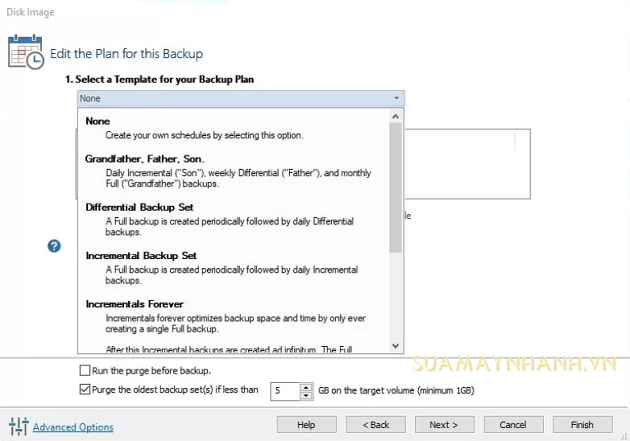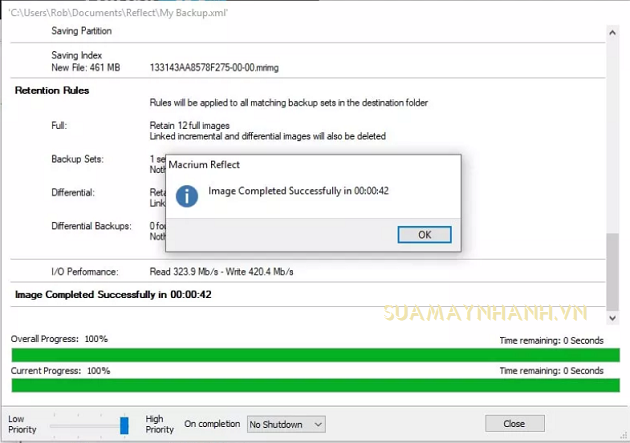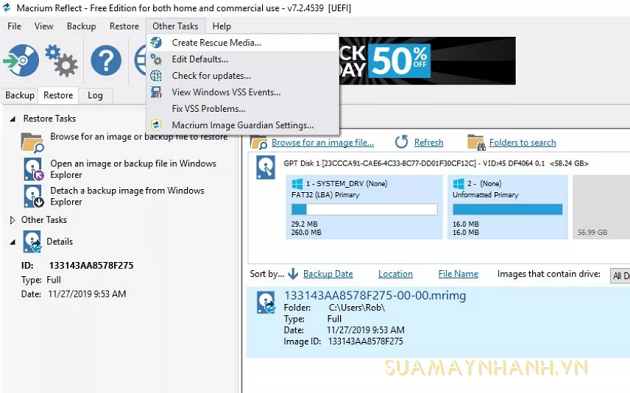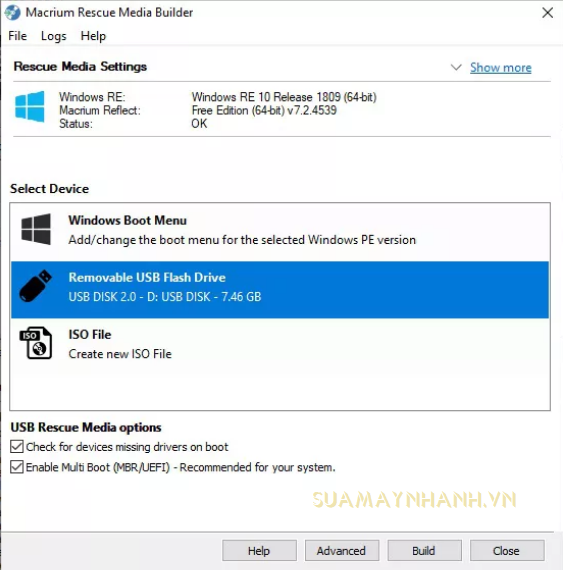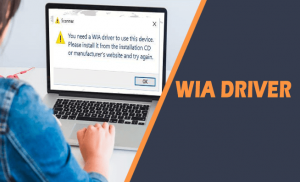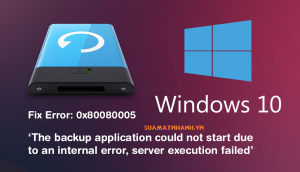Macrium Reflect là một công cụ sao lưu miễn phí hoạt động với mọi phiên bản Windows từ Windows XP đến Windows 10 . Nó cho phép bạn chọn phân vùng bạn muốn sao lưu và lưu trữ nó trong một file duy nhất (được gọi là image) mà sau này có thể khôi phục lại. Sau đây là cách tạo bản sao lưu máy tính của bạn bằng Macrium Reflect.
Hướng dẫn trong bài viết này áp dụng cho phiên bản Macrium Reflect 7 miễn phí. Bao gồm các hướng dẫn: Tạo bản sao lưu hệ thống, tạo USB/CD khôi phục, khôi phục hệ thống từ bản sao lưu.
Cách cài đặt Macrium Reflect
Trước khi có thể sử dụng Macrium Reflect để tạo bản sao lưu các ổ đĩa Windows của mình, bạn phải trải qua một quá trình cài đặt:
Bước 1. Truy cập vào trang Macrium Reflect và chọn Home Use. Bạn sẽ được yêu cầu cung cấp địa chỉ email của mình.
Bước 2. Kiểm tra email của bạn để tìm tin nhắn có mã đăng ký và nhấp vào liên kết để tải xuống Macrium Reflect.
Bước 3. Mở tệp ReflectDLHF.exe mà bạn vừa tải xuống.
Bước 4. Chọn Free trong Select Installation Package, chọn vị trí tải xuống, sau đó chọn Download.
Nếu bạn được hỏi về việc tải xuống các thành phần WinPE, hãy chọn Yes.
Bước 5. Chọn Next khi trình cài đặt xuất hiện.
Bước 6. Chọn Next một lần nữa và chấp nhận thỏa thuận cấp phép khi được nhắc.
Bước 7. Chọn Home, sau đó chọn Next.
Bước 8. Cung cấp địa chỉ email của bạn và mã đăng ký (có trong thông báo bạn nhận được từ Macrium), sau đó chọn Next.
Nếu bạn bỏ chọn hộp bên cạnh Register this installation of Macrium Reflect, chương trình sẽ yêu cầu bạn đăng ký mỗi khi bạn mở nó.
Bước 9. Chọn Browse để chọn vị trí cài đặt, sau đó chọn Next.
Bước 10. Chọn Install. Sau khi cài đặt hoàn tất, hãy chọn Finish để mở Macrium Reflect.
Cách tạo ổ đĩa khôi phục với Macrium Reflect
Macrium Reflect có thể sao lưu toàn bộ ổ cứng của bạn hoặc bạn có thể chọn sao lưu những phân vùng cần thiết để Windows hoạt động.
Bước 1. Chọn Image this disk.
Nếu bạn chỉ muốn sao lưu ổ đĩa hệ thống Windows, hãy chọn Create an image of the partition(s)… trong ngăn bên trái.
Bước 2. Trong Destination, chọn dấu ba chấm (…) bên cạnh trường Folder để chỉ định vị trí cho tệp sao lưu (hoặc chọn CD/DVD Burner và nhấn vào Next.
Macrium Reflect không cho phép bạn sao lưu các tệp và thư mục cụ thể. Nếu bạn muốn loại trừ một ổ đĩa cụ thể, hãy bỏ chọn hộp kiểm bên dưới ổ đĩa đó.
Bước 3. Sau đó, Macrium Reflect cung cấp cho bạn tùy chọn tạo lịch sao lưu tự động. Chọn một trong các tùy chọn bên dưới Select a Template for your Backup Plan để thiết lập hoặc chọn Next để bỏ qua bước này.
Bước 4. Xem lại trang tóm tắt và chọn Finish.
Bạn có thể sử dụng Advanced Options ở dưới cùng để điều chỉnh cài đặt nén, đặt mật khẩu cho bản sao lưu và hơn thế nữa.
Bước 5. Chọn OK. Chờ cho quá trình sao lưu hoàn tất, sau đó chọn OK và Close.
Bạn nên lưu trữ tệp sao lưu của mình trên ổ cứng ngoài hoặc dịch vụ sao lưu trực tuyến phòng trường hợp có điều gì đó xảy ra với máy tính của bạn.
Cách khôi phục bản sao lưu bằng Macrium Reflect
Bạn có hai lựa chọn để khôi phục ảnh sao lưu Macrium Reflect: Bạn có thể sử dụng chương trình từ bên trong máy tính của mình hoặc bạn có thể sử dụng ổ đĩa flash USB / CD khôi phục.
Đối với tùy chọn đầu tiên, hãy chọn tab Restore trong Macrium Reflect, sau đó chọn Restore Image bên cạnh tệp sao lưu.
Vì bạn không thể khôi phục Windows khi đang sử dụng, tùy chọn đầu tiên chỉ hoạt động cho các phân vùng không bao gồm phân vùng được cài đặt Windows.
Cách tạo USB khôi phục bằng Macrium Reflect
Tùy chọn này tương tự như việc bạn tạo một chiếc USB Boot có khả năng khôi phục bản sao lưu Windows (file Ghost).
Bước 1. Gắn USB hoặc đĩa DVD trắng vào máy tính của bạn.
Bước 2. Mở Macrium Reflect và chọn Other Tasks > Create Rescue Media.
Bước 3. Chọn ổ DVD hoặc ổ USB, tích chọn tất cả các hộp kiểm trong USB Rescue Media options, sau đó nhấp vào Build.
Sau khi quá trình hoàn tất, hãy tháo đĩa hoặc ổ flash và cất ở nơi an toàn. Khi đến thời điểm, bạn có thể khởi động từ đĩa hoặc khởi động từ USB flash để khôi phục bản sao lưu.
Phần kết
Như vậy là chúng ta có thêm một giải pháp khác để sao lưu và khôi phục dữ liệu máy tính. Đây là cách bạn nên làm để đề phòng trường hợp máy tính gặp sự cố, và bạn có thể khôi phục lại Windows của mình một cách đơn giản.
Chúc các bạn thực hiện thành công!