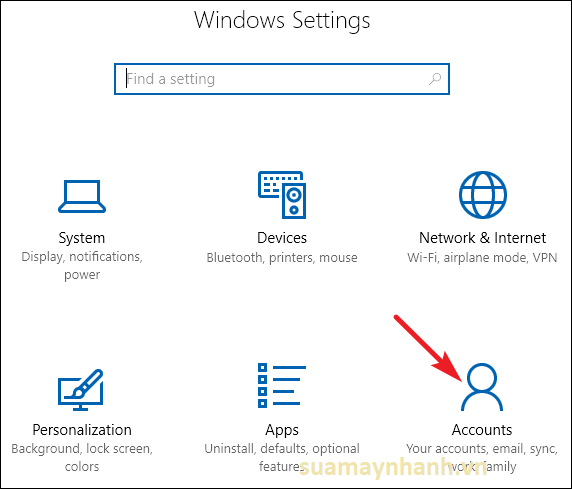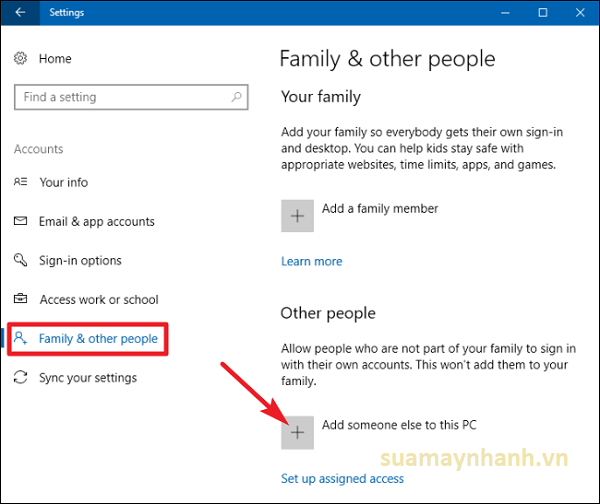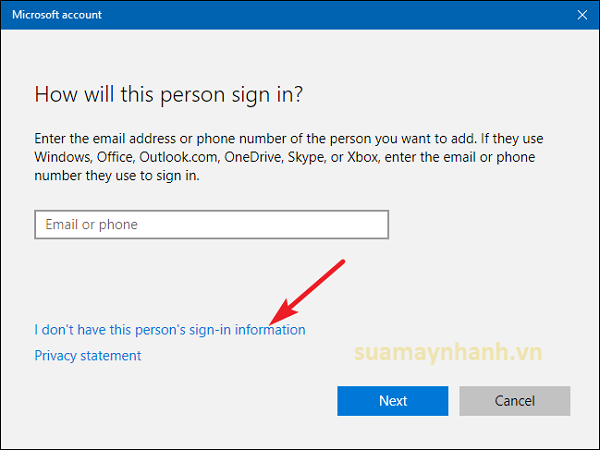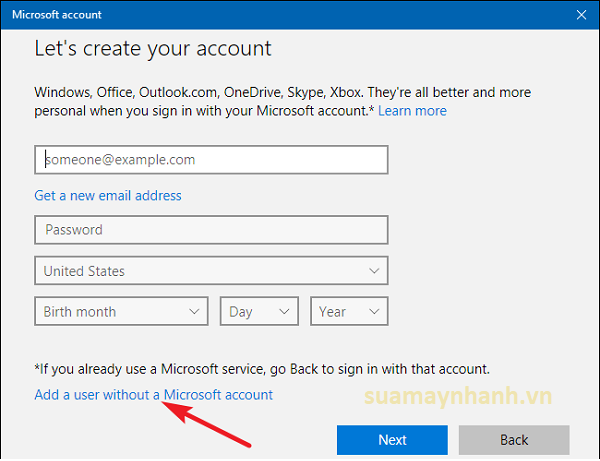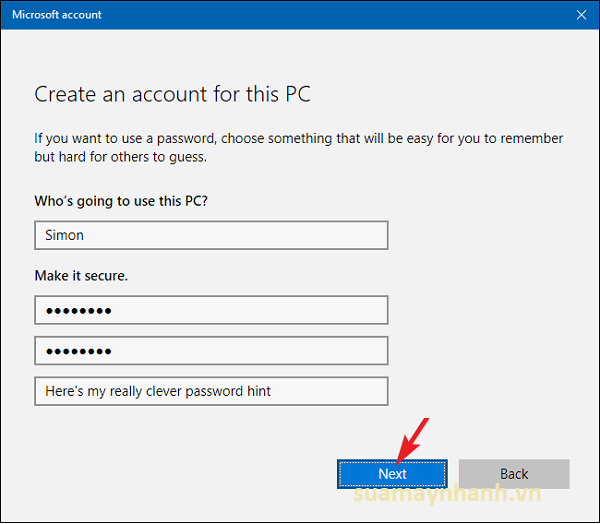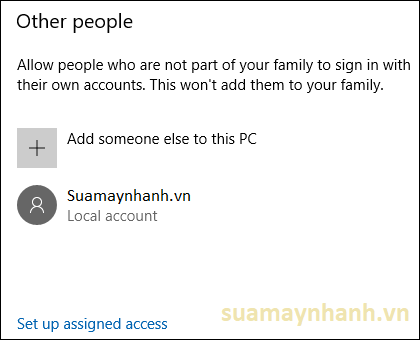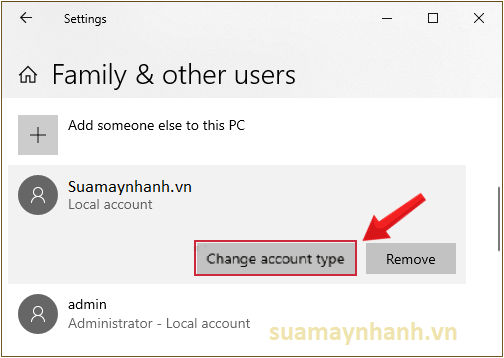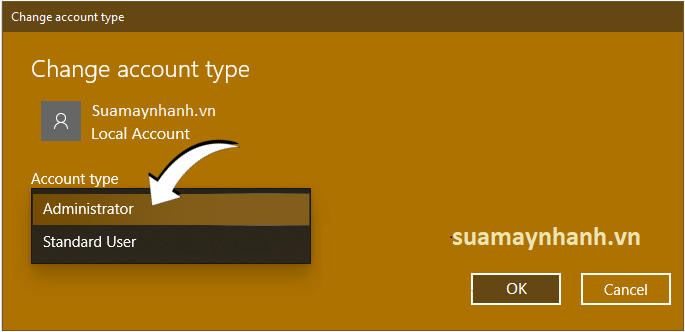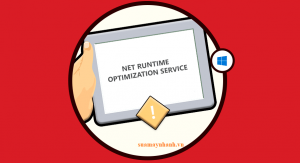Trong khi cài đặt mới Windows 10, bạn cần phải sử dụng tài khoản Microsoft của mình hoặc tạo tạo mới tài khoản User. Trong quá trình sử dụng máy tính Windows 10, tạo một tài khoản User mới là việc nhiều người chủ thiết bị muốn thực hiện. Nếu bạn đang tìm kiếm hướng dẫn như vậy, hãy tham khảo nội dung ngay sau đây.
Tạo tài khoản User mới
Trên thực tế, bạn có thể đăng nhập máy tính Win 10 với tài khoản Microsoft hoặc tài khoản User cục bộ. Với tài khoản Microsoft, bạn có thể đăng nhập vào máy tính Windows 10 bất kỳ. Nhưng trong khuôn khổ bài viết này, chúng ta sẽ tạo mới tài khoản cục bộ (User).
Bước 1. Nhấn Windows + I để hiển thị ứng dụng Cài đặt, sau đó nhấp vào “Accounts”.
Bước 2. Lúc này cửa sổ cài đặt Tài khoản sẽ xuất hiện.
Bạn nhấp vào tab Family & other people trong danh sách tùy chọn bên trái > Sau đó nhấp vào nút Add someone else to this PC ở ngăn bên phải.
(Nếu bạn nhấp vào nút “Add a family member”, nó sẽ yêu cầu bạn thiết lập tài khoản Microsoft trực tuyến và chỉ định thành viên cho gia đình của bạn).
Bước 3. Trong cửa sổ Microsoft Account bật lên, bạn sẽ được hướng dẫn tạo tài khoản Microsoft trực tuyến.
Bây giờ, bạn nhấp vào liên kết “I don’t have this person’s sign-in information” ở phía bên dưới cửa sổ như hình bên dưới.
Bước 4. Trên trang tiếp theo, Windows sẽ đề xuất bạn tạo một tài khoản trực tuyến. Một lần nữa, bạn hãy bỏ qua tất cả những điều này và nhấp vào liên kết “Add a user without a Microsoft account” ở dưới cùng.
Bước 5. Trong cửa sổ tiếp theo, bạn nhập tên người dùng, mật khẩu và gợi ý mật khẩu, sau đó nhấp vào “Next”.
Bước 6. Lúc này, bạn sẽ được đưa trở lại màn hình Accounts. Tại đây, tài khoản bạn vừa tạo mới sẽ xuất hiện như hình bên dưới. Đây là loại User cục bộ, những tài khoản như vậy sẽ có mục Local Account kèm theo.
Lưu ý: Theo mặc định, tài khoản người dùng cục bộ của bạn được đặt là tài khoản giới hạn, có nghĩa là tài khoản này không thể cài đặt ứng dụng hoặc thực hiện các thay đổi quản trị đối với máy. Tuy nhiên, nếu muốn thì bạn có thể thay đổi quyền Admin cho tài khoản cục bộ bất kỳ.
Cấp quyền Administrator cho tài khoản cục bộ
Bước 1. Bạn nhấn vào tên User mới muốn cấp quyền Administrator > Chọn Change account type (thay đổi thông tin). Nếu muốn xóa tài khoản, bạn chọn Remove.
Bước 2. Trong cửa sổ này, bạn chọn Administrator trong mục Change account type > Sau đó nhấp vào OK để lưu lại.
Phần kết
Có nhiều lý do để bạn tạo mới tài khoản máy tính Windows 10. Dù vì lý do gì thì quá trình đó cũng rất đơn giản nếu được hướng dẫn cách làm. Hy vọng bạn sẽ thích và chia sẻ bài viết này.
Chúc các bạn thực hiện thành công!