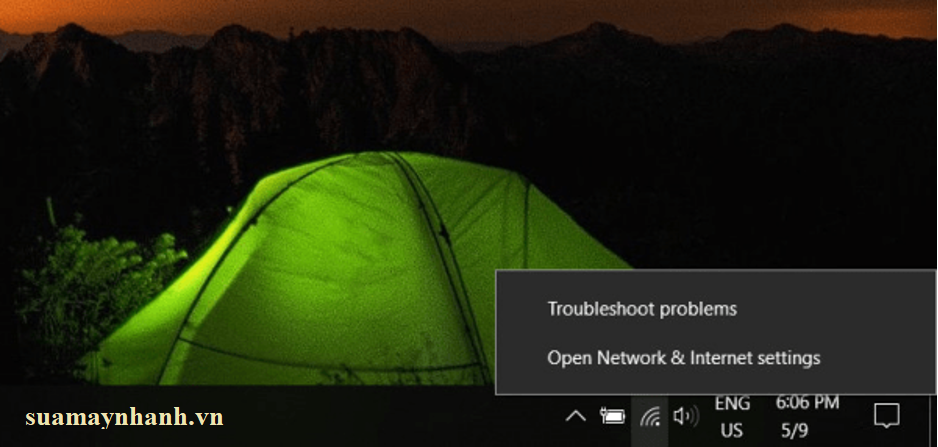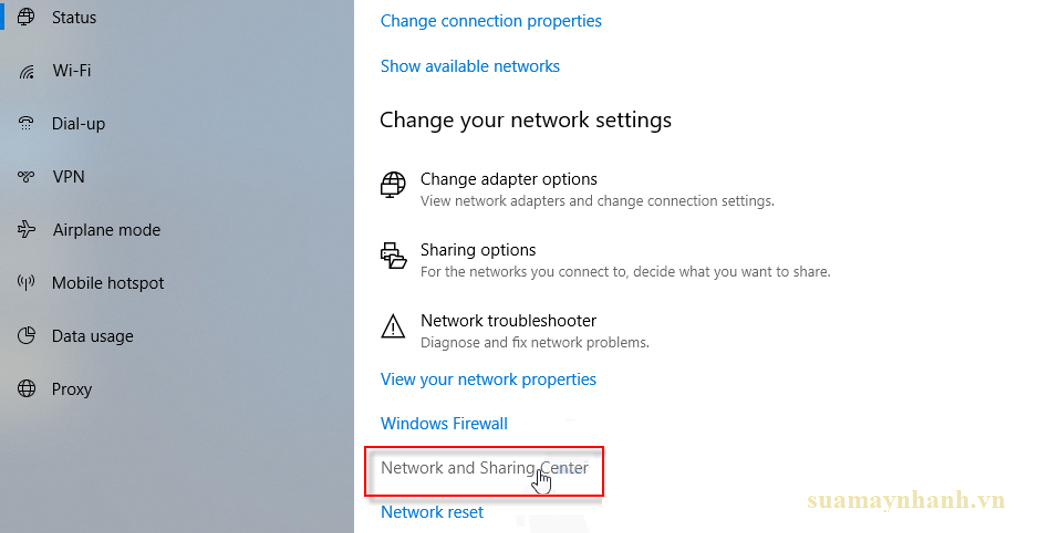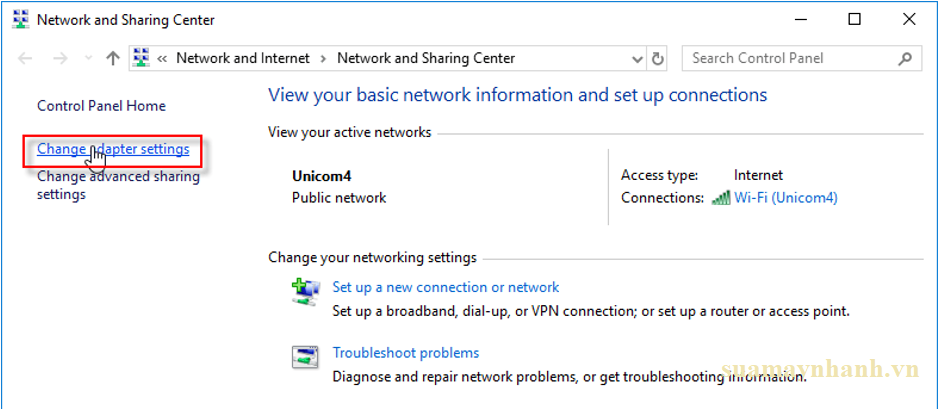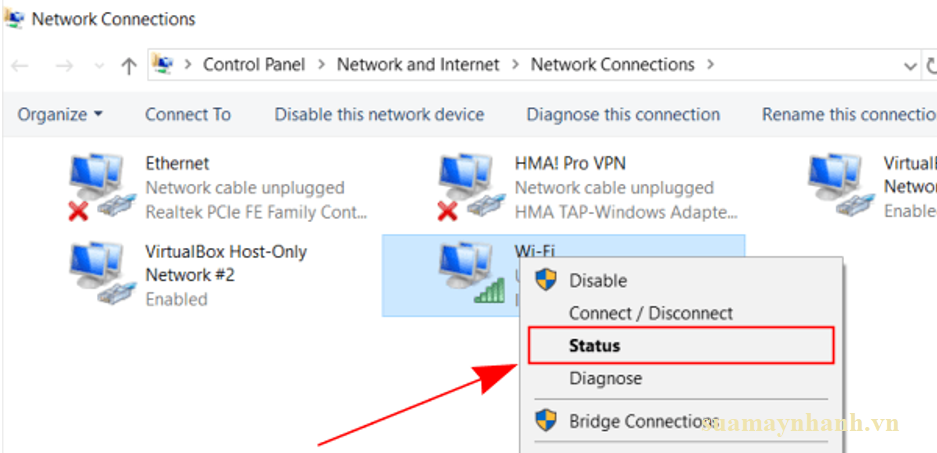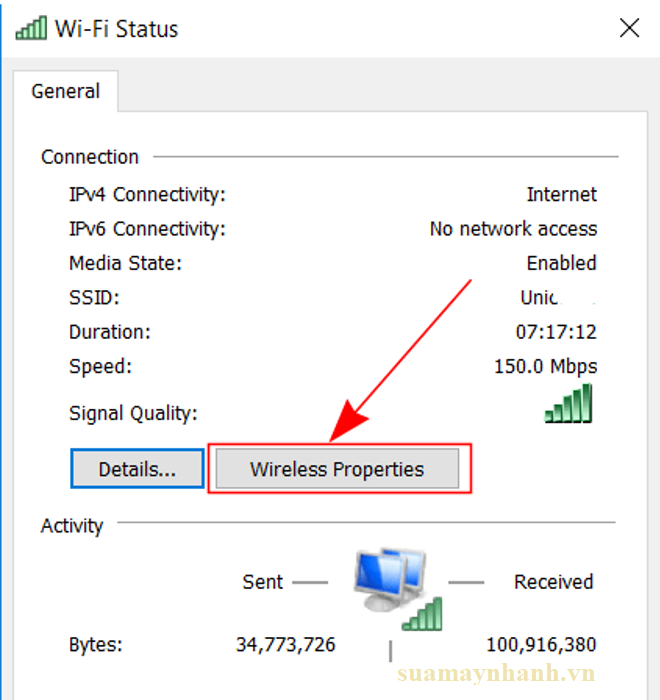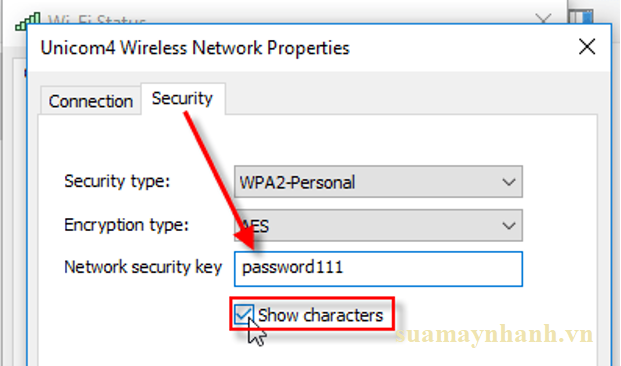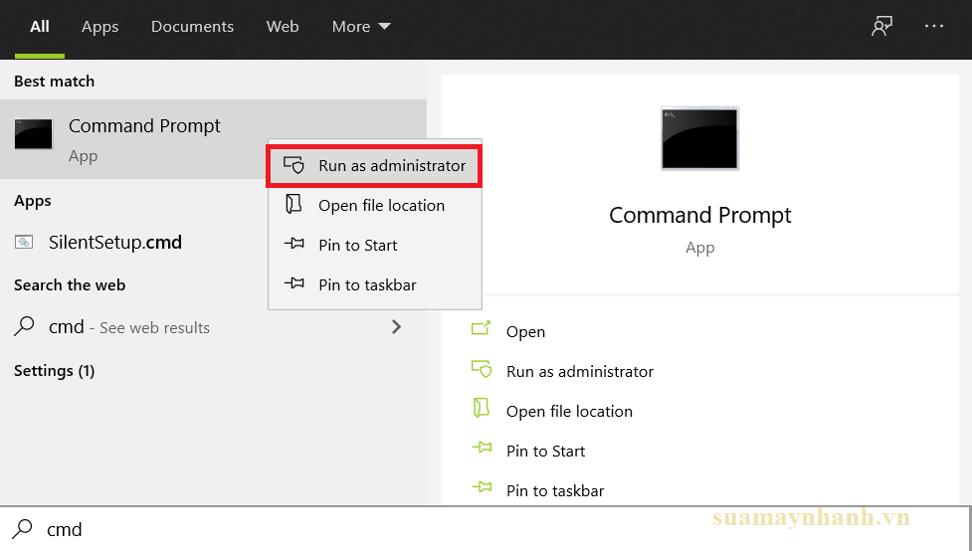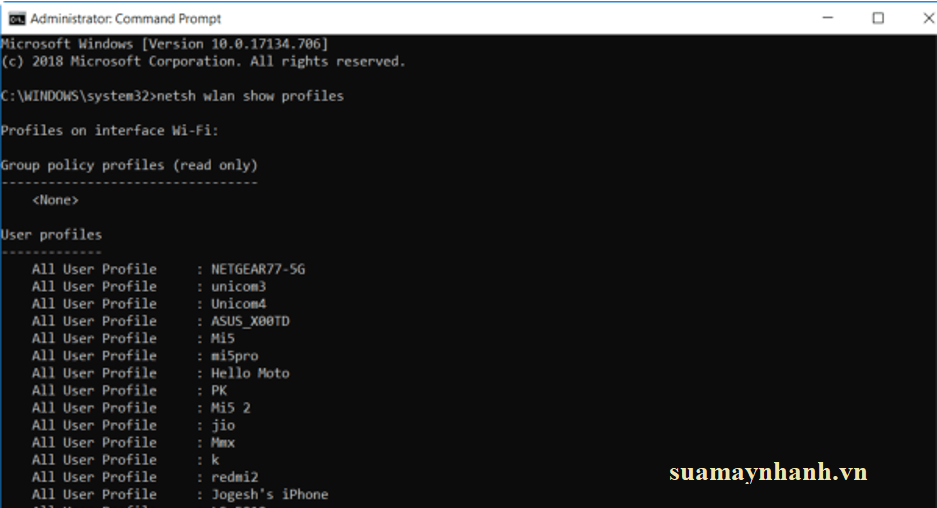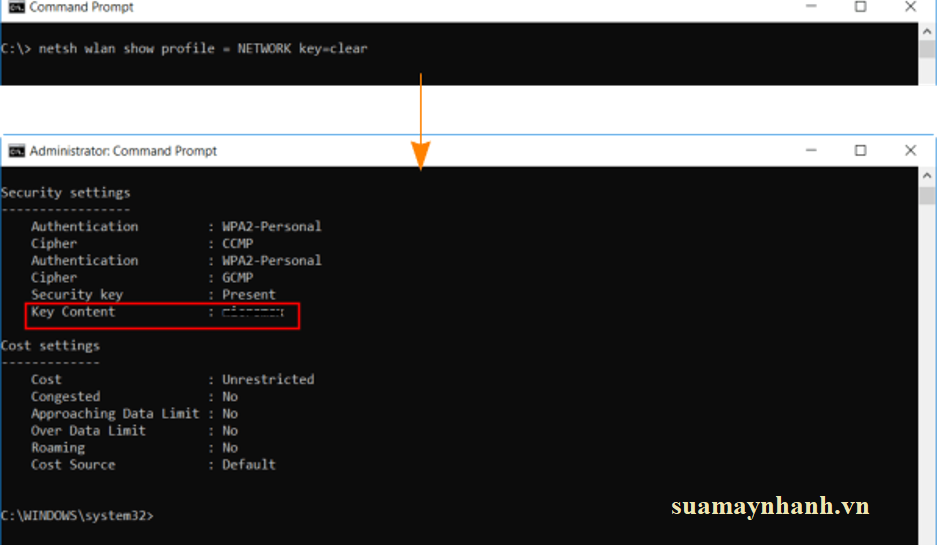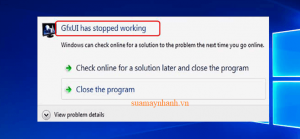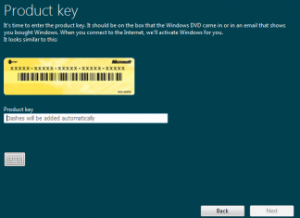Wifi là phương tiện không thể thiếu để truy cập internet trong thời đại ngày nay. Trong nhiều trường hợp, chúng ta muốn chia sẻ mật khẩu Wifi cho ai đó để cùng sử dụng mạng. Điều này rất đơn giản, chỉ cần chọn đúng tên Wifi và nhập chính xác mật khẩu là xong. Vấn đề là bạn phải nhớ được mật khẩu đó, tuy nhiên điều này hơi khó khăn đối với hầu hết chúng ta.
Có giải pháp đơn giản, đó là xem mật khẩu Wi-Fi đã lưu trên Windows 10. Cơ chế nhập mật khẩu 1 lần là sự tiện dụng, nhưng nó khiến chúng ta không nhớ được password khi cần chia sẻ mạng cho ai đó. Vậy cách thực hiện như thế nào, bạn hãy tham khảo hướng dẫn ngay sau đây.
1. Tìm mật khẩu Wifi của mạng không dây đang kết nối
Bạn có thể dễ dàng tìm thấy mật khẩu Wifi trong Windows 10 khi đang kết nối.
Bước 1. Đầu tiên, bạn di chuyển con trỏ chuột tới biểu tượng mạng trên thanh Taskbar, nhấp chuột phải vào nó và chọn Open Network & Internet settings.
Bước 2. Cửa sổ cài đặt mạng sẽ xuất hiện, bạn nhấp vào Network and Sharing Center ở cuối khung bên phải.
Bước 3. Nó sẽ hiển thị một cửa sổ thứ hai, tại đây bạn chọn Change adapter settings như hình bên dưới.
Bước 4. Bước tiếp theo là tìm mạng WiFi máy tính của bạn đang kết nối và nhấp chuột phải vào mạng đó.
Một menu khác sẽ xuất hiện, bạn nhấp vào Status.
Bước 5. Lúc này sẽ xuất hiện một cửa sổ khác, bạn nhấp vào Wireless Properties.
Bước 6. Tiếp tục, bạn chuyển sang tab Security trong cửa sổ tiếp theo. Bạn để ý ô Network security key chính là mật khẩu Wifi đang bị ẩn đi.
Để hiển thị mật khẩu Wifi đang kết nối trên Laptop Win 10, bạn chỉ việc tích vào hộp kiểm mục Show characters.
2. Hiển thị mật khẩu Wifi đã từng kết nối
Nếu bạn muốn tìm mật khẩu wifi của mạng đã kết nối trước đó, bạn cần chạy lệnh trong cửa sổ Command Prompt. Cách thực hiện cụ thể như sau:
Bước 1. Bạn nhấn phím tắt Win + S > nhập vào cmd > sau đó nhấp chuột phải vào kết quả > chọn Run as administrator. Bạn buộc phải chạy nó với quyền quản trị.
Bước 2. Trong cửa sổ lệnh vừa hiển thị, bạn nhập lệnh sau (copy và nhấp chuột phải vào cửa sổ) và nhấn Enter:
netsh wlan show profile
Lệnh này sẽ truy xuất và hiển thị toàn bộ mạng Wifi bạn đã kết nối từ trước tới nay.
Bước 3. Ghi lại tên mạng mà bạn muốn khôi phục mật khẩu.
Bước 4. Thực hiện lệnh sau đây:
netsh wlan show profile = NETWORK key=clear
Chú ý: thay thế NETWORK thành tên mạng bạn vừa ghi lại.
Trong kết quả hiện thị lên, bạn tìm mục Key content. Sau dấu hai chấm chính là mật khẩu Wifi bạn cần tìm.
3. Ứng dụng xem mật khẩu Wifi cho Laptop
Nếu bạn cần một cách đơn giản hơn, hãy sử dụng công cụ xem mật khẩu Wifi dành cho Laptop. Tuy nhiên nó là phần mềm cần phải cài đặt và là ứng dụng của bên thứ ba. Bạn chỉ cần tải công cụ về, cài đặt nó và nhấp chuột để hiển thị kết quả.
Bạn có thể tham khảo công cụ có tên là WirelessKeyView.
Phần kết
Xem lại mật khẩu Wifi là thủ thuật không thể thiếu và bạn có thể cần tới nó bất cứ khi nào. Vì vậy, bạn nên lưu lại bài viết này và nếu có thể thì hãy chia sẻ cho nhiều người cùng biết.
Chúc các bạn thực hiện thành công!