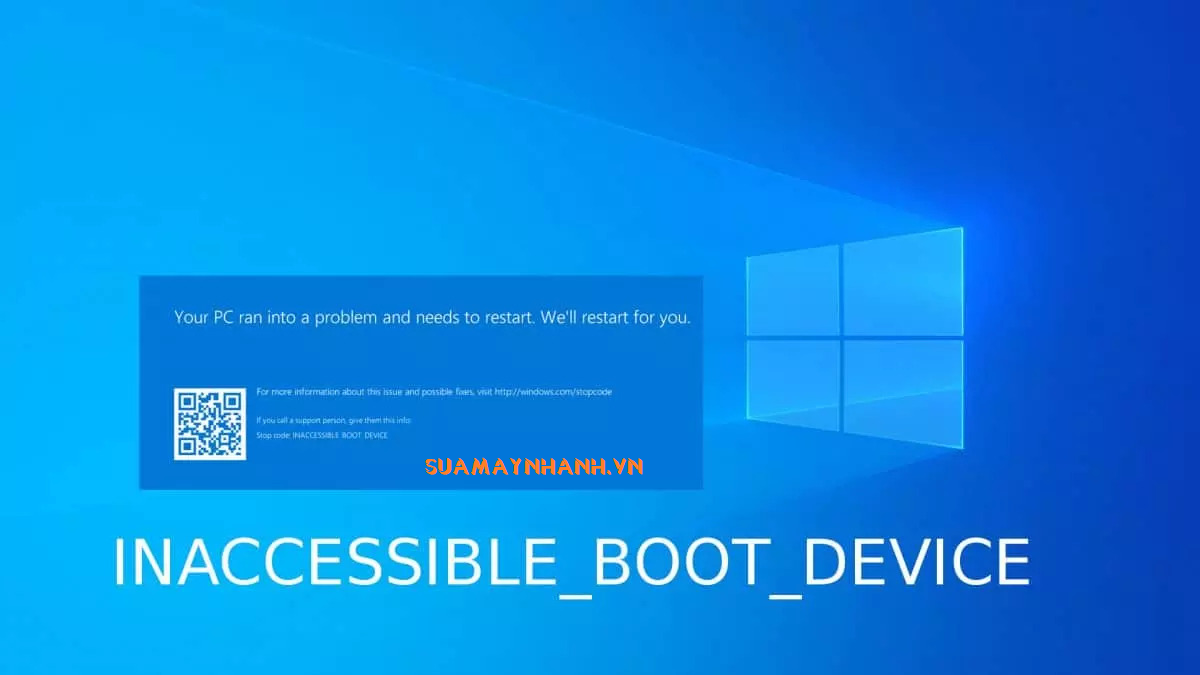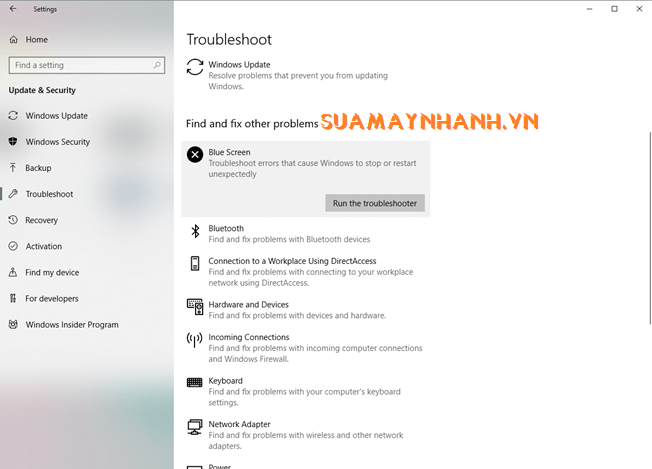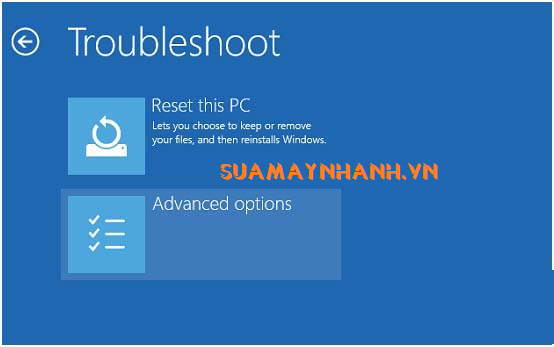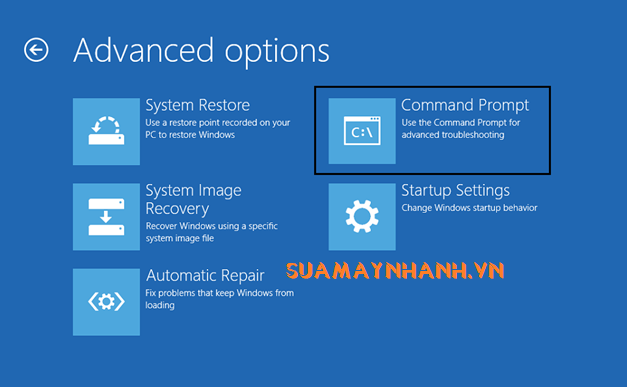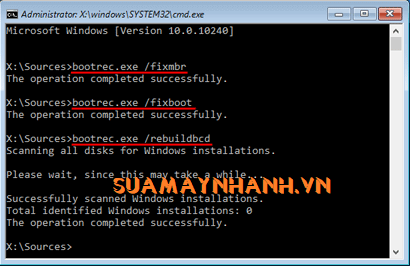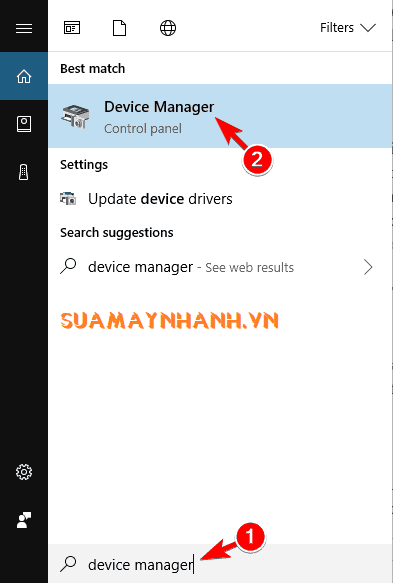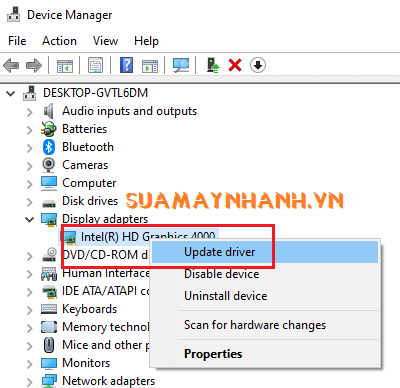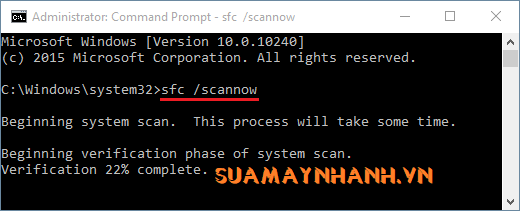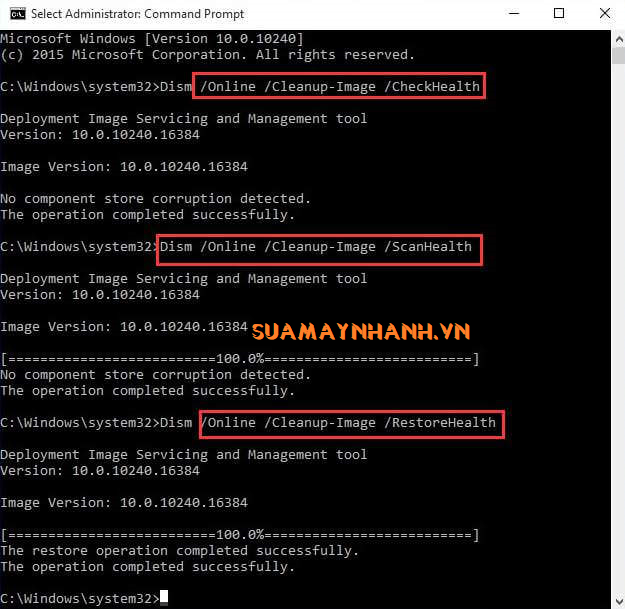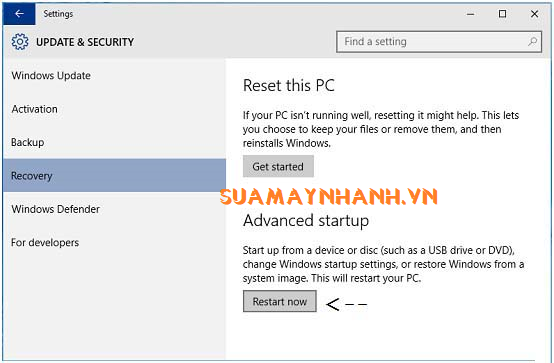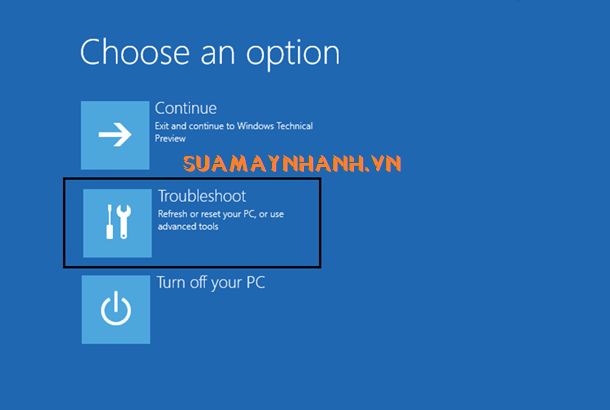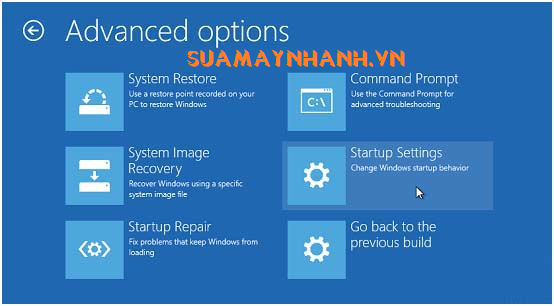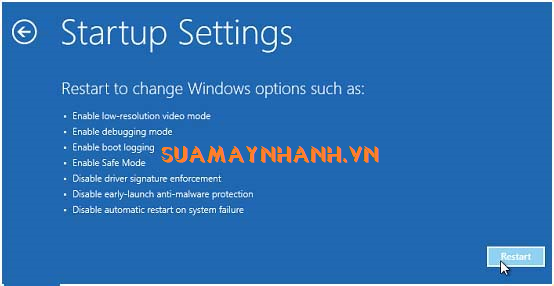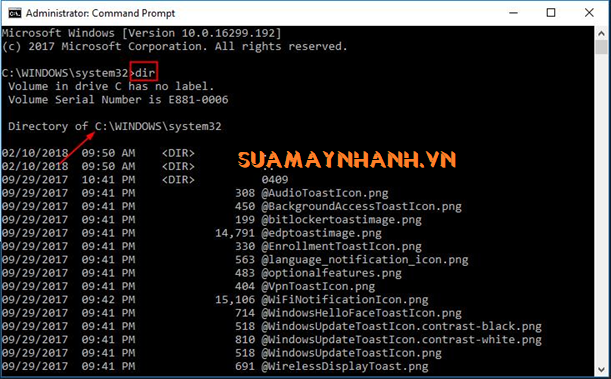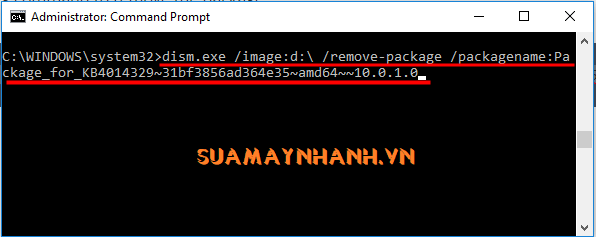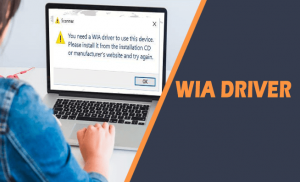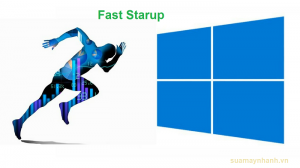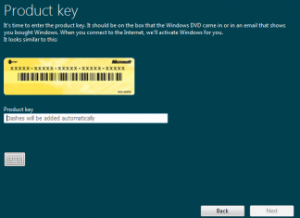Inaccessible Boot Device là một lỗi nhẹ dễ dàng được khắc phục ở hướng dẫn trong bài viết này. Xem và làm theo ngay để sửa lỗi nhé!
Nguyên nhân dẫn đến lỗi màn hình xanh Inaccessible Boot Device
Lỗi Inaccessible Boot Device dẫn đến màn hình xanh chết chóc cho máy tính của bạn, thường xảy ra khi người dùng nâng cấp hệ thống Windows của họ lên phiên bản mới nhất, tức là Windows 10.
Khi gặp vấn đề này, máy tính của bạn sẽ tự động tắt hoặc khởi động lại từ màn hình xanh để bảo vệ hệ thống. Nếu bạn đang tìm giải pháp cho vấn đề này, hãy xem cách khắc ngay sau đây.
Giải pháp 1 để khắc phục lỗi Inaccessible Boot Device: Chạy trình gỡ rối BSOD
Bước 1. Bạn nhấn Windows + I để mở Settings > sau đó nhấp vào Update & security > Troubleshooter.
Bước 2. Tại đây, bạn nhấp vào Blue Screen > sau đó chọn Run the troubleshooter.
Bước 3. Bây giờ, hãy làm theo hướng dẫn trên màn hình để hoàn tất quá trình khắc phục sự cố.
Giải pháp 2 cho lỗi Inaccessible Boot Device: Kiểm tra ổ cứng xem có bị hỏng không CHKDSK
Bước 1. Trước hết, nhấn giữ phím Shift > nhấn vào Restart để vào chế độ Advanced startup.
Bước 2. Chọn troubleshoot > Advanced option.
Bước 3. Trong cửa sổ tiếp theo, bạn nhấp vào Command Prompt.
Bước 4. Trong cửa sổ nhắc lệnh, nhập các lệnh sau và nhấn enter sau mỗi lệnh:
bootrec.exe /rebuildbcd
bootrec.exe /fixmbr
bootrec.exe /fixboot
Bước 5. Bạn cũng có thể chạy một số lệnh chkdsk bổ sung nhưng để làm được điều đó, bạn phải biết ký tự ổ đĩa của phân vùng ổ cứng.
Ví dụ: Trong dấu nhắc lệnh, hãy nhập các lệnh sau:
- chkdsk /r c:
- chkdsk /r d:
Hãy nhớ chạy dấu nhắc lệnh với tư cách quản trị viên. Sau khi các lệnh được thực hiện, hãy khởi động lại hệ thống của bạn và kiểm tra lỗi biến mất chưa.
Giải pháp 3 khắc phục lỗi Inaccessible Boot Device: Bật AHCI Mode trong BIOS
Bước 1. Liên tục nhấn phím F2 hoặc Del để vào BIOS trong khi khởi động lại máy tính.
Bước 2. Khi vào BIOS, hãy chuyển đến phần Advanced.
Bước 3. Thay đổi Set AHCI Mode thành Enabled.
Bước 4. Một tùy chọn khác: Set AHCI Mode control thành Auto.
Bước 5. Lưu các thay đổi và khởi động lại máy tính
Lưu ý: BIOS có thể khác tùy thiết bị, hãy kiểm tra bo mạch chủ của máy tính của bạn để biết hướng dẫn vào BIOS và thay đổi chế độ ACHI.
Giải pháp 4 stop code Inaccessible Boot Device: Cập nhật Driver
Bước 1. Bạn nhấn biểu tượng Windows > sau đó nhập Device Manager và nhấn vào kết quả.
Bước 2. Chọn driver cần được cập nhật > Nhấp chuột phải vào nó và chọn Update Driver.
Bước 3. Tiếp theo, nhấn vào Search automatically for updated driver software.
Nếu Windows không tìm thấy bất kỳ bản cập nhật nào thì bạn có thể truy cập trang web của nhà sản xuất hoặc trang web chính thức của Microsoft.
Giải pháp 5 cho lỗi Inaccessible Boot Device: Chạy quét SFC
Bước 1. Bạn nhấn vào tìm kiếm > gõ cmd > chuột phải vào kết quả chọn run as administrator.
Bước 2. Trong cửa sổ nhắc lệnh, gõ sfc /scannow và nhấn phím enter.
Bước 3. Bây giờ, hãy đợi quá trình quét hoàn tất.
Giải pháp 6 khắc phục lỗi Inaccessible Boot Device: Chạy DISM
Nếu quá trình quét SFC không giúp được bạn, hãy thực hiện quét DISM.
Bước 1. Bạn mở Command Prompt với quyền Admin.
Bước 2. Trong cửa sổ nhắc lệnh, nhập các lệnh sau và nhấn enter sau mỗi lệnh:
DISM /Online /Cleanup-Image /CheckHealth
DISM /Online /Cleanup-Image /ScanHealth
DISM /Online /Cleanup-Image /RestoreHealth
Khi quá trình quét DISM hoàn tất, nó sẽ thay thế các tệp bị hỏng có thể gây ra lỗi bsod và sửa lỗi đó.
Giải pháp 7: Khởi động Windows vào Safe Mode
Nhiều người dùng đã khắc phục được lỗi màn hình xanh này bằng cách đưa máy tính Windows 10 vào Safe Mode và khởi động lại.
Bước 1. Bạn vào Settings > chọn Update & security > Recovery.
Bước 2. Bên dưới Advanced startup > chọn Restart now.
Bước 3. Nhấp vào Troubleshoot trong cửa sổ tiếp theo.
Bước 4. Trong khắc phục sự cố, nhấp vào Advanced option > startup settings.
Bước 5. Trong cài đặt khởi động, nhấp vào nút Restart.
Bước 6. Bây giờ, nhấn F5 để bật chế độ an toàn enable the safe mode with Networking
Thao tác này sẽ khởi động Windows vào chế độ an toàn.
Giải pháp 8: Loại bỏ các gói Update mới được cài đặt
Bước 1. Bạn khởi động Windows của mình vào chế độ an toàn theo hướng dẫn ở Giải pháp 7.
Bước 2. Bạn nhấn F6 thay vì F5 để vào chế độ safe mode with command prompt.
Bước 3. Khi command prompt xuất hiện trên màn hình sau khi khởi động, bạn gõ lệnh sau và nhấn Enter:
- dir c:
Bước 4. Tiếp tục nhập lệnh sau và nhấn Enter:
Dism /Image:c:\ /Get-Packages.
Bước 5. Tất cả các gói đã cài đặt trên PC của bạn sẽ xuất hiện. Xác định tên gần đây và ghi lại tên đầy đủ của nó.
Bước 6. Nhập exe /image:c:\ /remove-package /[package name] để loại bỏ các gói.
Lưu ý: Bạn cần thay thế [package name] bằng tên gói bạn đã ghi chú trước đó.
Bước 7. Khởi động lại máy tính của bạn.
Phần kết luận
Trên đây là toàn bộ những cách khắc phục lỗi màn hình xanh inaccessible boot device. Nếu bạn có cách khắc phục nào khác, hãy chia sẻ nó ngay nhé. Ngoài ra, nếu bạn có thắc mắc cần hỗ trợ thì hãy viết trong phần nhận xét ở bên dưới.
Chúc các bạn thành công!
CÓ THỂ BẠN CẦN DÙNG ĐẾN
XEM QUA BÀN PHÍM CHO IPAD VÀ BÀN PHÍM CHO MÁY TÍNH BẢNG