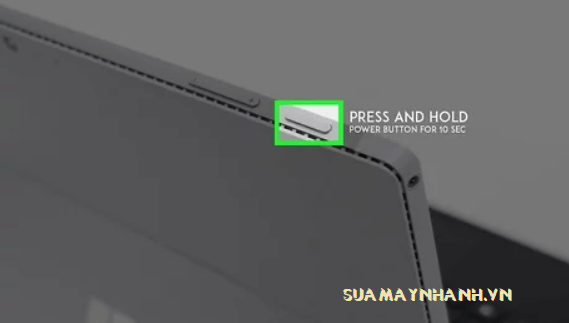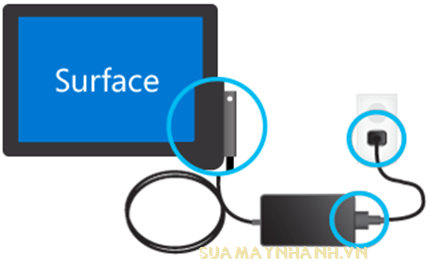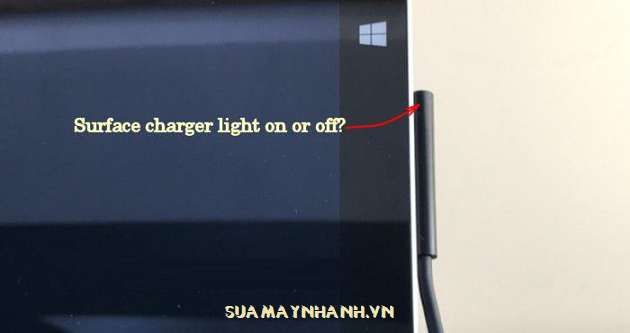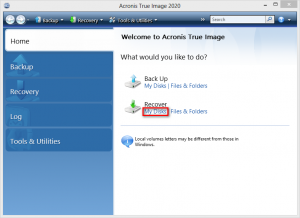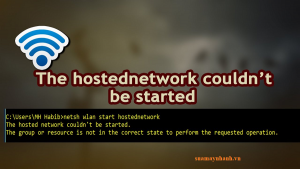Surface Pro 4 là máy tính bảng Windows series thế hệ thứ tư, là dòng sản phẩm của Microsoft. Nó được thiết kết với một số tính năng vượt trội so với người tiền nhiệm. Tuy nhiên, như bạn đã biết rằng tất cả các thiết bị điện tử đều có thể xuất hiện lỗi bất cứ lúc nào. Surface Pro 4 cũng vậy, một trong những vấn đề khó chịu nhất đó là Surface Pro 4 bật không lên, màn hình đen.
Mặc dù nó vẫn hoạt động bình thường trước đó, nhưng bỗng nhiên bật máy không lên trong khi bản thân nó vẫn đang hoạt động. Trong bài viết này, chúng tôi sẽ hướng dẫn các bạn khắc phục vấn đề này.
Giải pháp 1- Thực hiện Reset
Giải pháp này là dễ nhất, tuy nhiên reset surface pro 4 không giống như các thiết bị Windows khác.
Bước 1. Trước hết, bạn nhấn và giữ nút nguồn trong ít nhất 30 giây.
Bước 2. Sau khi Surface Pro tắt, hãy nhấn cùng lúc nút nguồn và nút âm lượng trong tối thiểu 15 giây.
Bước 3. Làm như vậy màn hình sẽ nhấp nháy logo Surface, không nhả các nút trước 15 giây.
Bước 4. Sau khi bạn nhả cả nút nguồn và nút âm lượng, hãy đợi ít nhất 10 giây.
Bây giờ, hãy bật Surface Pro bình thường bằng cách nhấn nút nguồn và xem kết quả.
Nếu bạn vô tình đặt thiết bị của mình vào chế độ ngủ thì surface pro 4 sẽ không bật lên được. Bạn chỉ cần đợi Microsoft phát hành bản vá và khắc phục sự cố này.
Giải pháp 2- Xả pin
Nếu Surface Pro 4 của bạn không bật, hãy ngắt kết nối với bộ sạc của nó và chờ đợi pin được xả hết.
Quá trình này có thể mất vài giờ, vì vậy bạn nên để Surface Pro 4 hơn 24 giờ để pin cạn kiệt hoàn toàn.
Sau khi hết pin hoàn toàn, hãy kết nối máy tính bảng Surface Pro 4 của bạn với bộ chuyển đổi nguồn và xem nó có được bật hay không.
Giải pháp 3- Đảm bảo dây sạc đang hoạt động
Nếu surface pro 4 không bật ngay cả khi đang sạc thì bạn phải kiểm tra cáp sạc.
Xem đèn LED nhỏ ở đầu cáp và đèn kết nối với thiết bị có sáng liên tục hay không.
Nếu đèn cáp sạc sáng thì có thể do một số lý do khác khiến Surface pro 4 không bật lên. Có thể thiết bị đã bị hỏng, nếu không thì bạn cần phải thay cáp.
Giải pháp 4- Bật Surface bằng phím nóng
Để bật thiết bị Surface, bạn có thể sử dụng các phím nóng. Trong trường hợp bạn đang sử dụng bàn phím khác được gắn vào thiết bị Surface, hãy nhấn kết hợp phím Windows + P một vài lần.
Nếu bạn đang sử dụng Touch Cover hoặc Type Cover để vận hành thiết bị Surface Pro 4, hãy nhấn phím Windows + Shift + Ctrl + B cùng lúc.
Đối với chế độ máy tính bảng, hãy nhấn cả nút Tăng và giảm âm lượng ba lần để bật thiết bị.
Giải pháp 5- Thay pin
Nếu Surface Pro 4 vẫn không bật thì bạn có thể cần phải thay pin.
Đầu tiên, hãy thử sạc nó trong 30 phút và sau đó thử bật lên để kiểm tra xem nó có hoạt động hay không.
Nếu không thì thay pin là giải pháp để bật Surface Pro 4.
Giải pháp 6- Ngắt kết nối tất cả các phụ kiện
Ngắt kết nối tất cả các phụ kiện hoặc thiết bị ngoại vi:
Tháo bộ đổi nguồn, chuột, bàn phím, ổ đĩa ngoài và các phụ kiện khác được kết nối với Surface Pro 4.
Sau khi làm như vậy, nhấn nút nguồn trong khoảng một phút, thả ra sau 30 giây và nhấn lại trong 5-10 giây. Thao tác này sẽ bật thiết bị Surface Pro 4.
Giải pháp 7 – Kết nối Surface Pro với một ổ cắm điện khác
Thử kết nối máy tính bảng với các ổ cắm điện khác nhau mà không có thiết bị nào khác được kết nối, sau đó bật nó lên.
Giải pháp 8- Hạ nhiệt thiết bị Surface Pro 4
Do quá nóng, có khả năng Surface pro 4 của bạn không bật lên được. Bạn cần làm mát máy tính bảng trong 30 phút, sau đó bật nó lên.
Mặc dù nó có thể là một cách giải quyết hơi kỳ lạ nhưng sẽ rất hữu ích khi Surface không lên, nếu vấn đề là do quá nóng.
Phần kết
Sau khi bạn sử dụng những phương pháp trên và khắc phục được lỗi, hãy cập nhật hệ thống để ngăn lỗi tiếp tục xảy ra. Hy vọng rằng bạn sẽ sớm khắc phục được vấn đề. Nếu bạn vẫn không tự sửa được vấn đề này, nguyên nhân có thể do phần cứng của thiết bị.
Cuối cùng, chúc các bạn sửa lỗi thành công!