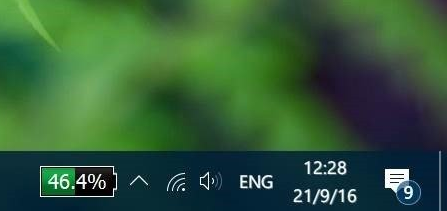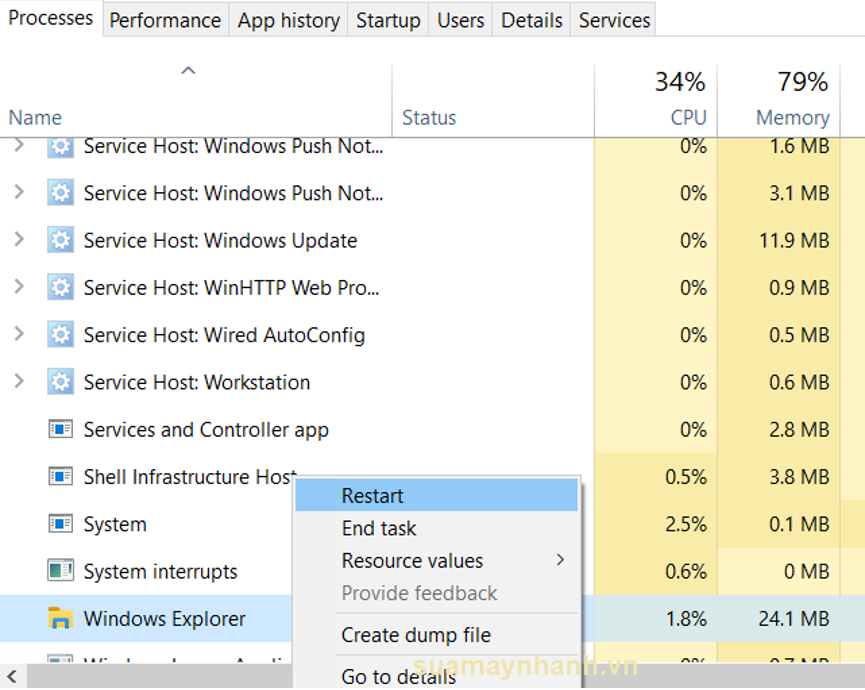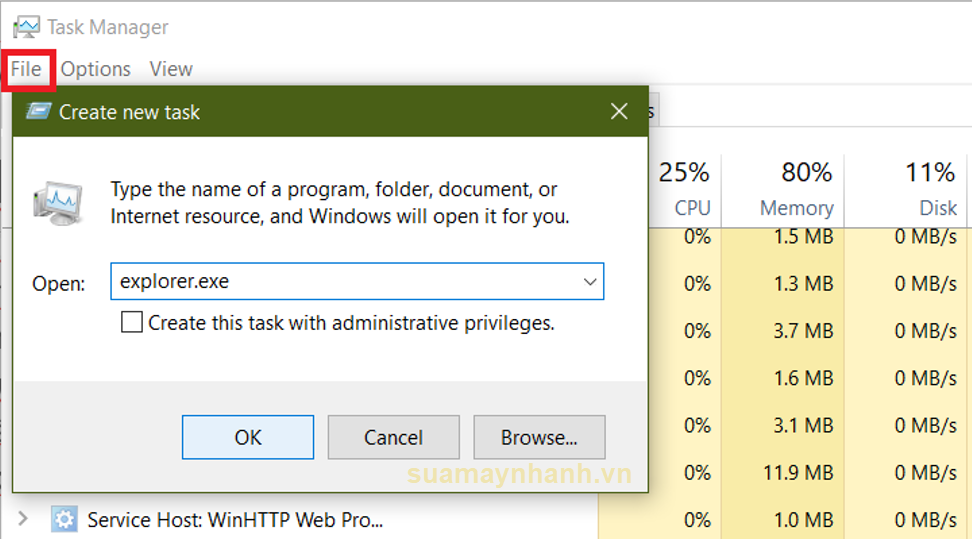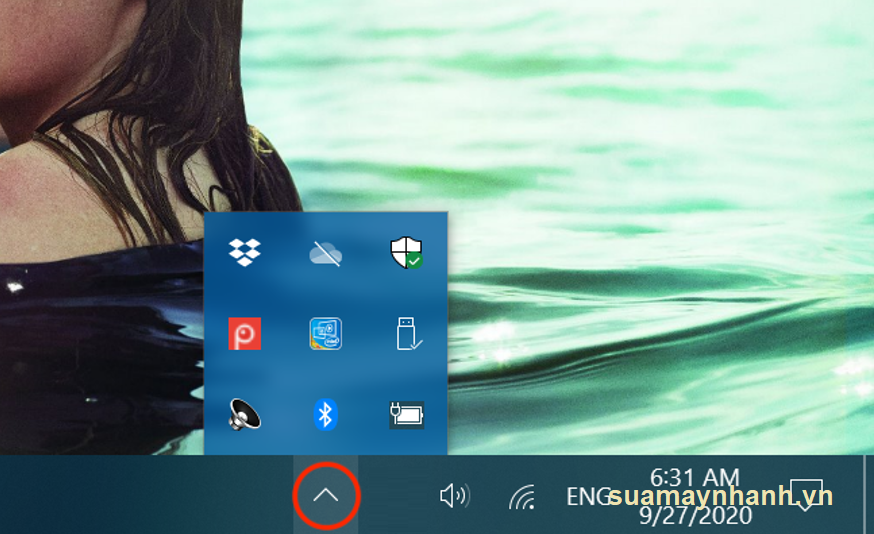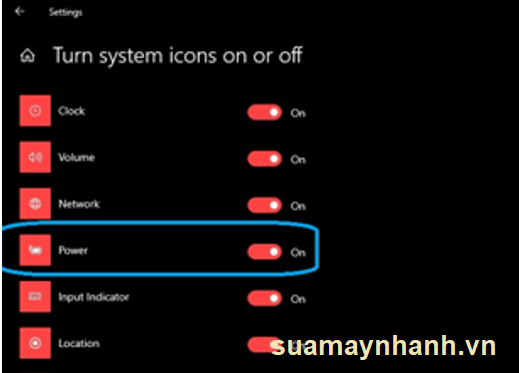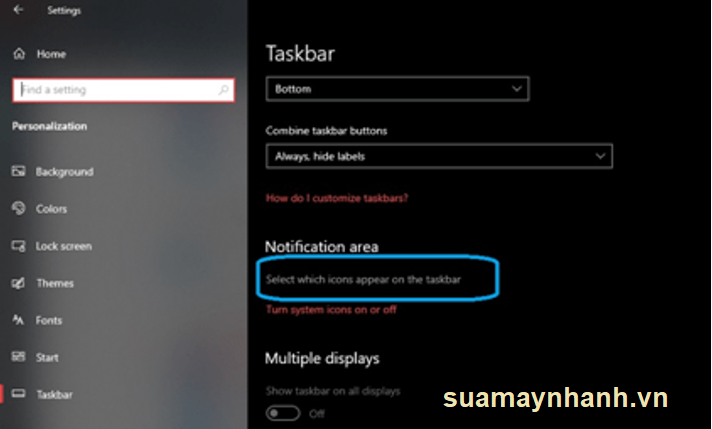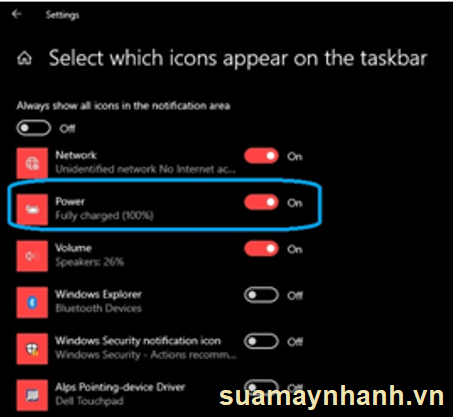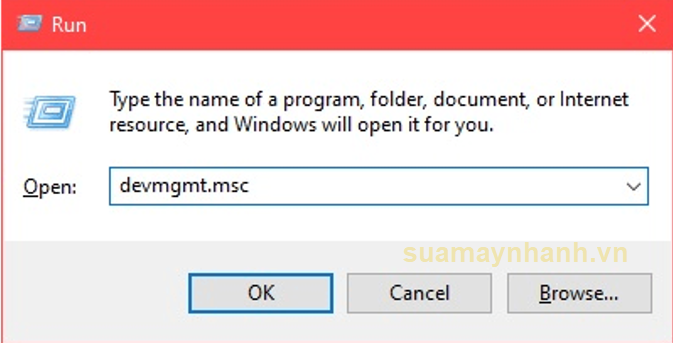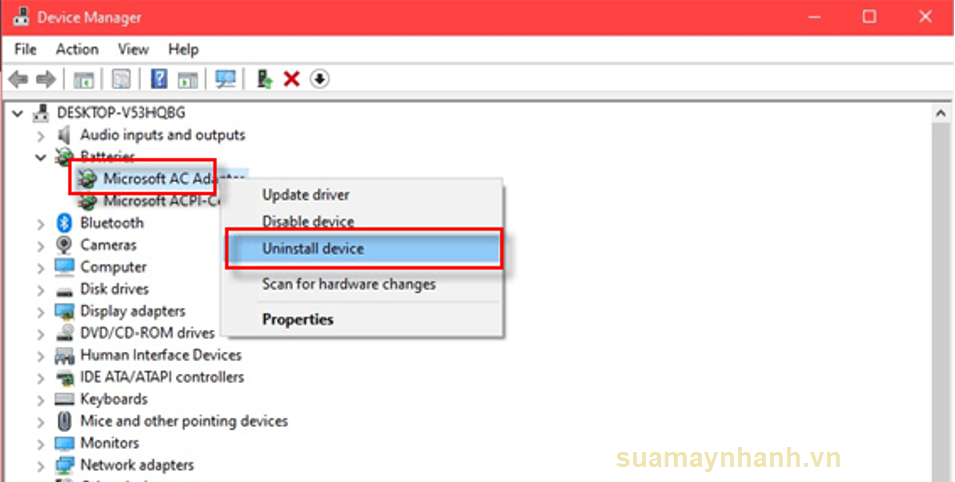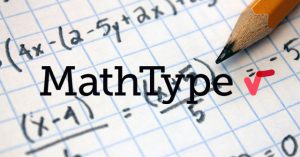Mặc định, cũng là lẽ đương nhiên Laptop phải có biểu tượng pin trên thanh công cụ để giúp chúng ta theo dõi phần trăm pin còn lại, và khi cần thiết cắm sạc để duy trì hoạt động của máy. Tuy nhiên, nếu bạn gặp tình huống mất hoặc không tìm thấy biểu tượng pin trên laptop Win 10 thì hãy thử một số phương pháp trong bài viết này. Biểu tượng pin nằm trên thanh công cụ, phía góc phải của màn hình.
Phương pháp 1: Khởi động lại Windows Explorer
Giải pháp đầu tiên chỉ là khởi động lại explorer.exe và nếu bạn may mắn thì vấn đề sẽ được khắc phục.
Bước 1. Khởi động lại máy tính của bạn.
Bước 2. Bây giờ bạn mở Task Manager bằng cách nhấn tổ hợp Ctrl + Shift + Esc.
Trong tab Process, bạn tìm explorer.exe hoặc Windows Explorer > nhấn chuột phải vào nó chọn Restart.
Bước 3. Nhấp vào Menu “File” → Run New Task → nhập explorer.exe vào đó và nhấn OK. Windows Explorer sẽ được khởi động lại.
Phương pháp 2: Kiểm tra khay hệ thống ẩn
Có khả năng biểu tượng không biến mất mà chỉ bị ẩn giữa các biểu tượng khác.
Bước 1. Để xác minh điều này, hãy nhấp vào biểu tượng mũi tên trên thanh tác vụ. Kiểm tra xem biểu tượng pin có trong khay hệ thống mở rộng hay không.
Bước 2. Nếu nó xuất hiện thì hãy kéo biểu tượng pin vào thanh taskbar của bạn.
Phương pháp 3: Kích hoạt lại biểu tượng pin
Bước 1. Nhấn tổ hợp phím Windows + I để mở nhanh Cài đặt Windows 10.
Bước 2. Trong cài đặt, nhấp vào Personalization → Taskbar → Turn system icons on or off.
Bước 3. Tiếp theo, chúng ta sẽ thấy danh sách các biểu tượng hệ thống. Tìm biểu tượng Pi và nếu nó bị vô hiệu hóa thì bạn hãy kích hoạt nó.
Nếu nó đã được kích hoạt, hãy tắt nó một lần rồi kích hoạt lại sau vài giây.
Bước 4. Sau khi hoàn tất, hãy quay lại màn hình trước đó (Thanh Taskbar) và nhấp vào Select which icons appear on the taskbar.
Bước 5. Bạn tìm Power và kích hoạt nó bằng nút bật tắt ở bên cạnh.
Phương pháp 4: Gỡ cài đặt và cài đặt lại bộ điều hợp nguồn
Nếu không có phương pháp nào ở trên giúp bạn thành công, chúng ta cần gỡ cài đặt thiết bị nguồn trên máy tính của mình.
Bước 1. Nhấn tổ hợp Windows + R. Thao tác này sẽ mở hộp Run, bạn nhập devmgmt.msc và nhấp vào OK.
Bước 2. Lúc này cửa sổ trình quản lý thiết bị sẽ xuất hiện. Bạn tìm mục Batteries và mở rộng nó.
Nhấp chuột phải vào Microsoft AC Adapter và chọn Uninstall device để gỡ cài đặt nó.
Bước 3. Tiếp theo, bạn nhấn vào Scan for hardware changes để cài đặt lại bộ điều hợp.
Bước 4. Bây giờ, khởi động lại máy tính của bạn. Sau khi khởi động lại, Microsoft AC Adapter sẽ được cài đặt tự động.
Kết luận
Bằng cách áp dụng 4 phương pháp được giới thiệu trong bài viết này, bạn sẽ làm hiển thị biểu tượng pin cho Windows 10 của mình. Bạn áp dụng cách nào thành công? Hãy bình luận ở bên dưới nhé!
Chúc các bạn thực hiện thành công!