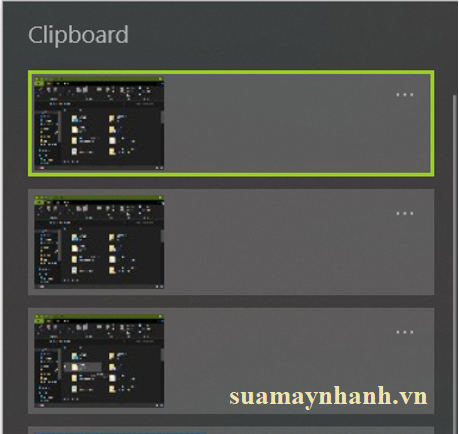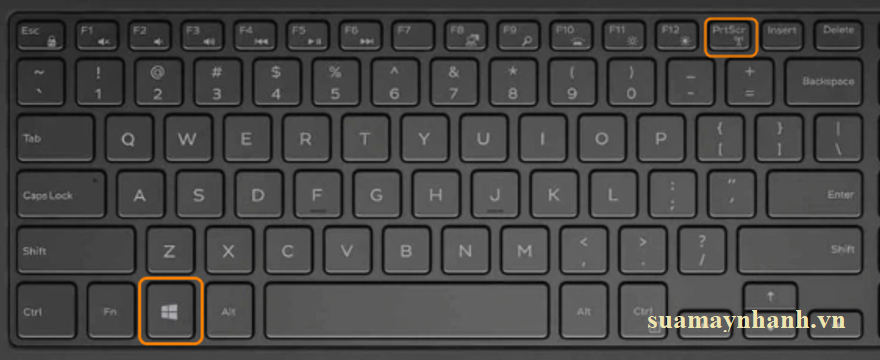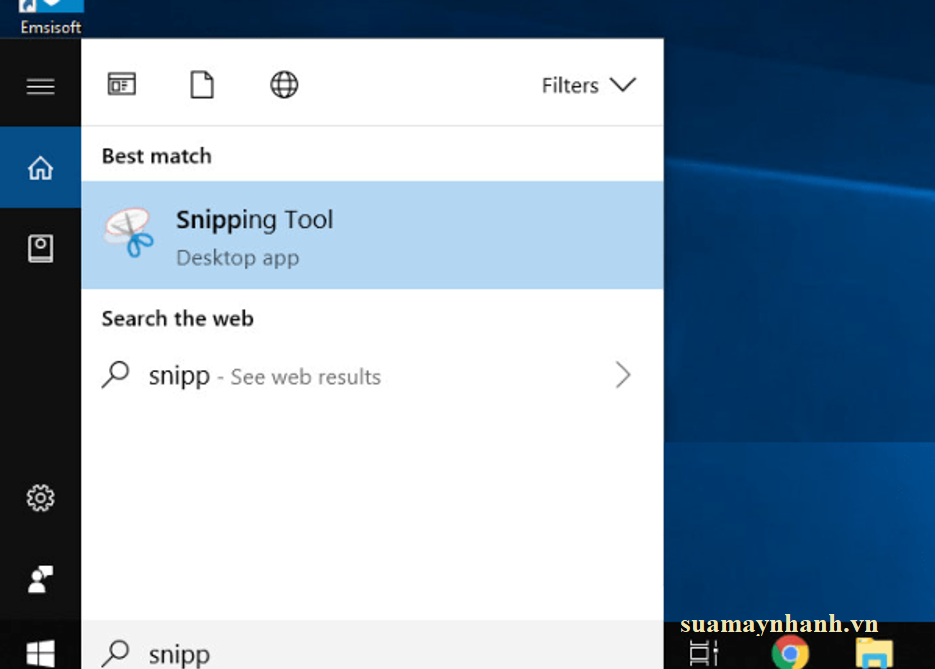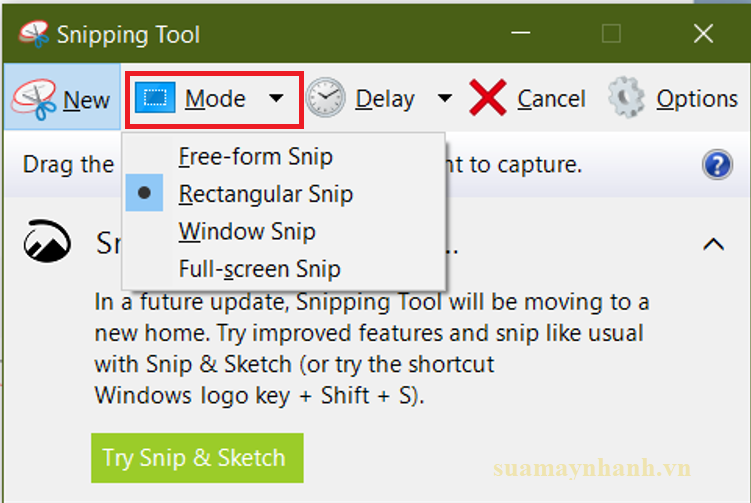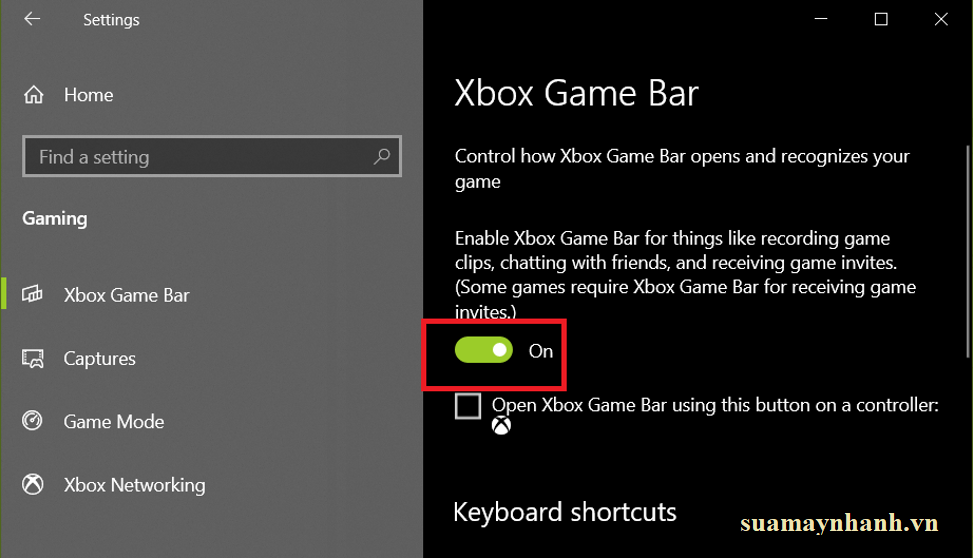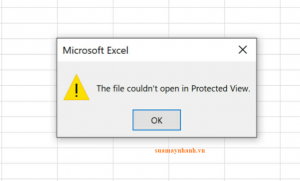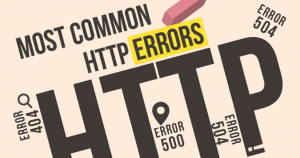Chụp ảnh màn hình máy tính là chức năng không thể thiếu và đặc biệt hữu ích. Bạn cần sử dụng nó để tạo hướng dẫn đơn giản, hoặc sử dụng cho mục đích cá nhân để ghi nhớ những thứ quan trọng trên màn hình, v.v. Nhiều người dùng mới không biết cách chụp ảnh màn hình trên Windows. Vì vậy, các bạn có thể tham khảo hướng dẫn trong bài viết này, những tính năng chụp màn hình này có sẵn và bạn không phải cài đặt thêm.
1. Sử dụng nút PrtScr với các tổ hợp phím khác
Nếu bạn chưa biết, chỉ cần nhấn nút Print Screen trên bàn phím và nó sẽ chụp ảnh màn hình. Đó là một phương pháp cũ và dễ dàng để chụp màn hình máy tính.
Bước 1. Điều đầu tiên bạn cần làm là xác định vị trí phím PrtScr, nó nằm ở hàng trên của bàn phím, ngay cạnh phím F12.
Bước 2. Nhấn phím này và Windows 10 sẽ tự động sao chép ảnh chụp màn hình vào khay nhớ tạm.
Bước 3. Bạn mở chương trình Paint và ấn vào biểu tượng “paste” (hoặc nhấn Control + v). Hoặc bạn cũng có thể dán nó trong Word, hay chương trình nào khác. Sau đó lưu nó với tên và định dạng bạn muốn.
Alt + PrtScr – Chỉ chụp cửa sổ hiện tại
Nếu bạn chỉ cần chụp màn hình của chương trình hiện tại đang sử dụng, hãy nhấn “Alt + PrtScn”, ảnh chụp màn hình sẽ được sao chép vào khay nhớ tạm.
Windows + Shift + S – Chụp vùng tùy chỉnh trên màn hình
Bằng cách nhấn Windows + Shift + S, con trỏ chuột sẽ thay đổi và màn hình sẽ chuyển sang màu xám để chọn vùng trên màn hình. Nhấp và kéo trên màn hình của bạn để chọn phần màn hình mà bạn cần chụp. Ảnh chụp màn hình của vùng đã chọn sẽ được sao chép vào Clipboard.
Sử dụng Windows Key + PrtScr để lưu hình ảnh trực tiếp trong thư mục
Sử dụng tổ hợp phím này sẽ giúp bạn tự động lưu ảnh chụp màn hình trực tiếp vào thư mục C:\Users\Administrator\Pictures\Screenshots.
2. Chụp màn hình bằng Snipping Tool
Snipping tool là một ứng dụng chụp ảnh có sẵn trên Windows 10, nó giúp bạn chụp ảnh màn hình, sau đó dễ dàng chỉnh sửa hoặc thêm chú thích. Chúng ta có thể dễ dàng vẽ hoặc đánh dấu một cái gì đó trên màn hình đã chụp với sự trợ giúp của công cụ Snipping Tool.
Bước 1. Gõ snipping vào thanh tìm kiếm. Nhấp vào ứng dụng công cụ cắt để mở nó.
Bước 2. Bằng cách nhấn vào “Mode”, bạn có thể sử dụng bốn tùy chọn để chụp màn hình và thực hiện: “Cắt dạng tự do”, “Cắt hình chữ nhật”, “Chụp cửa sổ” và “Chụp toàn màn hình”.
Bước 3. Chọn New để làm mờ màn hình và chuyển đổi con trỏ thành +. Kéo chuột để chọn khu vực bạn muốn chụp. Phần nổi bật của màn hình cho biết phần bạn đã đã chọn.
Bươc 4. Nếu cần, hãy chỉnh sửa bằng các tùy chọn có sẵn trong công cụ.
Bước 5. Lưu ảnh chụp màn hình. Nhấp vào Save hoặc nhấp vào File > Save as để lưu ảnh chụp màn hình trên PC của bạn.
3. Chụp và ghi màn hình bằng Game Bar
Game bar là một tính năng mới trong Windows 10. Nó cho phép Gamer quay video hoặc chụp màn hình khi đang ở chế độ trò chơi. Nhưng bạn cũng có thể sử dụng nó để chụp ảnh màn hình của các chương trình khác.
Để kích hoạt thanh trò chơi, hãy nhấn nút Windows Key + G. Nó sẽ hiển thị Game Bar, tại đây bạn có thể chọn chế độ chụp ảnh màn hình hoặc quay video.
Lưu ý: Nếu bạn nhấn kết hợp Windows + G mà không thấy điều gì xuất hiện thì tức là Game Bar chưa được kích hoạt. Bạn làm như sau:
Nhấn Win + I để mở Settings > chọn Gaming > bật Xbox Game Bar.
Phần kết
Ngoài những phương pháp sử dụng miễn phí này, còn có nhiều phần mềm hoặc ứng dụng trả phí của bên thứ ba khác sẽ chụp ảnh màn hình trên Windows. Tuy nhiên, đối với người dùng máy tính bình thường thì những tiện ích chụp ảnh màn hình có sẵn cũng là đủ rồi.
Chúc các bạn thực hiện thành công!