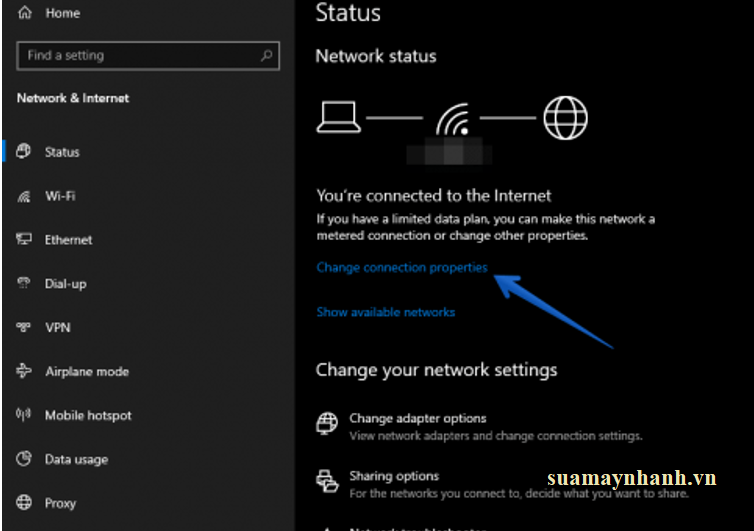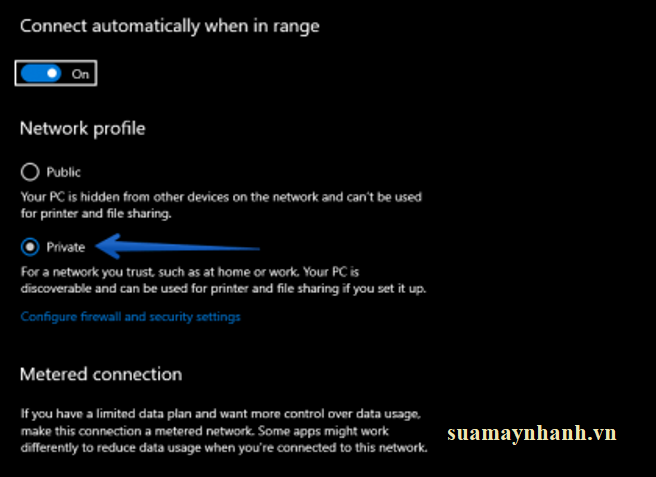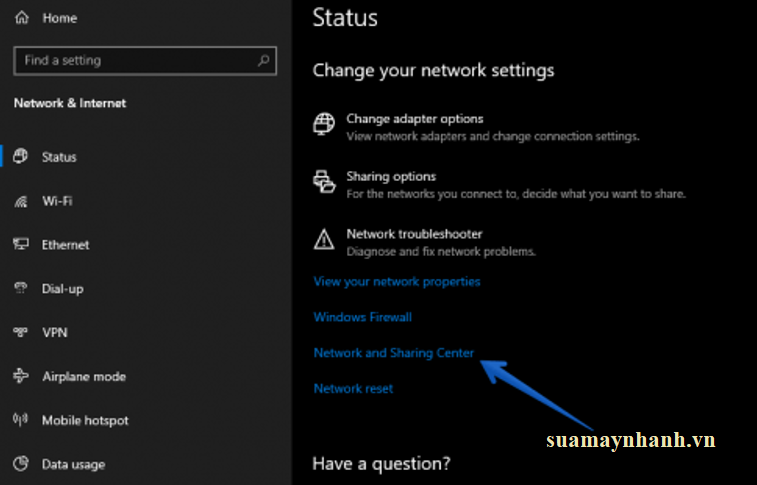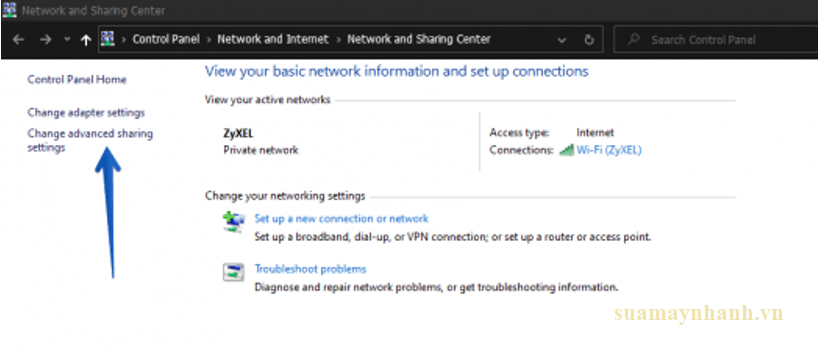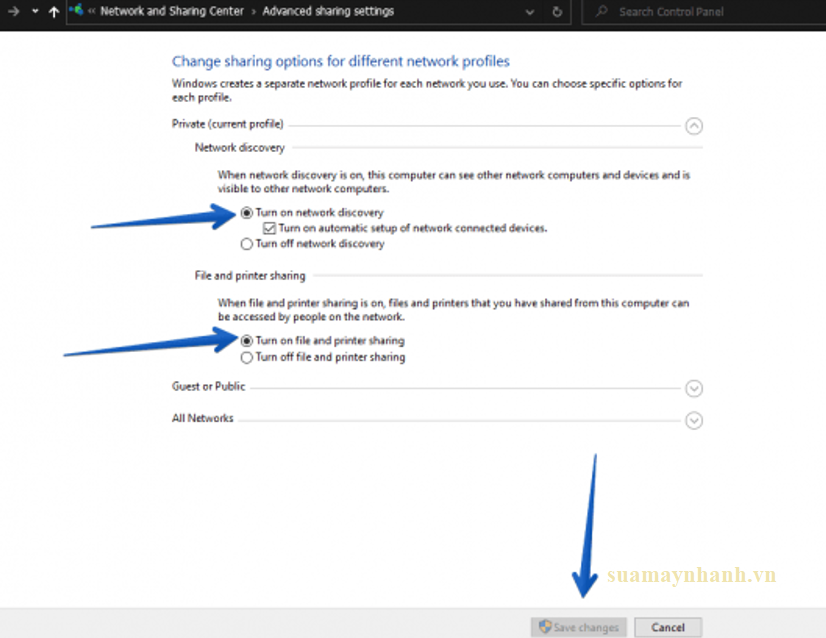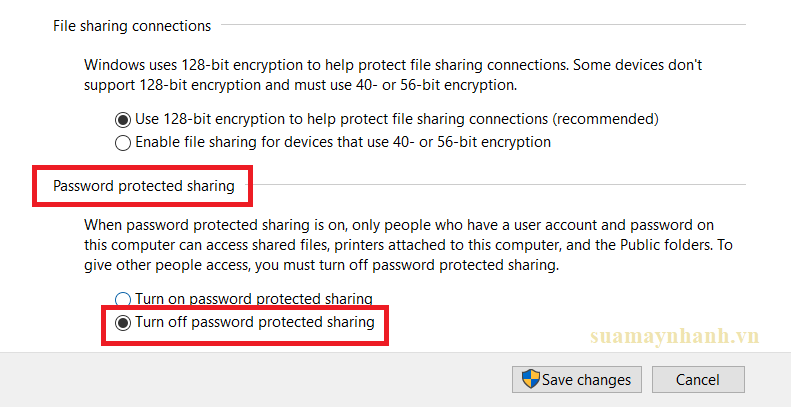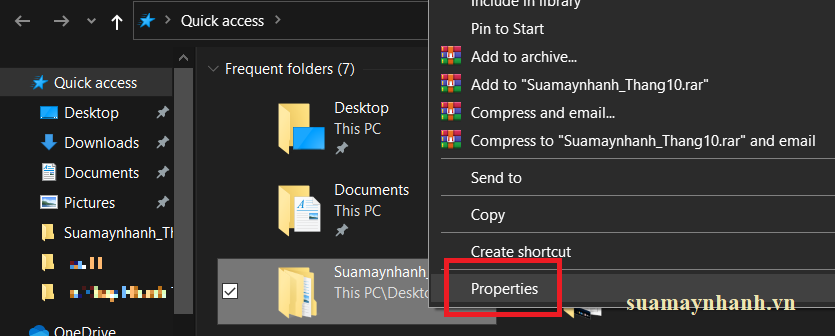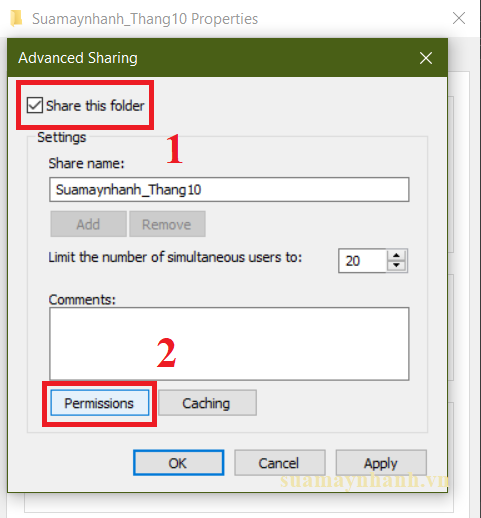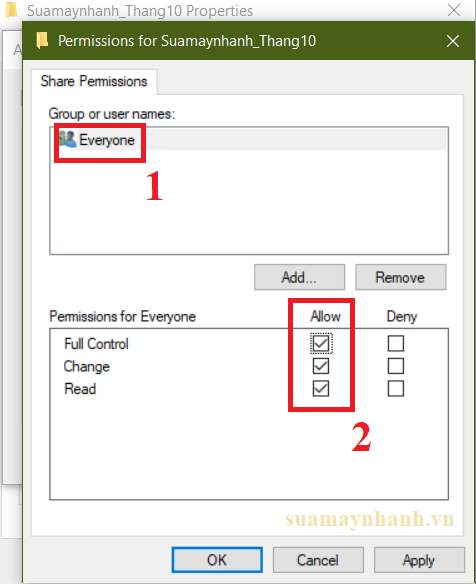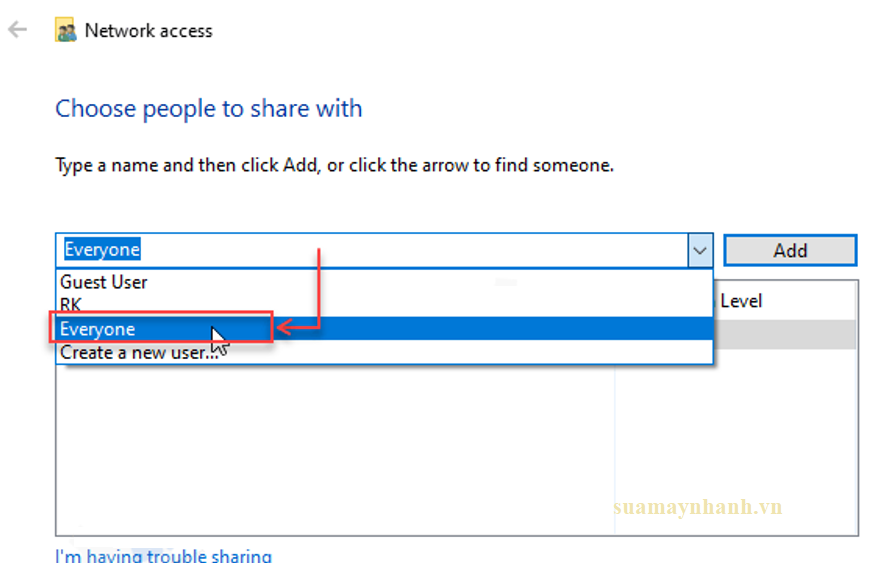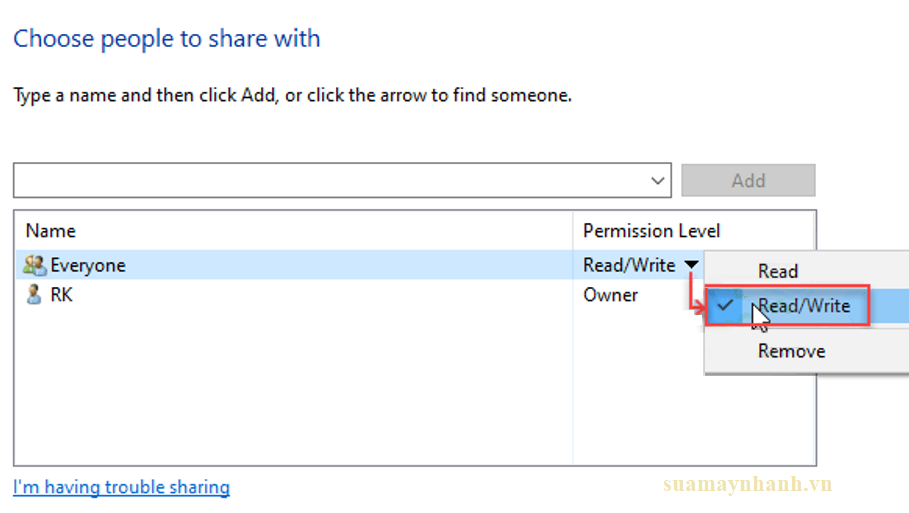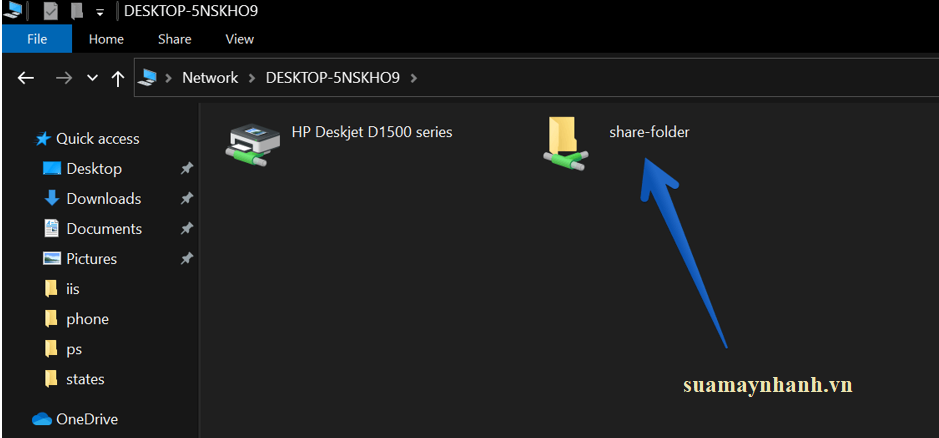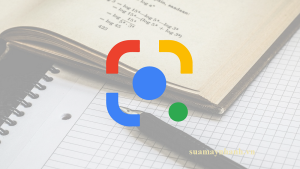Hiện nay có nhiều cách chia sẻ dữ liệu giữa máy tính với máy tính, giữa điện thoại với máy tính, hoặc qua điện toán đám mây. Tuy nhiên, trong nhiều trường hợp thì cách chia sẻ file giữa các máy tính trong mạng LAN vẫn phát huy tác dụng nhất định. Nếu bạn có nhiều máy tính được kết nối trong mạng cục bộ LAN, thì có thể trao đổi dữ liệu mà không cần internet.
Cách này yêu cầu hai hoặc nhiều máy tính được kết nối với cùng một mạng, sử dụng chung bộ định tuyến không dây hoặc có dây. Sau đây là nội dung hướng dẫn chi tiết cách chia dữ liệu trên máy tính Windows 10 trong mạng LAN cục bộ.
Thiết lập chia sẻ dữ liệu của máy tính trong mạng LAN
Cấu hình mạng thành Private (Riêng tư)
Bước 1. Nhấn tổ hợp Win + I > sau đó chọn Network & Internet.
Bước 2. Tiếp tục nhấn vào Change connection properties.
Bước 3. Trong cửa sổ tiếp theo hiện ra, bạn chọn cấu hình mạng Private (Riêng tư).
Điều này sẽ cho phép máy tính khác tìm thấy dữ liệu được chia sẻ.
Bước 4. Bạn sẽ nhận thấy trạng thái của mạng đã được thay đổi thành riêng tư.
Thiết lập mạng để chia sẻ tệp
Tiếp theo, bạn cần cấu hình mạng của mình để có thể chia sẻ tệp. Bạn lặp lại các bước bên trên để truy cập vào cài đặt mạng.
Bước 1. Cuộn xuống và nhấp vào Network and Sharing Center.
Bước 2. Sau đó, cửa sổ Control Panel liên quan đến cấu hình mạng sẽ được hiển thị. Bạn nhấp vào Change advanced sharing settings.
Bước 3. Menu này hiển thị cài đặt cấu hình mạng riêng. Bạn đảm bảo tùy chọn Network Discovery và File-sharing options đã được bật như hình bên dưới.
Nhấn vào Save để lưu.
Bước 4. Cuộn xuống và nhấp vào menu ‘all network’. Bạn tìm và tích vào tùy chọn “Turn off password protected sharing”. Nếu bạn muốn bảo vệ bằng mật khẩu cho thư mục chia sẻ của mình thì hãy bật nó lên.
Cài đặt chia sẻ đã được thực hiện.
Chia sẻ thư mục trên Windows 10
Bước 1. Bạn chọn thư mục muốn chia sẻ với mạng LAN > nhấp chuột phải vào nó > chọn Properties.
Bước 2. Sau đó nhấp vào tab Sharing > sau đó nhấn vào nút Advanced Sharing.
Bước 3. Trong cửa sổ tiếp theo, bạn tích chọn hộp kiểm Share the folder > sau đó chọn permissions.
Bước 4. Một cửa sổ cấp quyền truy cập sẽ hiển thị. Bạn nhấn vào Everyone > sau đó đánh dấu vào tất cả các hộp kiểm dưới cột Allow. Sau đó nhấp vào Apply và OK.
Bước 5. Nhấn tiếp vào Apply và OK trên cửa sổ trước đó.
Bước 6. Trong cửa sổ Properties, bạn chuyển tới tab Sharing > bấm chọn Share.
Bước 7. Một cửa sổ mới sẽ xuất hiện, bạn nhấn vào menu thả xuống > chọn Everyone > Add nếu muốn chia sẻ thư mục với tất cả mọi người trong mạng LAN.
Bước 8. Everyone sẽ được liệt kê bên dưới. Nhấp vào tùy chọn đó và thay đổi quyền từ ‘Read’ thành ‘Read / Write‘. Sau đó bấm vào nút Share để lưu cài đặt.
Quá trình chia sẻ tệp & thư mục đã hoàn tất.
Truy cập thư mục được chia sẻ trong mạng cục bộ
Khi dữ liệu được chia sẻ với mọi người trong mạng LAN, bây giờ ai đó trong mạng của bạn có thể truy cập vào dữ liệu này từ một máy tính khác.
Bước 1. Nhấn tổ hợp Win + E và nhấp vào Network. Sau đó nhấp vào máy tính có thư mục chia sẻ.
Bước 2. Thư mục chia sẻ sẽ được hiển thị ở đây. Nhấp đúp vào nó để truy cập.
Bước 3. Khi ở trong, bạn có thể xem tất cả các tệp trong thư mục được chia sẻ.
Phần kết
Mặc dù hơi dài dòng nhưng về cơ bản, để chia sẻ dữ liệu với máy tính khác trong mạng LAN khá đơn giản. Hơn nữa, việc này bạn chỉ phải thực hiện 1 lần, nếu muốn chia sẻ thư mục khác thì bạn chỉ cần nhấp chuột phải vào nó, chọn Properties và nhấp vào Share.
Chúc các bạn thực hiện thành công!