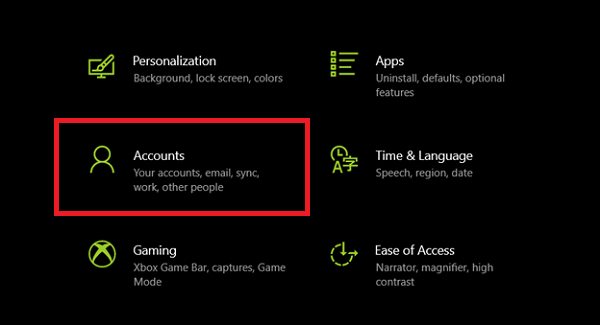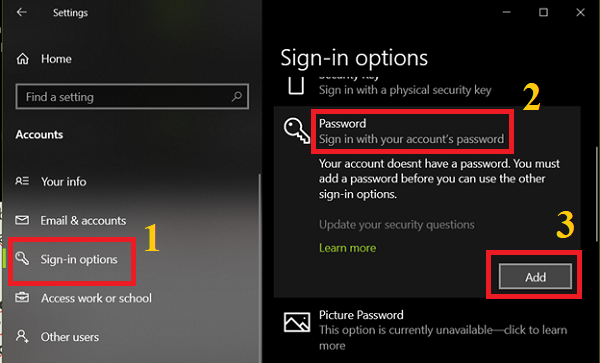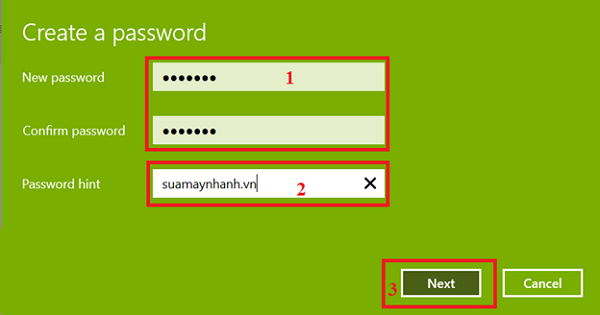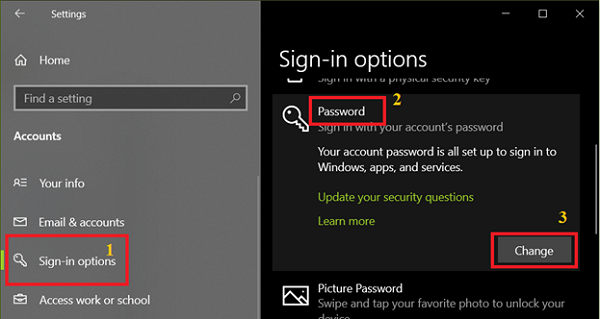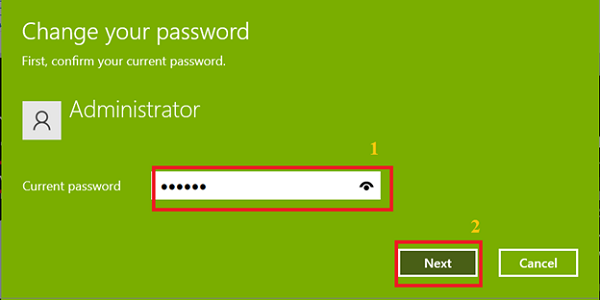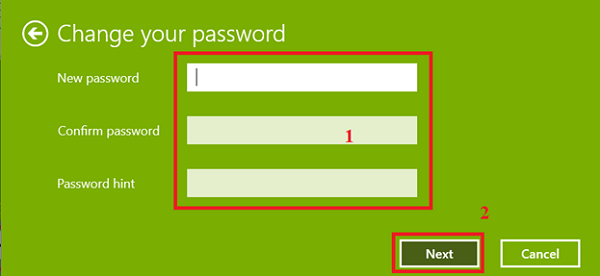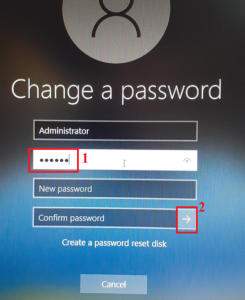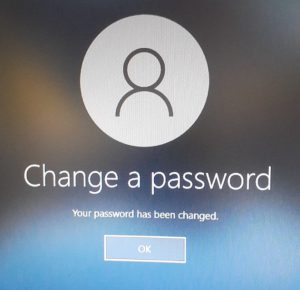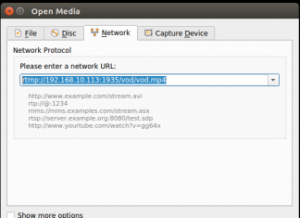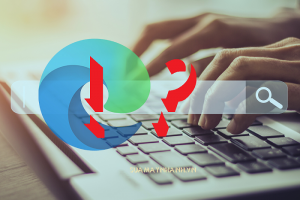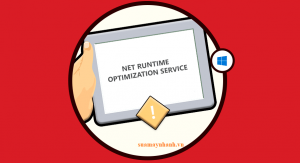Trong quá trình cài đặt mới Windows 10, chúng ta sẽ được yêu cầu tạo mật khẩu đăng nhập nếu bạn sử dụng tài khoản Microsoft. Nếu không, bạn cũng có thể tạo tài khoản người dùng User riêng mà không cần tài khoản Microsoft. Trong bài viết này, chúng tôi sẽ hướng dẫn các bạn cách tạo mật khẩu đăng nhập mới, đổi mật khẩu hoặc xóa hoàn toàn mật khẩu Win 10.
Cách tạo mật khẩu đăng nhập mới trong Windows 10
Sau đây là các bước đặt mật khẩu đăng nhập cho tài khoản User hiện tại trong Windows 10.
Bước 1. Bạn mở menu Start > chọn Settings để truy cập ứng dụng cài đặt. Hoặc nhấn tổ hợp phím Win + I.
Bước 2. Trong cửa sổ vừa được mở, bạn nhấn vào mục Accounts.
Bước 3. Tiếp tục, bạn chọn tab Sign-in options trong danh sách tùy chọn bên trái > Sau đó nhấn vào Password trong cửa sổ bên phải > Tiếp tục nhấn vào Add.
Bước 4. Trong giao diện tiếp theo, bạn nhập mật khẩu và xác nhận trong 2 ô đầu tiên > Trong ô thứ 3, bạn điền nội dung gợi nhớ mật khẩu > Sau đó nhấn Next > Chọn Finish.
Từ bây giờ, khi hệ thống khởi động, bạn phải nhập mật khẩu của tài khoản người dùng để đăng nhập vào Windows.
Cách xóa mật khẩu đăng nhập trong Windows 10
Để xóa màn hình đăng nhập hoặc mật khẩu đăng nhập của Windows 10, hãy làm theo các bước dưới đây.
Bước 1. Bạn truy cập vào màn hình Accounts theo hướng dẫn bên trên.
Bước 2. Chọn tab Sign in options > Chọn Password > Chọn Change.
Bước 3. Bạn nhập mật khẩu hiện tại và nhấn vào Next.
Bước 4. Tiếp theo, máy tính sẽ yêu cầu bạn nhập 2 lần mật khẩu mới. Tuy nhiên, trong trường hợp này chúng ta muốn xóa mật khẩu, vì vậy cần phải bỏ trống cả 3 ô > Sau đó nhấp vào Next.
Cuối cùng, nhấp vào Finish là bạn đã xóa đăng nhập Windows 10 bằng mật khẩu.
Cách cập nhật hoặc xóa mật khẩu trong Windows 10
Một phương pháp khác để xóa hoặc cập nhật mật khẩu đăng nhập trong Windows 10:
Bước 1. Nhấn tổ hợp phím Alt + Ctrl + Del từ bàn phím của bạn.
Bước 2. Nhấp vào Change password trong màn hình tiếp theo.
Bước 3. Bây giờ, bạn nhập mật khẩu cũ trong ô đầu tiền > Sau đó để trống cả hai ô mật khẩu mới > Và nhấp vào biểu tượng Mũi tên ở cạnh ô cuối cùng.
Bước 4. Màn hình tiếp theo, hệ thống sẽ thông báo cho bạn biết đã cập nhật mật khẩu thành công (Thực tế là mật khẩu đã bị xóa).
Thay đổi đăng nhập Win 10 bằng tài khoản User hoặc Microsoft
Nếu bạn đang sử dụng tài khoản Microsoft để đăng nhập vào Windows 10 thì bạn có thể thay đổi mật khẩu sau khi đăng nhập vào tài khoản Microsoft.
Trên thực tế, khi bạn cài đặt Windows mới, nó sẽ hỏi bạn có muốn đăng nhập bằng tài khoản Microsoft của mình hay không. Nếu bạn đã có tài khoản Microsoft, thì chỉ cần nhập Email, điện thoại hoặc skype vào khoảng trống.
Nếu bạn không muốn sử dụng tài khoản trực tuyến, bạn có thể tạo tài khoản cục bộ (User) và mật khẩu đăng nhập của mình.
Để thay đổi phương thức đăng nhập từ tài khoản cục bộ sang tài khoản Microsoft hoặc tài khoản Microsoft sang tài khoản Cục bộ, hãy sử dụng các bước dưới đây.
- Mở Settings -> Chọn mục Account.
- Sau đó nhấp vào Your info > Sau đó nhấp vào liên kết ‘Sign in with a Microsoft account instead’ ở ngăn bên phải.
Phần kết
Như các bạn thấy, thủ tục tạo và xóa mật khẩu đăng nhập Windows 10 rất dễ thực hiện. Đây là biện pháp bảo mật cơ bản đầu tiên, nếu như bạn muốn máy tính của mình được an toàn. Hy vọng bạn sẽ thích hướng dẫn này.
Cuối cùng, chúc các bạn thực hiện thành công!