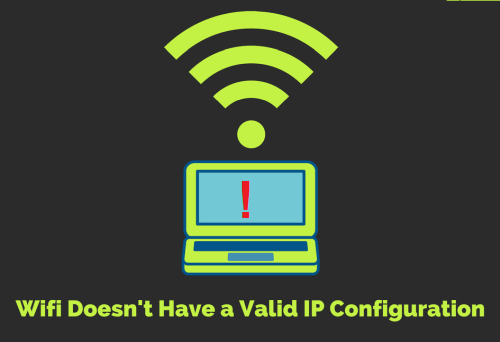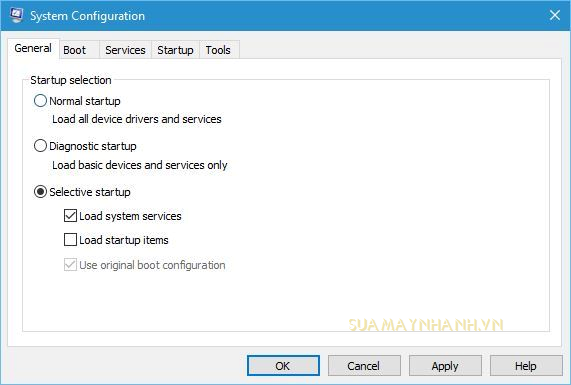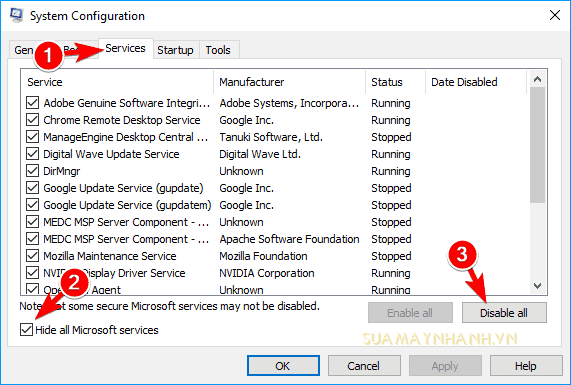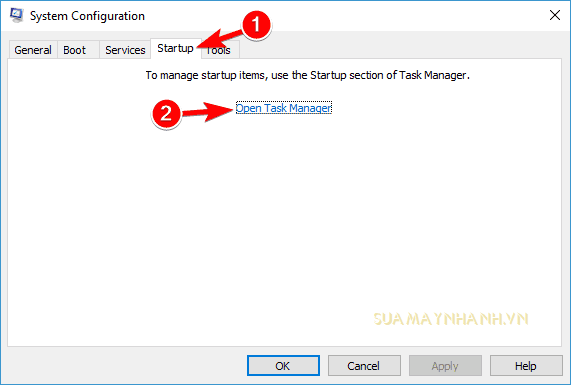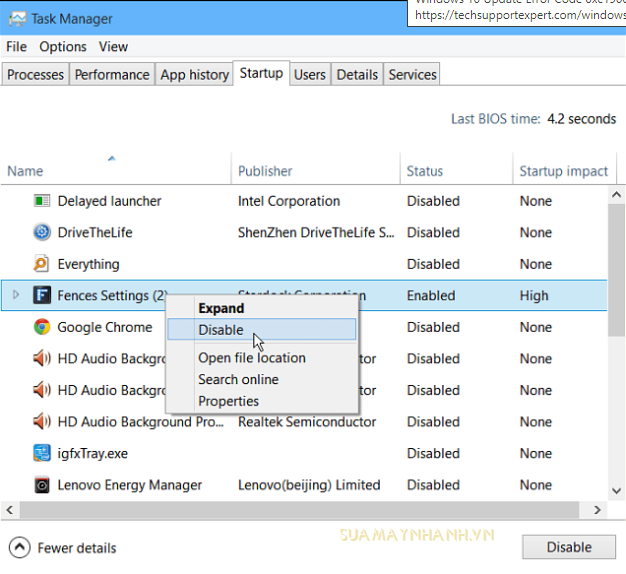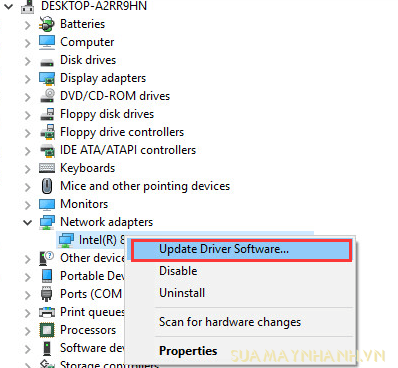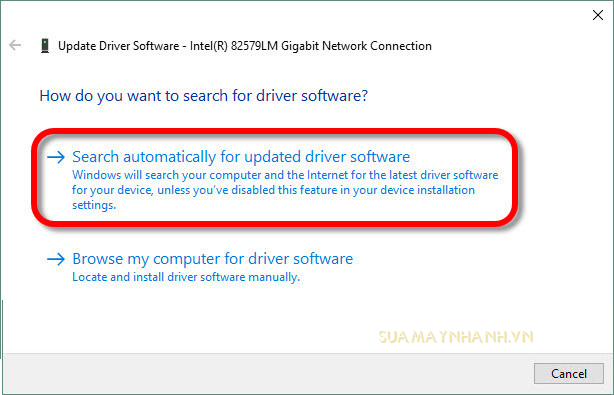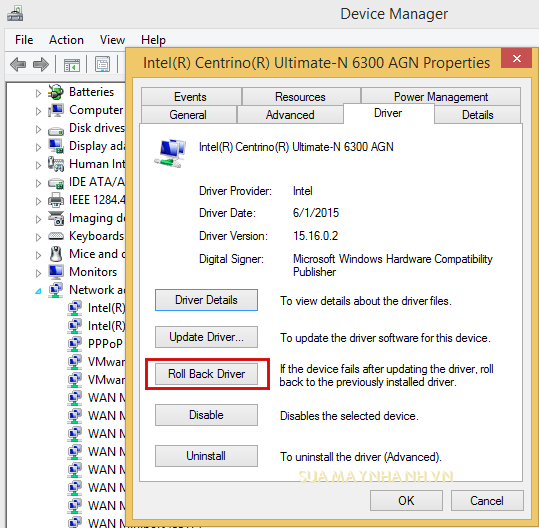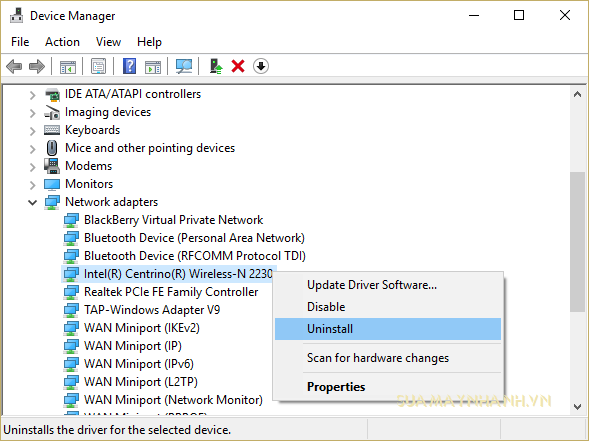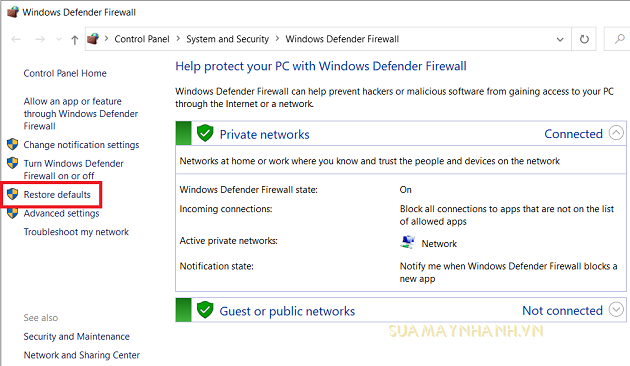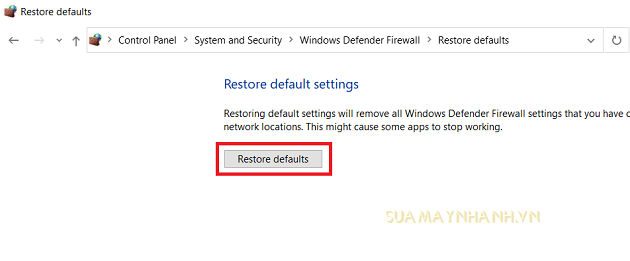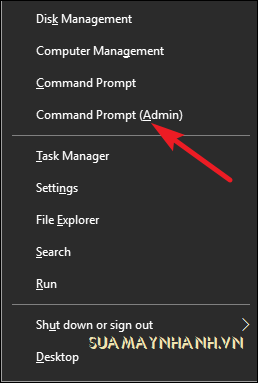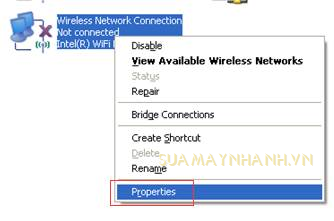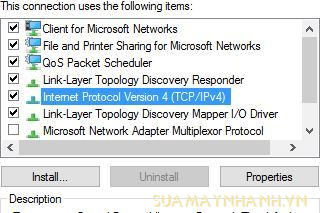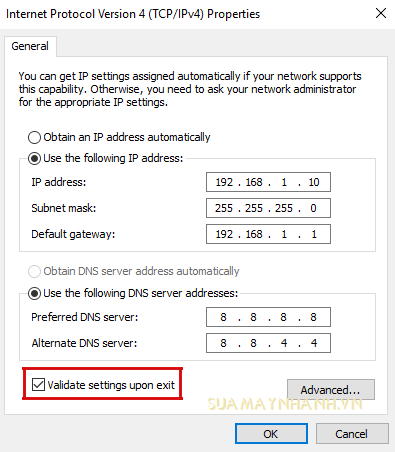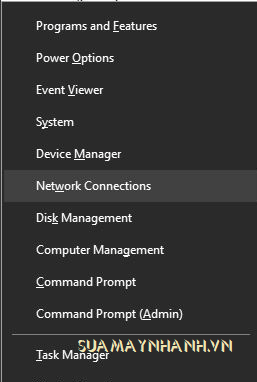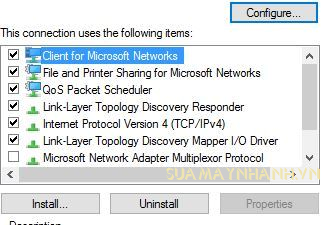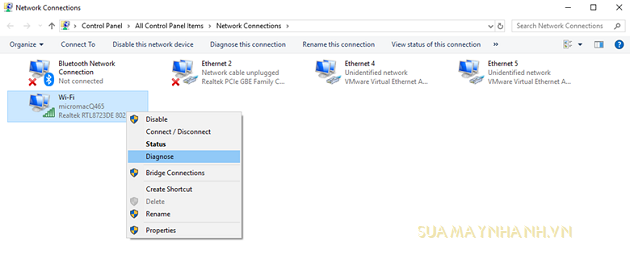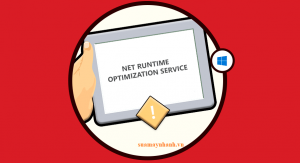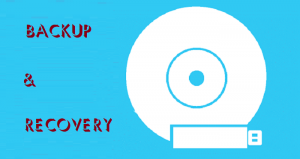Wi-Fi là một trong những tính năng tốt nhất của thiết bị và là lựa chọn hàng đầu của dùng mạng internet. Tuy nhiên, đôi khi chúng ta gặp phải vấn đề không mong muốn khiến không thể truy cập được mạng Wifi. Một trong những vấn đề đó là “Wifi doesn’t have a valid IP configuration”.
Lỗi Wifi không có cấu hình IP hợp lệ thường do sự cố của TCP / IP trên máy tính của bạn. Tuy nhiên, sự cố này cũng có thể do những nguyên nhân khác gây ra. Bạn có thể tham khảo những giải pháp sau đây.
1. Thực hiện khởi động sạch
Bước 1. Nhấn phím Windows + R > nhập msconfig và nhấn phím Enter.
Bước 2. Trong cửa sổ vừa mở, bạn chọn Selective startup và bỏ chọn Load startup items.
Bước 3. Bây giờ, hãy chuyển đến tab Service và đánh dấu chọn Hide all Microsoft services > nhấp chọn Disable all.
Bước 4. Chuyển đến tab Startup và nhấp vào liên kết Open Task Manager.
Bước 5. Khi cửa sổ Task Manager mở ra, bạn sẽ thấy danh sách các ứng dụng startup.
Bây giờ để tắt các chương trình khởi động, hãy nhấp chuột phải vào từng mục trên danh sách, sau đó chọn Disable.
Bước 6. Sau khi tắt tất cả các ứng dụng khởi động, hãy đóng Task Manager và khởi động lại máy tính của bạn.
Nếu lỗi không còn xuất hiện, bạn hãy bật lần lượt các dịch vụ và ứng dụng startup bị vô hiệu hóa. Nếu sau đó lỗi xuất hiện thì tức là dịch vụ startup bạn vừa bật gây lỗi, hãy xóa hoặc cập nhật nó.
2. Vô hiệu hóa hoặc gỡ cài đặt phần mềm untivirus của bên thứ ba
Hầu hết, phần mềm chống vi-rút của bên thứ ba can thiệp vào một số tính năng của Windows và ngăn người dùng truy cập các tính năng này. Và, đó là lý do tại sao nó có thể khiến cấu hình IP không hợp lệ trên máy tính Windows 10.
Do đó, tắt hoặc gỡ cài đặt phần mềm chống vi-rút trong một thời gian trên máy tính sẽ giúp bạn xác định liệu nó có gây ra sự cố hay không.
3. Cập nhật/ khôi phục/ gỡ driver bộ điều hợp không dây
Update Driver wifi
Bước 1. Nhấn phím Windows + R > nhập devmgmt.msc và nhấn phím Enter.
Bước 2. Xác định vị trí và nhấp vào Network Adapters.
Tìm thiết bị không dây và nhấp chuột phải vào nó và chọn Update Driver Software.
Bước 3. Chọn tùy chọn Search automatically for updated driver software và làm theo hướng dẫn trên màn hình.
Khôi phục trình điều khiển mạng
Bước 1. Trong cửa sổ Device Manager, nhấp đúp vào thiết bị không dây.
Bước 2. Chuyển đến tab Driver và nhấp vào nút Roll Back Driver và làm theo hướng dẫn trên màn hình.
Gỡ cài đặt driver bộ điều hợp không dây
Bước 1. Nhấn phím Windows + X và chọn Device Manager.
Bước 2. Trong cửa sổ vừa mở, bạn tìm và nhấp chuột phải vào thiết bị không dây > chọn Unistall.
Bước 3. Sau khi trình điều khiển được gỡ cài đặt, hãy khởi động lại PC của bạn.
4. Khôi phục Firewall của Windows về cài đặt mặc định
Bước 1. Nhấn phím Windows + R để mở hộp thoại Run > sau đó gõ firewall.cpl và nhấn Enter.
Bước 2. Nhấp vào Restore Defaults.
Bước 3. Sau đó, bấm vào Restore Defaults.
Cuối cùng, nhấp vào Yes để xác nhận.
5. Đặt lại TCP / IP
Bước 1. Nhấn Windows + X và chọn Command Prompt (Admin).
Bước 2. Trong cửa sổ Command Prompt, nhập từng lệnh sau và nhấn phím Enter mỗi lệnh:
netsh winsock reset
netsh int ipv4 reset reset.log
netsh int ipv6 reset reset.log
Bước 3. Thoát Command Prompt và khởi động lại máy tính.
6. Giải phóng và làm mới địa chỉ IP
Bước 1. Gõ cmd trong thanh Search > nhấp chuột phải vào Command Prompt và nhấp vào Run as administrator.
Bước 2. Trong Command Prompt, nhập các lệnh sau và nhấn phím Enter sau mỗi lệnh:
ipconfig /release
ipconfig /flushdns
ipconfig /renew
Bước 3. Cuối cùng, gõ Exit trên Command Prompt để đóng cửa sổ này lại.
7. Nhập địa chỉ IP theo cách thủ công
Bước 1. Nhấn phím Windows + R để mở hộp Run > sau đó nhập ncpa.cpl và nhấp vào nút OK.
Bước 2. Tại đây, bạn tìm mạng wifi bị lỗi > bấm chuột phải vào nó > sau đó chọn Properties.
Bước 3. Chọn Internet Protocol Version 4 (TCP/IPv4) > bấm vào nút Properties.
Bước 4. Bạn nhập các giá trị sau đây theo hướng dẫn:
- Chọn Use the following IP addresses
- Nhập IP addresslà 168.1.10
- Đặt Subnet Masklà 255.0
- Nhập Default Gateway: 168.1.1
- Nhấp vào tùy chọn Use the following DNS server addresses
- Đặt Preferred DNS serverlà 8.8.8
- Đặt Alternate DNS server là8.4.4
- Tích vào hộp kiểm Validate settings upon exit > sau đó nhấn vào OK.
8. Tăng số lượng người dùng DHCP
Để khắc phục sự cố Wifi không có cấu hình IP hợp lệ, bạn bắt buộc phải truy cập vào bộ định tuyến, sau đó tăng số lượng người dùng DHCP theo cách thủ công. Nếu bạn không biết làm thế nào để làm điều đó, hãy tham khảo hướng dẫn bằng tìm kiếm trên Google.
Thêm vào đó, bạn tăng số lượng người dùng không dây tối đa vì nó cũng có thể giúp bạn giải quyết vấn đề này.
9. Đặt chiều rộng kênh thành Tự động
Bước 1. Nhấn phím Windows + X và chọn Network Connections.
Bước 2. Trong cửa sổ vừa được mở, bạn nhấp chuột phải vào kết nối không dây > chọn Properties > nhấp vào nút Configure > chuyển đến tab Advanced.
Bước 3. Xác định 802.11n Channel Width cho băng tần 2.4 và sau đó đặt nó thành Auto.
Bước 4. Nhấp vào nút OK để lưu các thay đổi bạn đã thực hiện.
10. Thay đổi mật khẩu và tên Wifi
Bạn có thể sử dụng máy tính hoặc điện thoại để đổi tên và mật khẩu Wifi. Về cơ bản là như sau:
Bước 1. Kết nối PC của bạn với modem bằng cáp Ethernet.
Bước 2. Truy cập vào modem, sau đó thay đổi SSID không dây và mật khẩu.
Để biết thêm chi tiết về cách thực hiện việc này, bạn xem hướng dẫn sử dụng modem hoặc tìm kiếm hướng dẫn trên mạng.
11. Đảm bảo DHCP đã được bật
DHCP chịu trách nhiệm gán địa chỉ IP cho tất cả các thiết bị được kết nối với mạng của bạn. Do đó, nếu DHCP bị tắt cho wifi, bạn có thể gặp phải thông báo lỗi wifi cấu hình IP không hợp lệ.
Để kiểm tra DHCP đã được bật cho Wi-fi chưa, bạn cần chẩn đoán kết nối mạng:
Bước 1. Nhấn phím Windows + X và chọn Network Connections.
Bước 2. Trong cửa sổ vừa được mở, bạn nhấp vào Change adapter options.
Bước 3. Tiếp theo, tìm và nhấp chuột phải vào mạng Wifi của bạn > chọn Diagnose từ menu.
Bước 4. Bây giờ, hãy đợi quá trình quét kết thúc
Cuối cùng, nếu bạn thấy DHCP đã bị tắt, hãy truy cập vào cài đặt Wifi/Router để bật nó lên.
12. Khởi động lại máy tính và Router Wifi
Làm điều này sẽ giúp thiết bị của bạn chuyển sang phiên làm việc mới và mọi thứ được làm tươi. Đây là một cách đơn giản nhưng lại có hiệu quả không ngờ tới.
Phần kết
Trên đây là những giải pháp bạn có thể áp dụng để khắc phục lỗi Wifi không có cấu hình IP hợp lệ trên máy tính của mình. Có thể bạn sẽ thành công ngay từ giải pháp đầu tiên, cũng có thể phải cần nhiều hơn thế. Nếu bạn biết cách khắc phục tốt hơn, hãy chia sẻ ngay nhé.
Cuối cùng, chúc các bạn thực hiện thành công!