Một vấn đề không phổ biến nhưng rất khó chịu trên máy tính Windows, đó là lỗi màn hình tím chết chóc (PSOD). Lỗi này xuất hiện khi bạn tắt máy tính hoặc do sự cố đột ngột tắt nguồn. Nó tương tự như lỗi màn hình xanh, màn hình đen nhưng ít xảy ra hơn. Tuy nhiên, điểm chung của những lỗi nguy hiểm này đó là thông báo cho các bạn các vấn đề trên máy tính Windows của bạn.
Purple Screen of Death (PSOD) là lỗi nghiêm trọng xuất hiện khi có sự cố với máy chủ VMware ESX / ESXi, mọi máy ảo sẽ dừng hoạt động. Kết quả là bạn sẽ thấy một màn hình màu tím với chữ màu trắng trên đó. Nội dung sau đây sẽ giúp bạn tìm hiểu nguyên nhân và cách khắc phục lỗi màn hình tím trên Windows.
Nguyên nhân
- VMkernel củamáy chủ ESX / ESXi gặp các lỗi nghiêm trọng
- Do trình điều khiển hệ thống lỗi thời
- Trình điều khiển GPU bị trục trặc do nhiệt độ quá cao
- Định cấu hình máy tính sai
- Do phần cứng bên ngoài
Sau đây là 5 cách khắc phục bạn có thể áp dụng để sửa lỗi.
1 – Ngắt kết nối tất cả các thiết bị và phần cứng bên ngoài
Thiết bị bên ngoài cũng có thể gây ra sự cố màn hình tím chết chóc, vì vậy trước tiên bạn cần ngắt kết nối các thiết bị phần cứng bên ngoài. Có thể là webcam, máy in, tai nghe, chuột và các thành phần khác.
Sau đó bạn kiểm tra xem sự cố đã được giải quyết hay chưa.
2 – Cập nhật trình điều khiển cạc đồ họa
Kiểm tra xem trình điều khiển cạc đồ họa của bạn có lỗi thời hay không, đó có thể là lý do gây ra màn hình màu tím trên PC của bạn.
Bước 1. Nhấp vào Start > nhập Device Manager > nhấn Enter.
Bước 2. Trong cửa sổ quản lý thiết bị vừa được mở, bạn mở rộng danh mục Display adapters.
Bước 3. Tiếp theo, nhấp chuột phải vào card đồ họa > chọn Update Driver.
Bước 4. Và chọn “Search automatically for updated driver software”.
Bước 5. Kiểm tra xem cạc đồ họa có được update driver hay không.
Nếu không thì bạn phải thực hiện cập nhật thủ công.
>> Bạn truy cập trang web của nhà sản xuất VGA, tìm đúng driver của sản phẩm và tải về máy tính.
>> Chạy file cài đặt vừa tải về.
3 – Xóa cài đặt và công cụ ép xung
Ép xung PC, thay đổi tốc độ xung nhịp phần cứng, hệ số nhân hoặc điện áp và dẫn đến nhiệt độ của máy cao, tạo ra nhiều nhiệt hơn. GPU và CPU trở nên không ổn định và màn hình tím xuất hiện là kết quả của vấn đề GPU bị quá tải.
Vì vậy, nếu bạn đã ép xung xung nhịp phần cứng máy tính của mình thì hãy thiết lập lại nó. Hoặc nếu không, bạn cũng có thể sử dụng phần mềm đáng tin cậy để làm mát máy tính của mình. Chẳng hạn như phần mềm điều khiển tốc độ quạt máy tính chuyên dụng.
4 – Chạy trình gỡ rối phần cứng & thiết bị
Bạn cũng có thể thử chạy trình khắc phục sự cố phần cứng và thiết bị có sẵn trên Windows. Điều này sẽ giúp bạn giải quyết vấn đề màn hình chết chóc màu tím trên PC của mình.
Bước 1. Nhấn phím Windows + I > sau đó chọn Update & Securit.
Bước 2. Nhấn vào tab Troubleshoot > nhấp vào Hardware & Devices ở khung bên cạnh và chọn Run the Troubleshooter.
Bước 3. Chờ cho quá trình quét hoàn tất và khởi động lại máy tính của bạn.
Chú ý:
Bản Windows 10 Home sẽ không có mục này nhé. Bạn cần xem thêm trong mục Additional Troubleshooters để tìm mục bạn cần khắc phục lỗi nhé.
5 – Làm sạch tản nhiệt
Nếu không có giải pháp nào ở trên phù hợp với bạn thì có thể là do nhiệt độ quá cao dẫn tới GPU bị trục trặc.
Vì vậy, bạn cần làm sạch tản nhiệt của CPU và cung cấp thêm quạt làm mát nếu có thể.
Kết luận
Trên đây là toàn bộ hướng dẫn, giải pháp khả thi để khắc phục lỗi màn hình tím PSOD trên máy tính Windows. Bạn hãy làm theo từng giải pháp một, nếu may mắn thì lỗi sẽ được khắc phục sớm. Ngoài ra, nếu bạn có cách nào khắc phục tốt hơn, hãy chia sẻ ngay nhé.
Chúc các bạn thực hiện thành công!
XEM QUA BÀN PHÍM CHO IPAD VÀ BÀN PHÍM CHO MÁY TÍNH BẢNG
17 Bình luận của bạn đọc
Thêm bình luận
Bạn phải đăng nhập để gửi phản hồi.

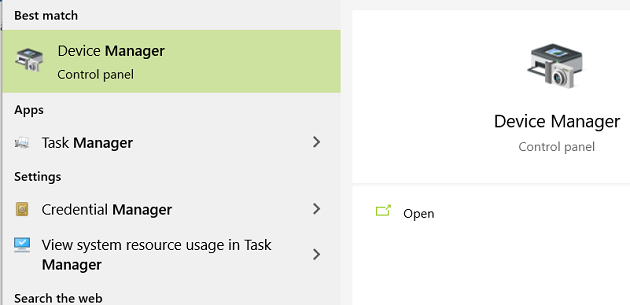
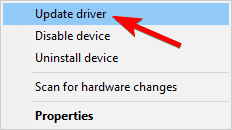
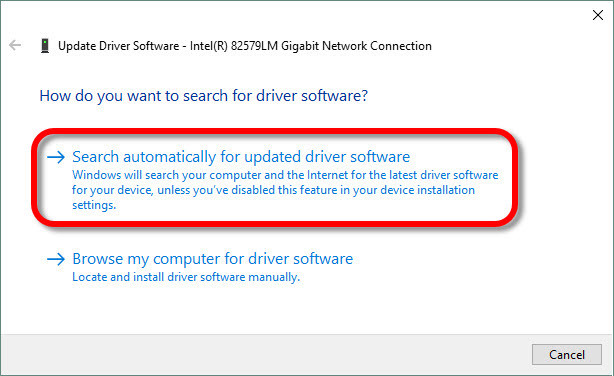
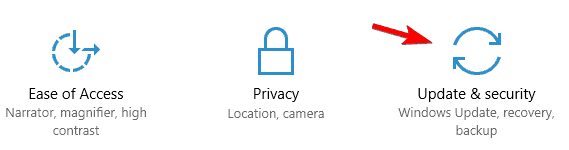
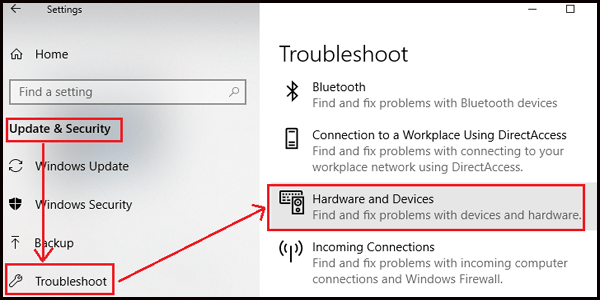
























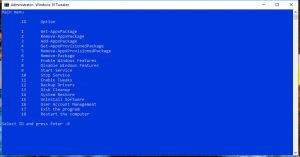
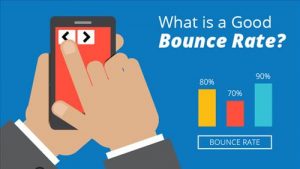

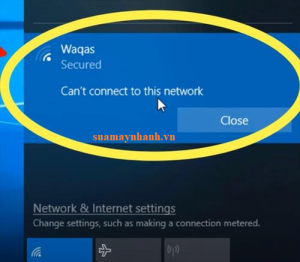



nếu máy mình không có Hardware and Devices thì sao
:(((
Chào bạn!
Phần này là mặc định trong Windows có sẵn.
Nếu vô phần troubleshoot không có thì bạn tìm trong search thử có không nhé.
Chúc bạn sớm khắc phục lỗi!
Cảm ơn để mình thử
mình không biết tìm trong phần search
bạn chỉ mình đi
Bạn thử làm lại theo hướng dẫn bằng hình của mình trên bài viết nhé nhé.
nó mở 1 trang wed gì gì đó
nó mở 1 trang gì vậy bạn
··
link trang đó là https://www.bing.com/search?q=hardware+and+devices+troubleshooter&form=WNSGPH&qs=AS&cvid=3bafe8c72f874afabb5e07086b38c620&pq=hard&cc=VN&setlang=en-US&nclid=6952035AC2AA3473261B79C24C558037&ts=1630812100593
Xin lỗi bạn!
Mình đã xem lại thì nếu là Windows 10 Home thì không có mục này.
Trong đó có mục Additional Troubleshooters để tìm thêm mục cần khắc phục lỗi thử xem sao nhé.
Cảm ơn bạn!
Bạn cho mình hướng dẫn đi
Chào Bạn,
Bạn vẫn chưa khắc phục lỗi được à?
Bạn xem cách 4 vào tới phần troubleshoot sẽ có phần Additional Troubleshooters
Bạn vào đó xem có mục nào liên quan đến lỗi của bạn thì mình chọn để cho nó sửa lỗi nhé.
Cảm ơn Bạn!
Rồi làm sao nữa bạn
hình như không có phần Hardware and Devices
vào rồi thì làm sao bạn
khắc phục lỗi gì
Giúp mình với