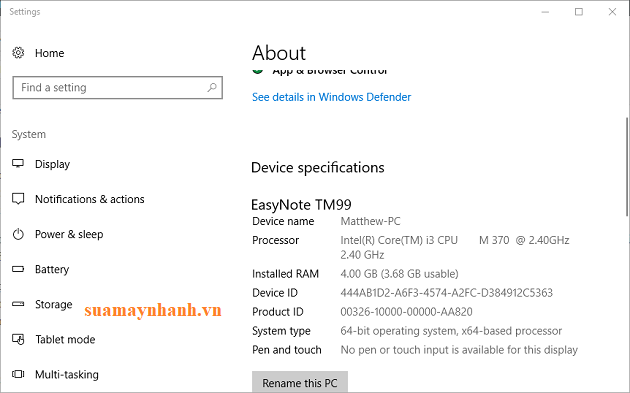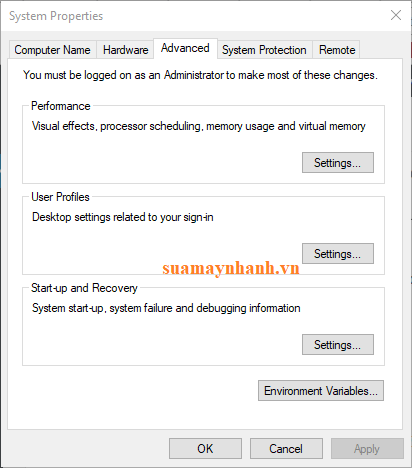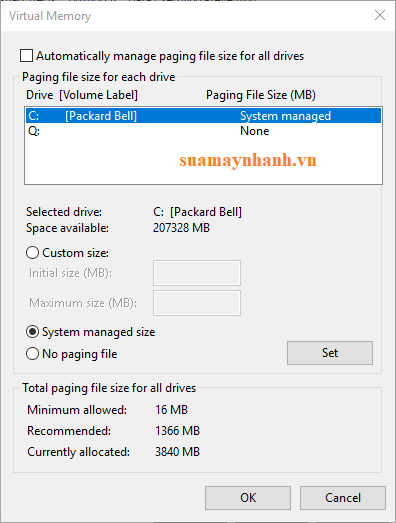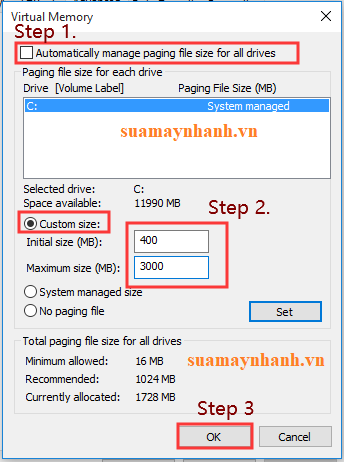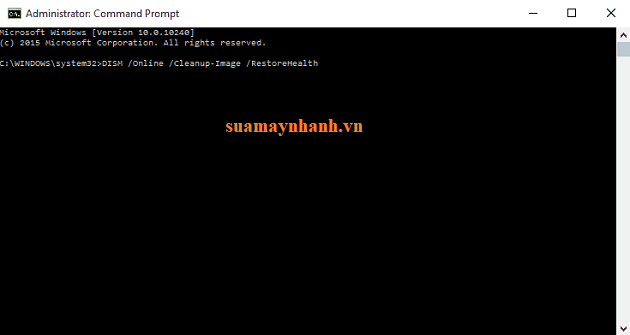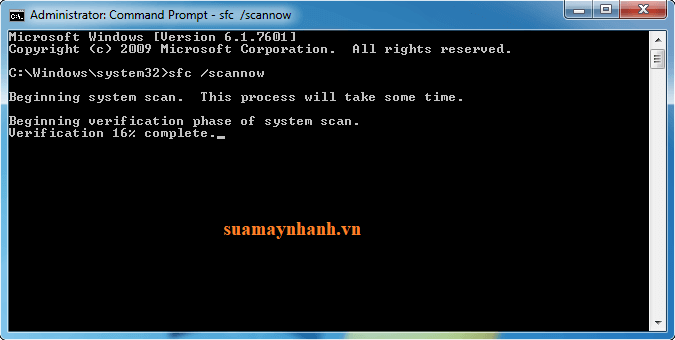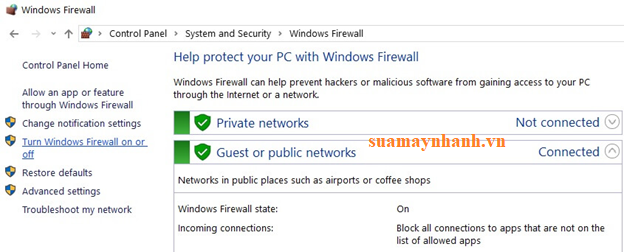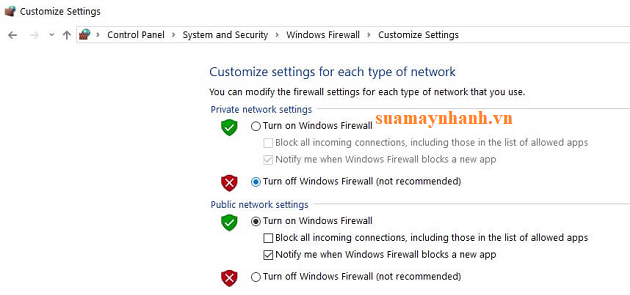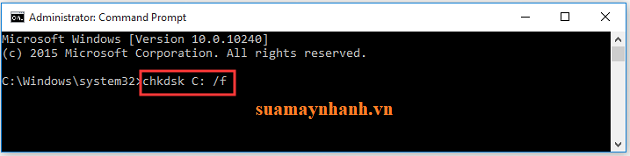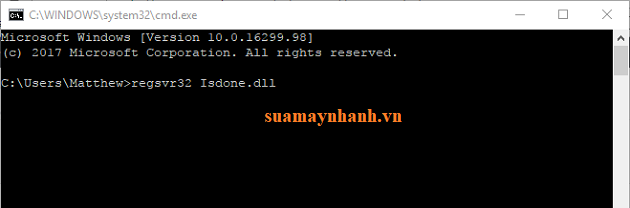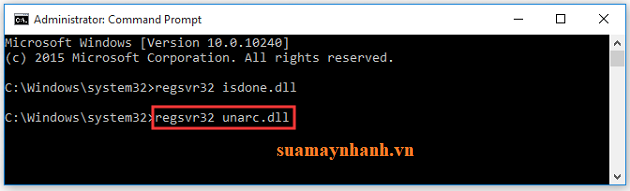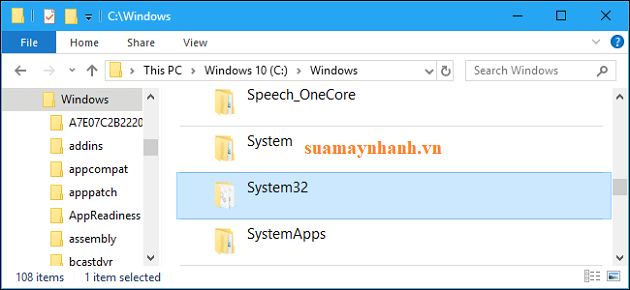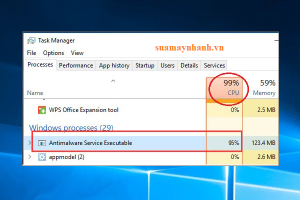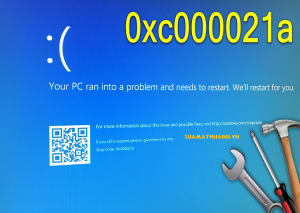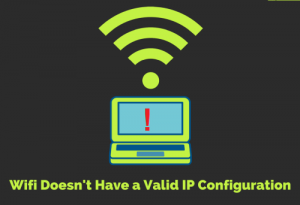Lỗi ISDone.dll là gì, cách khắc phục lỗi này trên máy tính Windows 10 được hướng dẫn cụ thể ở bài viết dưới đây. Xem ngay nhé!
Trên máy tính Windows 10, nếu bạn không cài đặt được game thì có nhiều nguyên nhân. Nếu xuất hiện kèm theo thông báo lỗi Isdone.dll thì có thể do cấu hình hệ thống không đủ đáp ứng.
Có thể là bạn đang thiếu dung lượng RAM hoặc ổ cứng. Vậy làm thế nào để khắc phục vấn đề này? Bạn hãy xem nội dung sau đây để có câu trả lời.
1 – Kiểm tra yêu cầu hệ thống của trò chơi
Bạn cần đảm bảo cấu hình hệ thống đáp ứng được yêu cầu của trò chơi. Xác minh thông số hệ thống như RAM, ổ cứng, dung lượng trống để cài đặt trò chơi.
Nếu bạn sắp hết dung lượng, hãy gỡ cài đặt một số chương trình để giải phóng dung lượng bộ nhớ. Ngoài ra, bạn hãy kiểm tra xem game yêu cầu hệ thống Windows 32 hay 64 bit.
Để kiểm tra các yêu cầu hệ thống của trò chơi, bạn truy cập trang web cung cấp trò chơi. Sau đó so sánh với cấu hình của máy tính, cách kiểm tra cấu hình máy tính như sau:
>> Bạn nhấp vào ô Tìm kiếm > nhập System > chọn About your PC.
2 – Tăng RAM ảo để khắc phục lỗi ISDone.dll
Bước 1. Bạn nhấn phím Win + R và trong hộp Run > gõ sysdm.cpl > nhấn Enter để mở cửa sổ System Properties.
Bước 2. Trong cửa sổ bật lên, hãy chuyển đến tab Advanced > nhấp vào nút Settings trong phần Performance.
Bước 3. Trong cửa sổ Performance Options > chuyển đến tab Advanced > nhấp vào nút Change trong Virtual Memory.
Bước 4. Sau đó bỏ chọn Automatically manage paging file size for all drives > sau đó chọn nút Custom size.
Bây giờ bạn nhập giá trị tăng lên trong vùng Initial size và Maximum size > nhấn OK.
Xin lưu ý: Windows giới hạn dung lượng RAM ảo ở mức gấp 3 lần dung lượng RAM (khoảng 12.000 MB cho RAM 4GB).
Bước 5. Khởi động lại máy tính của bạn.
3 – Chạy quét SFC & DISM để khắc phục lỗi ISDone.dll
Bước 1. Bạn nhấn tổ hợp phím Windows + X để mở Command Prompt > và chọn Command Prompt as Admin.
Bước 2. Bây giờ, bạn nhập vào lệnh sau và nhấn Enter:
dism.exe /Online /Cleanup-image /Restorehealth
Bước 3. Khi quá trình kết thúc, bạn nhập lệnh sau và nhấn Enter:
sfc /scannow
Quá trình quét sẽ mất 20-30 phút.
Bước 4. Khi hoàn tất, bạn khởi động lại máy tính của mình và chạy game.
4 – Tắt phần mềm chống vi rút để khắc phục lỗi ISDone.dll
Chương trình untivirus của bên thứ ba được cài đặt trên máy tính của bạn có thể chặn cài đặt trò chơi và ứng dụng.
5 – Vô hiệu hóa Firewall
Bước 1. Bạn nhấn tổ hợp phím Windows + S > nhập vào Windows Defender Firewall. Sau đó bạn nhấp vào kết quả hiện ra.
Bước 2. Tiếp theo, bạn nhấp vào Turn Windows Defender Firewall on or off.
Bước 3. Nhấp chọn Turn off Windows Firewall cả 2 mục Private và Public network settings. Sau đó nhấp vào OK.
6 – Kiểm tra RAM để tìm lỗi ISDone.dll
Nếu bộ nhớ RAM của bạn đang gặp sự cố thì có thể gây ra lỗi Isdone.dll. Vì vậy, bạn có thể chạy chương trình Windows Memory Diagnostic có sẵn trên Windows 10.
7 – Kiểm tra lỗi trên ổ cứng
Bước 1. Nhấn phím Windows + X > chọn Command Prompt as Admin.
Bước 2. Và trong dấu nhắc lệnh > gõ chkdsk C: /f > sau đó nhấn Enter.
Lệnh CHKDSK sẽ tự động quét và sửa lỗi ổ cứng.
8 – Đăng ký lại ISDone.dll
Bước 1. Trong hộp tìm kiếm > nhập Command Prompt > và mở Command Prompt với tư cách quản trị viên.
Bước 2. Trong cửa sổ lệnh, bạn nhập regsvr32 Isdone.dll > nhấn Enter.
Bước 3. Tiếp theo trong Command Prompt > gõ regsvr32 unarc.dll > nhấn phím Enter.
Bước 4. Sau đó, thoát khỏi Command Prompt > và khởi động lại máy tính của bạn.
9 – Tải xuống tệp DLL theo cách thủ công
Bước 1. Kiểm tra thông báo lỗi vì nó chứa tên của tệp DLL, trong trường hợp này là “Isdone.dll”
Bước 2. Bây giờ bạn tải file từ nguồn đáng tin cậy.
Bước 3. Tiếp theo, copy tệp đã tải xuống vào thư mục “C:\Windows\System32”.
Bước 4. Cuối cùng, khởi động lại hệ thống của bạn
Phần kết về cách khắc phục lỗi ISDone.dll
Như bạn đã thấy, chúng ta có rất nhiều cách để khắc phục lỗi ISDone.dll trên máy tính Windows 10. Nếu bạn có cách khắc phục khác, hoặc có thắc mắc vấn đề gì thì hãy chia sẻ ngay nhé.
Chúc các bạn sửa lỗi thành công!
XEM QUA BÀN PHÍM CHO IPAD VÀ BÀN PHÍM CHO MÁY TÍNH BẢNG