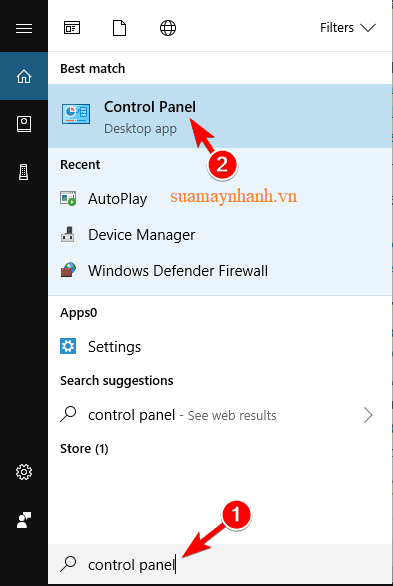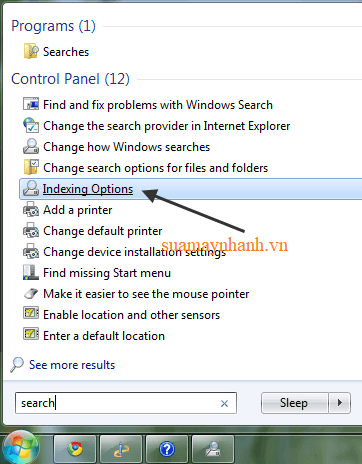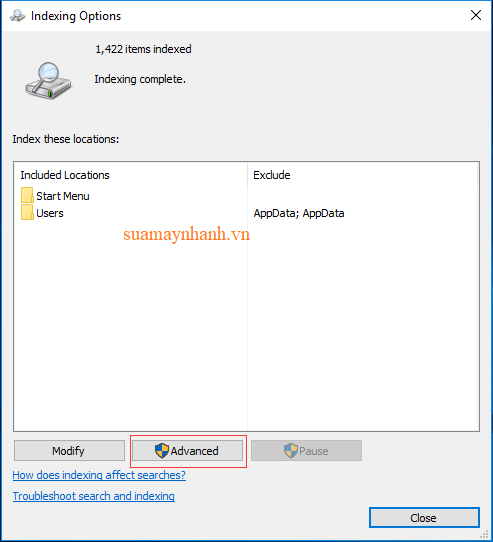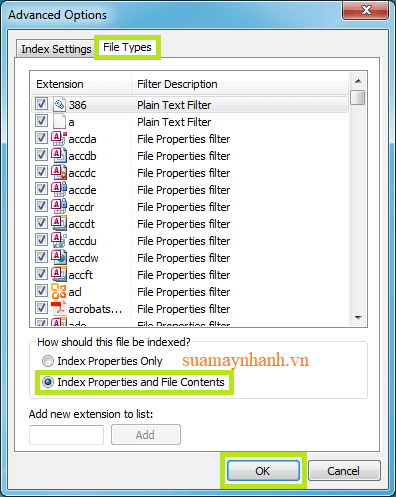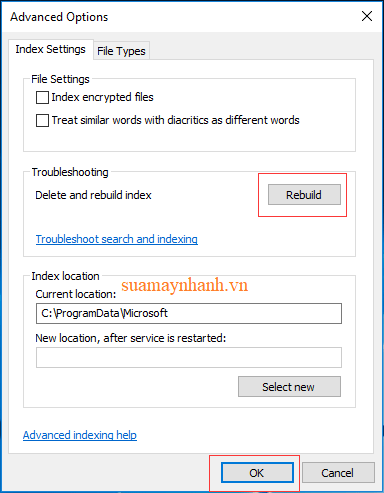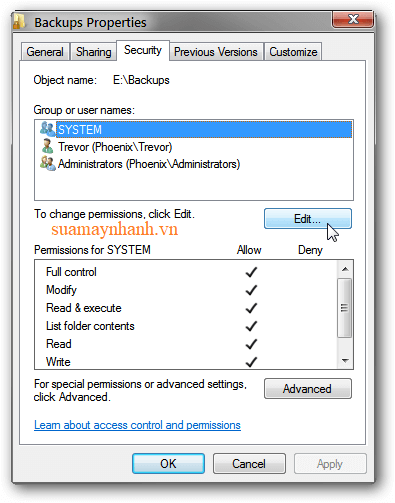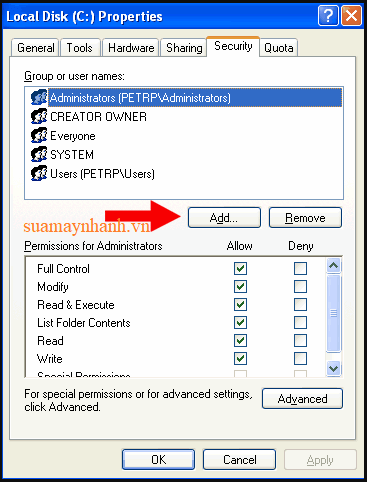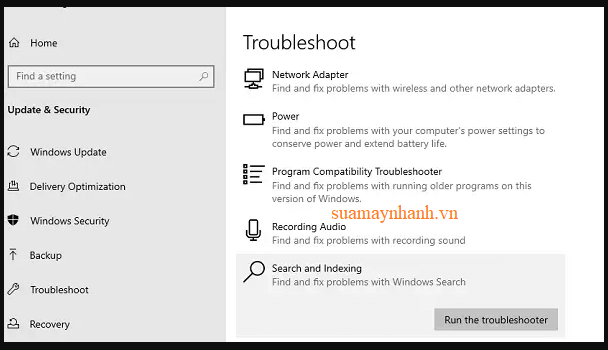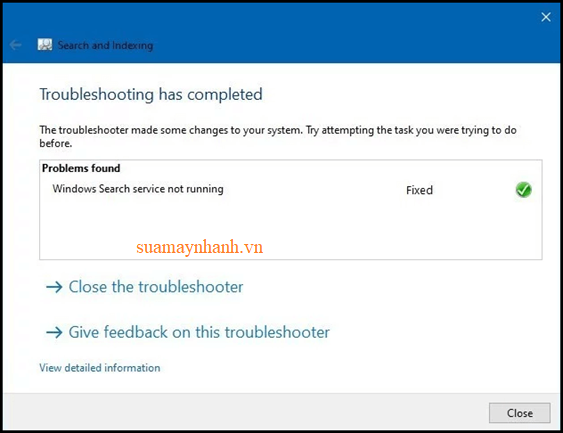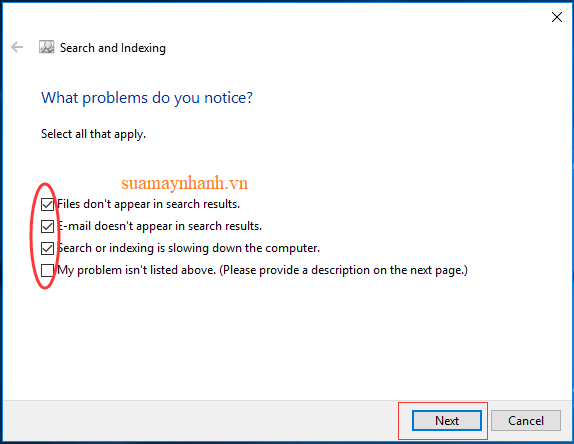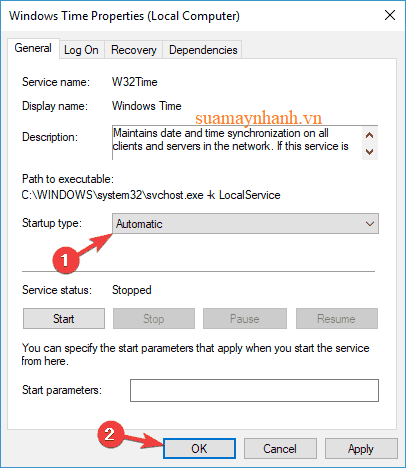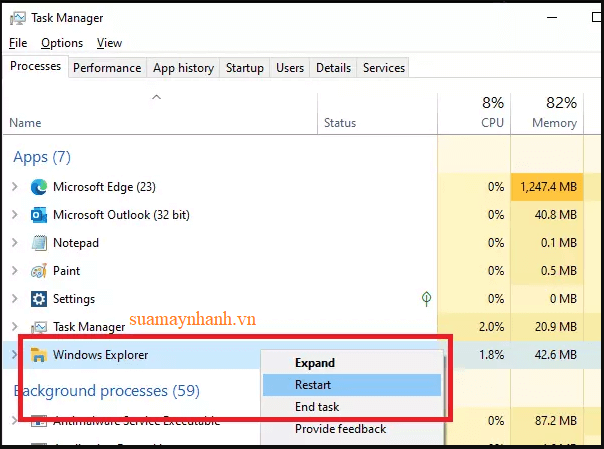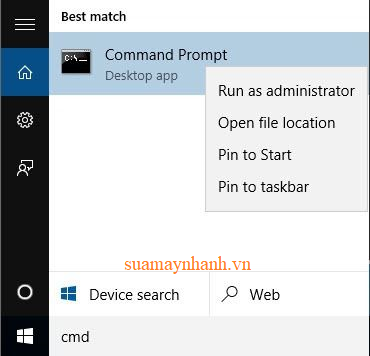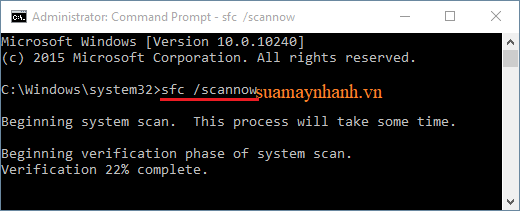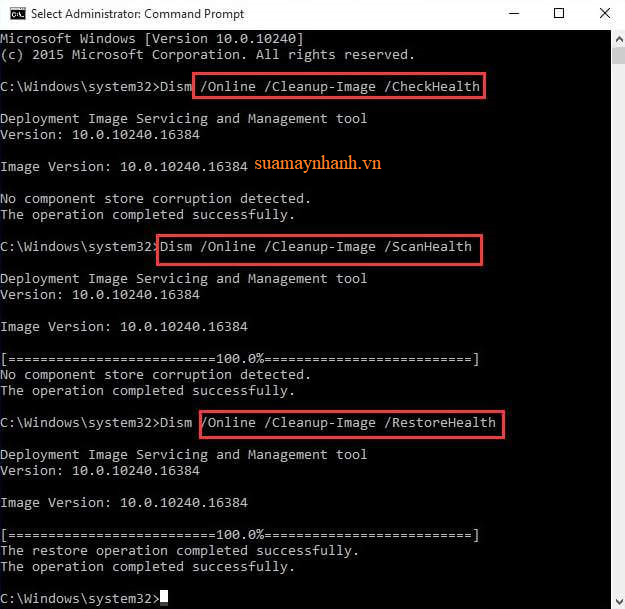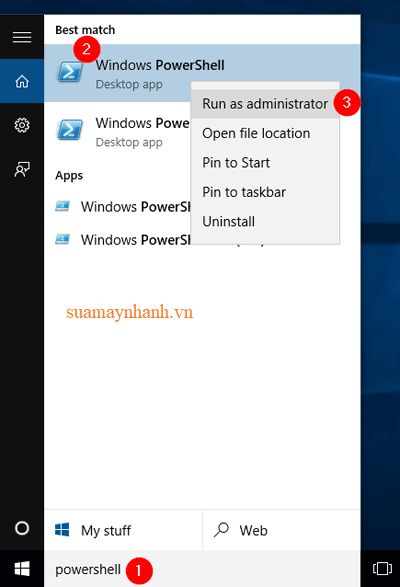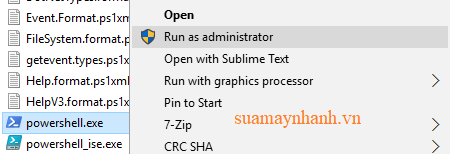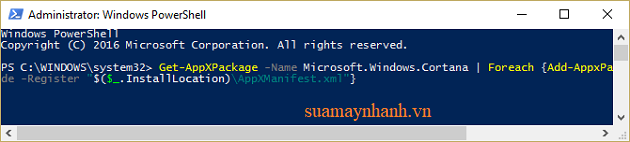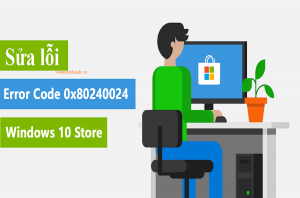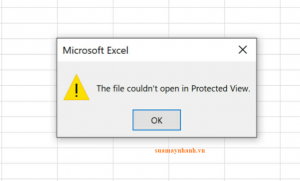Chức năng tìm kiếm trong Windows Explorer mới sẽ phân loại kết quả chính xác hơn và nhanh hơn trước. Nó cũng hiển thị bản xem trước tệp với đề xuất trong cửa sổ thả xuống. Tuy nhiên, phiên bản Windows 10 1909 làm chức năng tìm kiếm này không hoạt động được.
Tuy nhiên chúng ta vẫn có cách khắc phục mà không phải khôi phục lại phiên bản Win 10 trước đó. Sau đây là hướng dẫn chi tiết, mời cách bạn cùng theo dõi và làm theo.
Giải pháp 1: Xây dựng lại Search Index
Bước 1. Bạn nhấn vào biểu tượng Windows > nhập control panel > và nhấn vào kết quả.
Bước 2. Một cửa sổ hiện ra, nhấp vào Indexing Options.
Bước 3. Bấm vào nút Advanced.
Bước 4. Chọn tab File Types.
Bước 5. Nhấp vào Index Properties and File Contents.
Bước 6. nhấp vào OK.
Hoặc bạn lựa chọn thiếp lập khác:
>> Nhấp vào nút Advanced > nhấn vào Rebuild bên dưới Troubleshooting.
>> Một thông báo sẽ xuất hiện > bạn nhấp vào OK để xác nhận và tiếp tục.
Giải pháp 2: Thêm System Permission vào thư mục
Bước 1. Bạn mở file explorer bằng cách nhấn Windows + E.
Bước 2. Nhấp chuột phải vào thư mục đang tạo ra sự cố > chọn properties.
Bước 3. Nhấp vào tab Security.
Bước 4. Kiểm tra xem system được viết bằng tên người dùng hay trong danh sách nhóm.
Nếu không, hãy nhấp vào nút Edit.
Bước 5. Nhấp vào Add.
Bước 6. Nhập system vào hộp và sau đó nhấp vào check names.
Bước 7. Bây giờ, hãy nhấp vào OK để đóng tất cả các hộp đang mở.
Giải pháp 3: Chạy trình gỡ rối Search và Indexing
Bước 1. Bạn vào Settings > Update & Security > Troubleshoot.
Bước 2. Tìm chọn Search and Indexing > run the troubleshooter.
Bước 3. Trình khắc phục sự cố sẽ kiểm tra điều gì đang gây ra sự cố.
Bước 4. Một cửa sổ sẽ xuất hiện, bạn tích chọn Files Don’t Appear in Search Results > sau đó chọn Next.
Bước 5. Bây giờ, hãy làm theo hướng dẫn trên màn hình.
Giải pháp 4: Kiểm tra Windows Search Service
Bước 1. Bạn nhấn Windows + R > gõ services.msc > và nhấp vào OK.
Bước 2. Tìm Windows Search, nhấp chuột phải vào nó và chọn Properties.
Kiểm tra xem Startup Type là Automatic hay không. Nếu không, hãy thay đổi nó thành Automatic.
Ngoài ra, hãy kiểm tra xem Dịch vụ này có đang chạy không. Nếu không, hãy nhấp vào nút Start để cho phép dịch vụ bắt đầu.
Giải pháp 5: Khởi động lại File Explorer
Bước 1. Bạn nhấp chuột phải vào thanh tác vụ và nhấp vào Task manager.
Bước 2. Tìm kiếm Windows Explorer trong Apps.
Bước 3. Nhấp chuột phải vào Windows Explorer và nhấp vào restart.
Bước 4. Trong chốc lát, mọi thứ sẽ tạm thời biến mất và sẽ trở lại sau đó.
Giải pháp 6: Chạy SFC
Bước 1. Nhấn vào biểu tượng Windows > gõ cmd > nhấp chuột phải vào kết quả chọn run as administrator.
Bước 2. Trong cửa sổ nhắc lệnh, gõ sfc /scannow và nhấn phím Enter.
Bước 3. Chờ cho quá trình quét hoàn tất và sau đó khởi động lại máy tính của bạn.
Giải pháp 7: Chạy dịch vụ DISM
Bước 1. Chạy CMD với quyền quản trị theo cách trên.
Bước 2. Trong cửa sổ nhắc lệnh, nhập các lệnh sau và nhấn phím enter sau mỗi lệnh:
- DISM /Online /Cleanup-Image /ScanHealth
- Dism /Online /Cleanup-Image /CheckHealth
- DISM /Online /Cleanup-Image /RestoreHealth
Chờ quá trình quét hoàn tất, cần vài phút.
Giải pháp 8: Đăng ký lại Cortana
Bước 1. Chạy Powershell với quyền quản trị viên.
Bước 2. Nếu menu Start không mở thì bạn nhấn Windows + R > Nhập C:\Windows\System32\WindowsPowerShell\v1.0 và nhấp vào OK.
Bước 3. Bây giờ, nhấp chuột phải vào powershell.exe và chạy với tư cách quản trị viên.
Nhập lệnh được cung cấp bên dưới trong PowerShell và nhấn phím enter:
Get-AppXPackage -Name Microsoft.Windows.Cortana | Foreach {Add-AppxPackage -DisableDevelopmentMode -Register “$($_.InstallLocation)\AppXManifest.xml”}
Bước 4. Chờ lệnh hoàn tất và khởi động lại PC để lưu các thay đổi.
Phần kết luận
Trên đây là toàn bộ hướng dẫn bạn có thể sử dụng để khắc phục lỗi tìm kiếm trong File Explorer. Hy vọng rằng bạn sẽ thành công ngay từ những cách đầu tiên. Nếu bạn có cách khắc phục nào khác nữa, hãy chia sẻ ngay nhé.