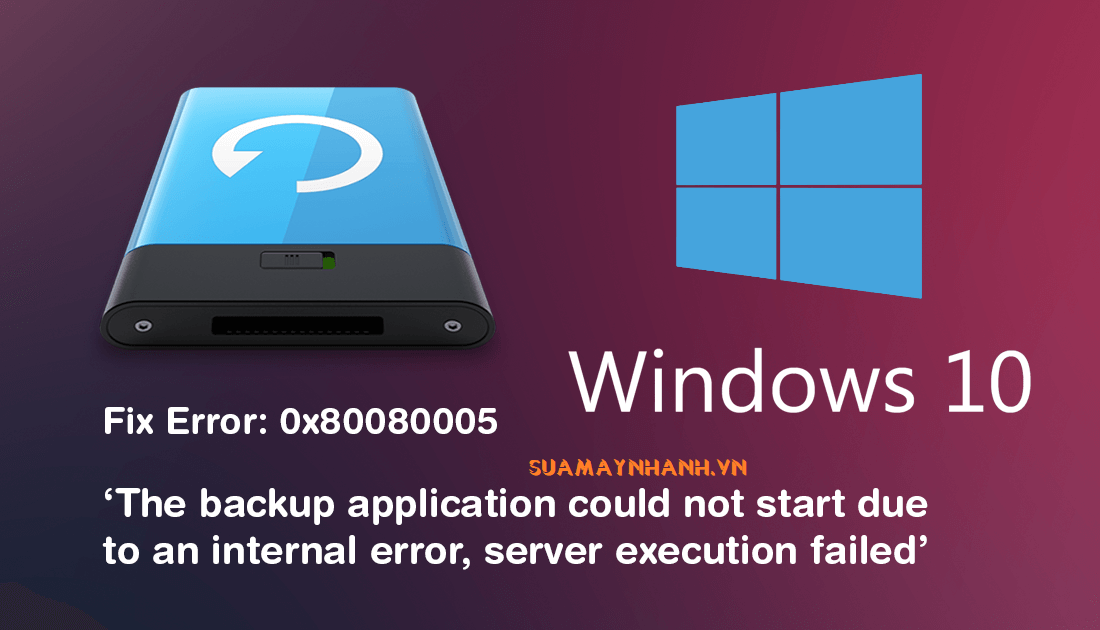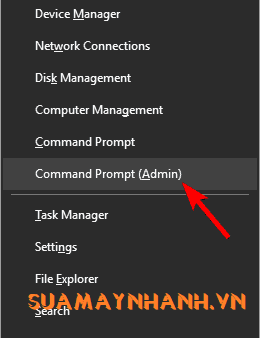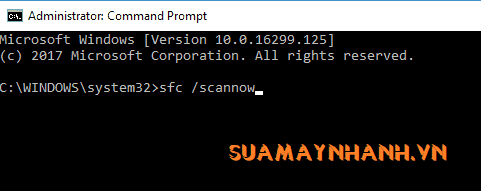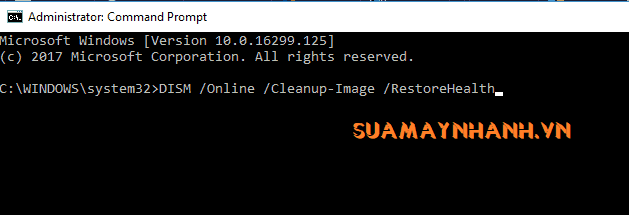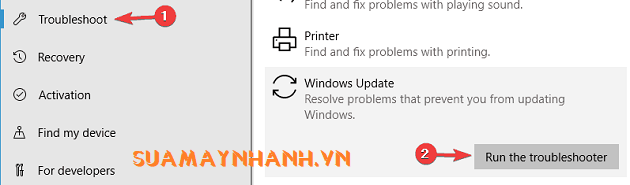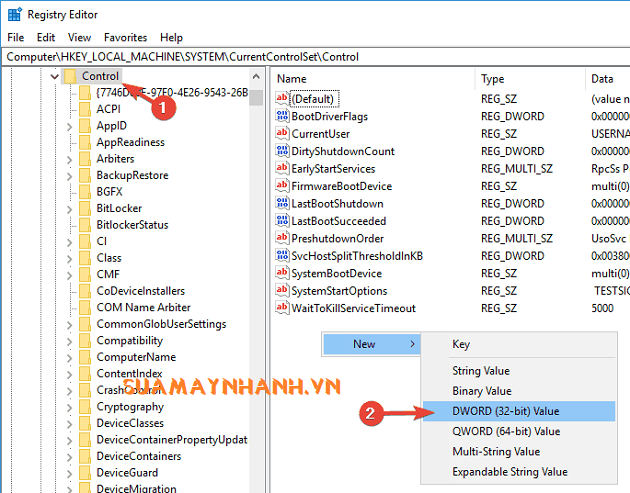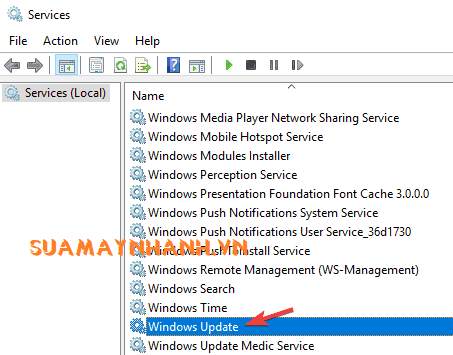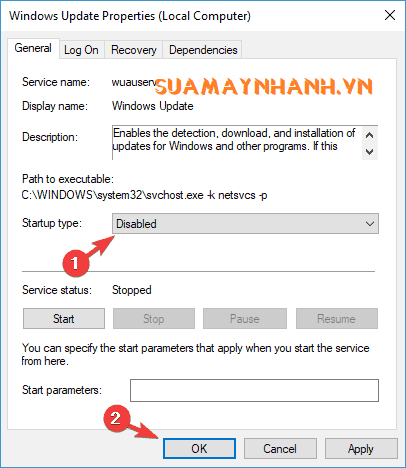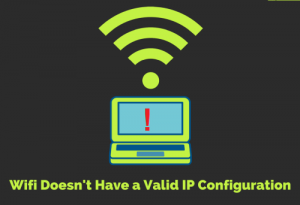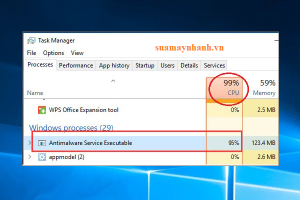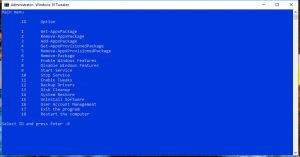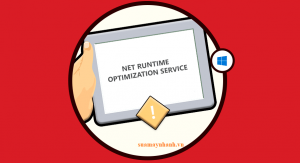Update Windows 10 là giải pháp giúp tăng cường độ ổn định và bảo mật của hệ thống. Tuy nhiên, không thể tránh khỏi vô số mã lỗi bạn gặp phải trong quá trình cập nhật. Mã lỗi 0x80080005 là một trong số chúng. Để khắc phục vấn đề này, các bạn có thể tham khảo hướng dẫn ngay sau đây.
1. Tắt phần mềm chống vi rút của bên thứ ba
Nếu bạn gặp sự cố với lỗi 0x80080005 trên PC của mình, thì nguyên nhân có thể là do phần mềm chống vi-rút của bên thứ ba. Vì vậy, trước tiên bạn hãy tắt phần mềm untivirus trước khi tiến hành cập nhật.
2. Chạy quét SFC và DISM
Sử dụng SFC
Bước 1. Nhấp chuột phải vào Start và mở Command Prompt (Admin).
Bước 2. Trong cửa sổ vừa mở, bạn nhập lệnh sau đây và nhấn Enter:
sfc /scannow
Bước 3. Sau khi quy trình hoàn tất, hãy thử cập nhật lại.
Nếu quá trình quét SFC không khắc phục được sự cố hoặc nếu bạn không thể chạy SFC, bạn có thể sử dụng DISM.
Sử dụng DISM
Bước 1. Nhấp chuột phải vào Start và chạy Command Prompt (Admin).
Bước 2. Trong dòng lệnh, nhập như sau và nhấn Enter:
DISM /Online /Cleanup-Image /RestoreHealth
Bước 3. Bạn chờ quá trình kết thúc.
3. Chạy trình gỡ rối Windows Update
Bước 1. Nhấn phím Windows + I để mở ứng dụng Cài đặt.
Bước 2. Điều hướng và nhấn vào phần Update & Security.
Bước 3. Bây giờ chọn Troubleshoot từ menu bên trái. Trong ngăn bên phải, chọn Windows Update. Sau đó nhấp vào Run the troubleshooter.
Bước 4. Làm theo hướng dẫn trên màn hình để hoàn tất quá trình khắc phục sự cố.
4. Reset các thành phần Windows Update
Bước 1. Khởi động Command Prompt với tư cách quản trị viên.
Bước 2. Bây giờ hãy chạy các lệnh sau:
- net stop wuauserv
- net stop cryptSvc
- net stop bits
- net stop msiserver
- ren C:WindowsSoftwareDistribution SoftwareDistribution.old
- ren C:WindowsSystem32catroot2 catroot2.old
- net start wuauserv
- net start cryptSvc
- net start bits
- net start msiserver
- pause
Sau khi chạy các lệnh này, tất cả các thành phần cần thiết sẽ được khởi động lại và bạn sẽ có thể tải xuống lại các bản cập nhật.
5. Toàn quyền truy cập System Volume Information
Bước 1. Khởi động Command Prompt với tư cách quản trị viên.
Bước 2. Bây giờ bạn chạy lệnh:
cmd.exe /c takeown /f “C:System Volume Information*” /R /D Y && icacls “C:System Volume Information*” /grant:R SYSTEM:F /T /C /L
6. Sửa đổi Registry
Bước 1. Nhấn phím Windows + R và nhập regedit. Sau đó nhấn Enter hoặc nhấp vào OK.
Bước 2. Trong ngăn bên trái, bạn điều hướng đến:
HKEY_LOCAL_MACHINE\SYSTEM\Current\Control\SetControl
Trong ngăn bên phải, nhấp chuột phải vào không gian trống và chọn New > DWORD (32-bit) Value. Đặt tên của DWORD thành RegistrySizeLimit.
Bước 3. Bấm đúp vào RegistrySizeLimit mới được tạo và đặt giá trị của nó thành 4294967295.
7. Tắt dịch vụ Windows Update
Bước 1. Nhấn phím Windows + R và nhập services.msc. Nhấn Enter hoặc nhấp vào OK.
Bước 2. Khi cửa sổ Dịch vụ sẽ mở ra, bạn tìm dịch vụ Windows Update và bấm đúp vào nó.
Bước 3. Bây giờ đặt Startup type thành Disabled và nhấp vào Apply và OK để lưu các thay đổi.
Bước 4. Khởi động lại PC của bạn.
Bước 5. Khi PC của bạn khởi động lại, hãy quay lại cửa sổ Dịch vụ, mở thuộc tính dịch vụ Windows Update, đặt Startup Type thành Automatic và nhấn vào Start.
8. Nâng cấp với Media Creation Tool
Bước 1. Bạn tải xuống Media Creation Tool tại đây.
Bước 2. Chạy công cụ và chọn Upgrade this PC now.
Bước 3. Sau khi Windows 10 được tải xuống, hãy chấp nhận thỏa thuận cấp phép.
Bước 4. Bạn chờ trong khi bản cập nhật tải xuống các tệp cần thiết.
Bước 5. Bây giờ chọn Download and install updates (recommended). Nhấp vào Next để tiếp tục.
Bước 6. Bạn chờ đợi và làm theo hướng dẫn cho đến khi xuất hiện màn hình Ready to install. Nhấp vào Change what to keep và chọn tùy chọn Keep personal files and apps. Bây giờ hãy nhấp vào Next.
Bước 7. Cài đặt bây giờ sẽ bắt đầu. Làm theo hướng dẫn trên màn hình để hoàn thành.
Phần kết
Trên đây là những phương pháp khắc phục lỗi 0x80080005 trên Windows 10. Nếu bạn có giải pháp nào khác, hãy chia sẻ ngay nhé.
Chúc các bạn thành công!