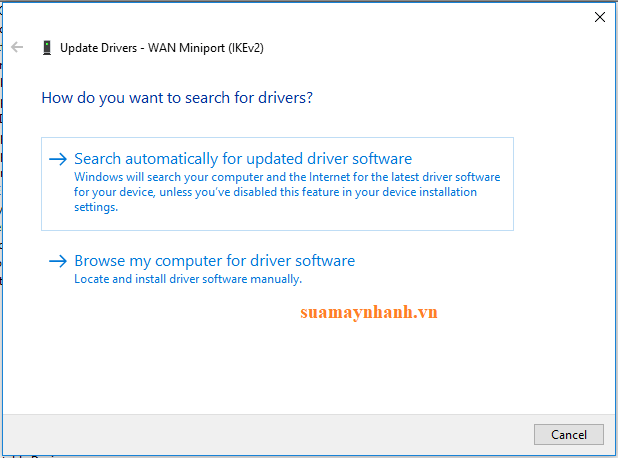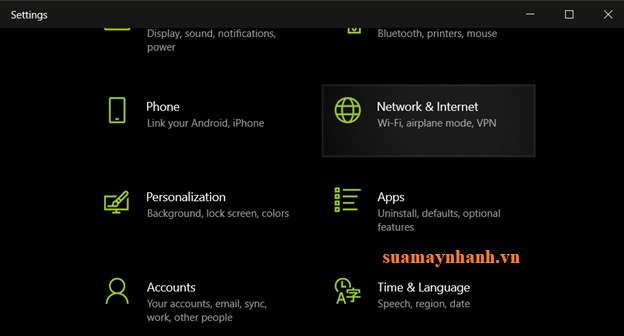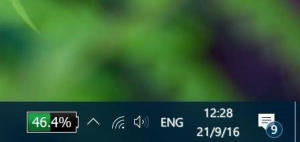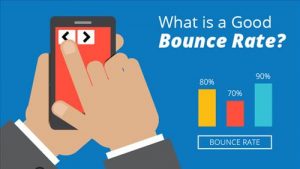Khi sử dụng mạng Wifi trên máy tính Windows, vấn đề chúng ta hay gặp nhất đó là mất biểu tượng Wifi hoặc mạng WiFi không hiển thị. Bài viết này, mình sẽ hướng dẫn các bạn cách sửa lỗi mạng Wifi không hiển thị. Có nhiều cách khác nhau, bạn có thể áp dụng từng cách cho tới khi sửa lỗi thành công.
Đầu tiên, bạn cần bật tính năng Wifi trước. Một số máy tính xách tay, chẳng hạn như Lenovo, Dell hoặc HP có công tắc hoặc phím chức năng để bật/tắt Wifi.
1. Kiểm tra Cài đặt Mạng
Để khắc phục sự cố mạng WiFi không hiển thị, bạn cần kiểm tra cài đặt mạng. Các bước thực hiện như sau:
Bước 1. Bạn mở Control Panel > Network and internet > Network and Sharing Center.
Bước 2. Sau đó chọn Change Adapter Settings.
Bước 3. Trong cửa sổ bật lên, bạn nhấp chuột phải vào WiFi, sau đó chọn Enable.
Sau đó bạn khởi động lại máy tính và kiểm tra mạng WiFi đã xuất hiện hay chưa.
2. Bật dịch vụ WLAN AutoConfig
Bước 1. Nhấn kết hợp phím Windows + R để mở cửa sổ lệnh Run > sau đó nhập services.msc vào và nhấp vào OK để tiếp tục.
Bước 2. Trong cửa sổ Dịch vụ, cuộn xuống để tìm dịch vụ WLAN AutoConfig > Nhấp chuột phải vào nó và chọn Properties.
Bước 3. Tiếp theo, thay đổi Startup type thành Automatic và thay đổi Service status thành Running.
Bước 4. Cuối cùng, nhấp vào Apply và OK để lưu các thay đổi.
Khi hoàn tất, bạn tiến hành khởi động lại máy tính và xem mạng WiFi đã xuất hiện hay chưa.
3. Cập nhật trình điều khiển mạng WiFi
Bước 1. Bạn mở cửa sổ lệnh Run bằng cách nhấn tổ hợp phím Windows + R > sau đó nhập devmgmt.msc và nhấn OK để tiếp tục.
Bước 2. Trong cửa sổ quản lý thiết bị vừa được mở, bạn mở rộng Network adapters.
Bước 3. Sau đó chọn trình điều khiển không dây và nhấp chuột phải vào nó > chọn Update driver.
Bước 4. Tiếp theo, chọn Search automatically for updated driver software để tiếp tục.
Sau đó, làm theo hướng dẫn trên màn hình.
Lưu ý: Có thể hệ thống sẽ không cập nhật driver thành công. Bây giờ bạn truy cập vào website nhà sản xuất máy tính để tải và cài đặt driver wifi thủ công. Hoặc bạn sử dụng phần mềm tự động tìm driver cho mình.
4. Khởi động lại Modem và Router WiFi
Nếu mạng wifi không hiển thị trên máy tính, bạn nên kiểm tra chính thiết bị phát Wifi.
Trong trường hợp này, bạn khởi động lại Modem hoặc Router Wifi. Cách thực hiện như sau:
Bước 1. Rút phích cắm bộ định tuyến không dây và modem khỏi nguồn điện.
Bước 2. Chờ ít nhất 30 giây,
Bước 3. Cắm lại thiết bị phát wifi của bạn vào nguồn điện.
Bước 4. Sau đó, kết nối lại mạng của bạn trên PC và kiểm tra xem mạng WiFi có hiển thị hay không.
5. Hiện mạng WiFi bị ẩn
Nếu mạng WiFi bị ẩn, bạn sẽ không thấy tên mạng đó hiển thị.
Bước 1. Nhấn kết hợp phím Windows + I để mở ứng dụng Cài đặt.
Bước 2. Trong cửa sổ Settings hiện ra, bạn chọn Network & Internet.
Bước 3. Trên bảng điều khiển bên trái, chọn WiFi.
Bước 4. Sau đó chọn Manage Known Networks > Add a New Network.
Bước 5. Nhập SSID (tên mạng Wifi) vào hộp Network Name.
Bước 6. Sau đó chọn loại bảo mật. Nhập mật khẩu mạng vào ô Security key.
Bước 7. Chọn Connect Automatically.
Bước 8. Cuối cùng, nhấp vào Save.
Có thể mạng wifi sẽ hiển thị sau khi bạn thực hiện các thao tác trong phương pháp này.
Tóm lại
Thông thường, lỗi mạng wifi không xuất hiện sẽ được khắc phục rất đơn giản. Có thể nó bị ẩn đi, do bạn chưa bật Wifi hoặc chính bộ phát wifi có vấn đề. Nếu bạn gặp phải sự cố này và đã khắc phục thành công, hãy chia sẻ kinh nghiệm của bản thân nhé.
Chúc các bạn thành công!