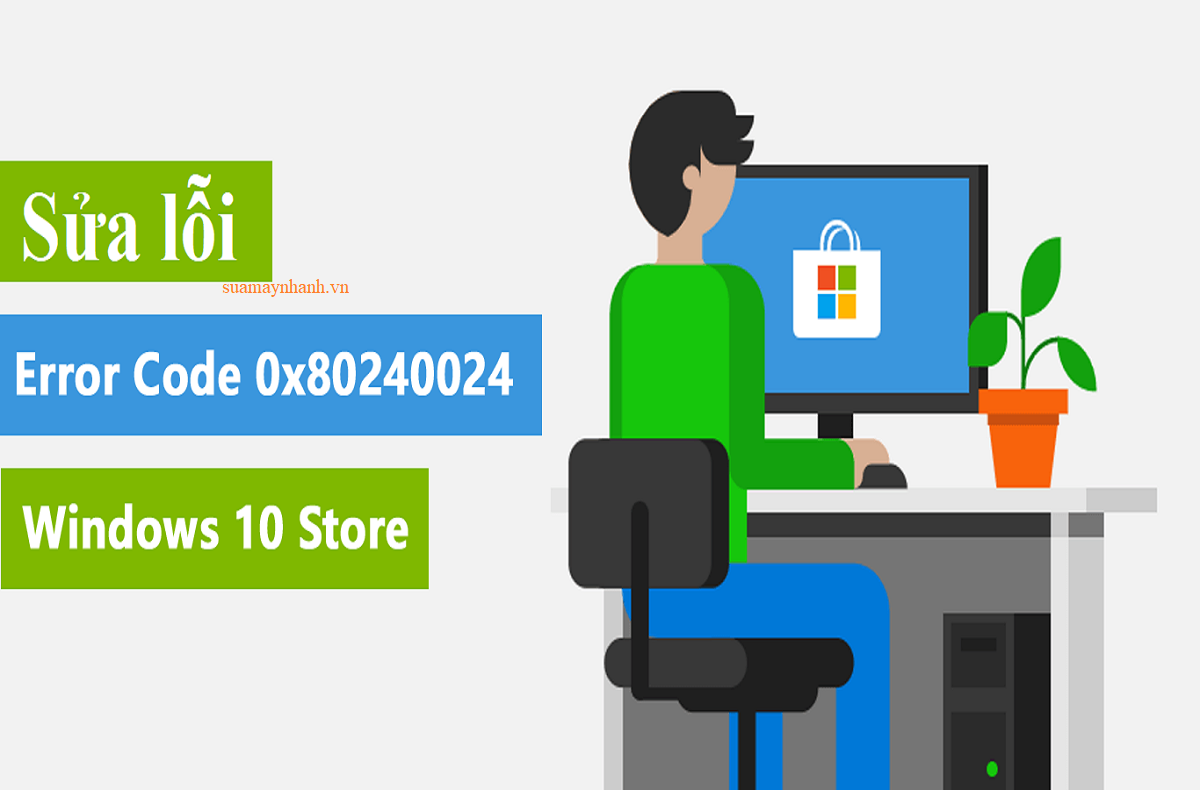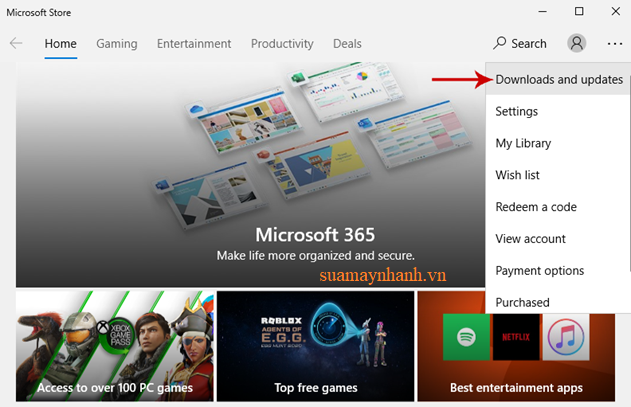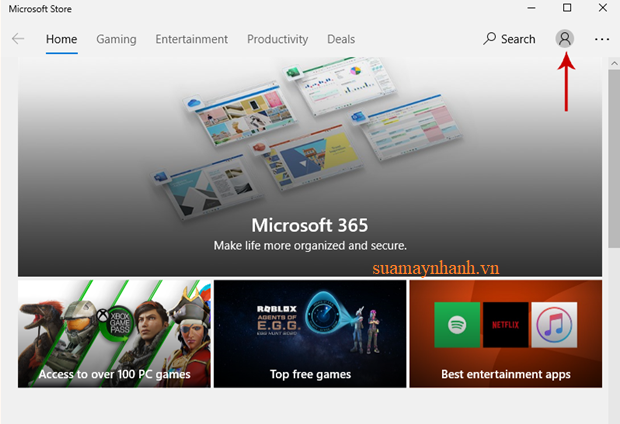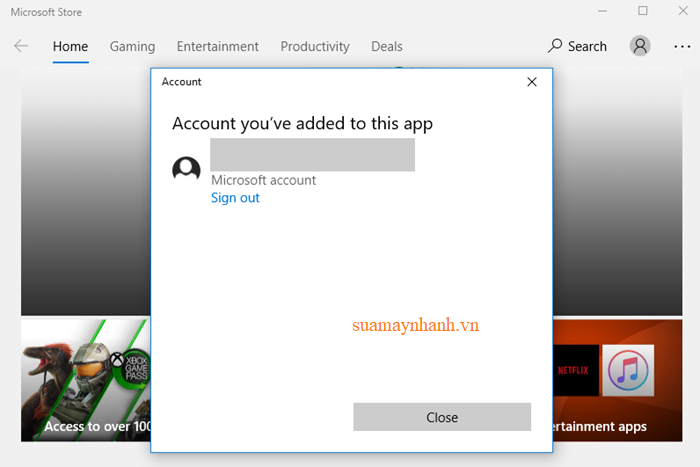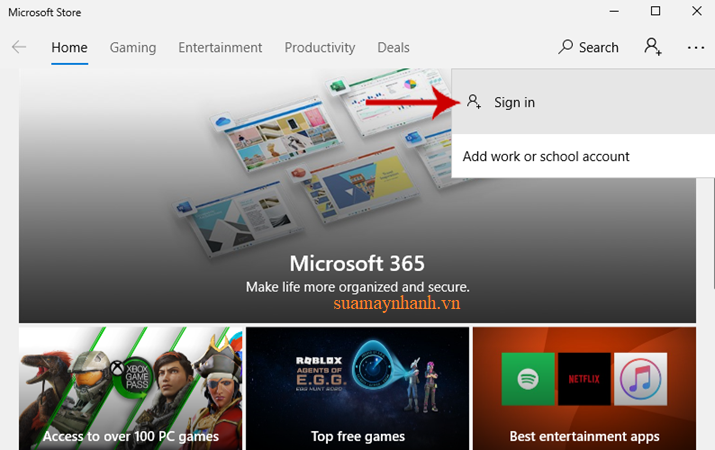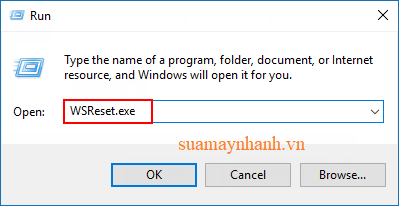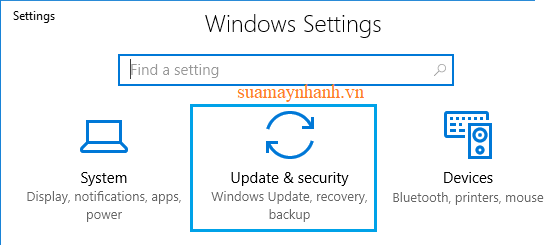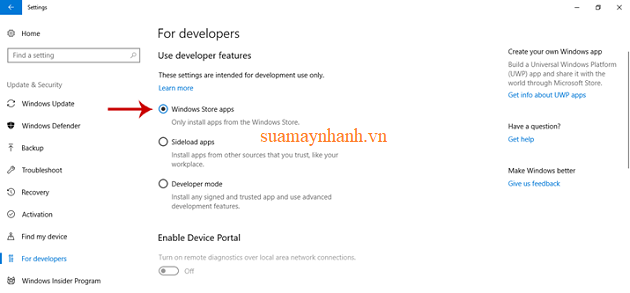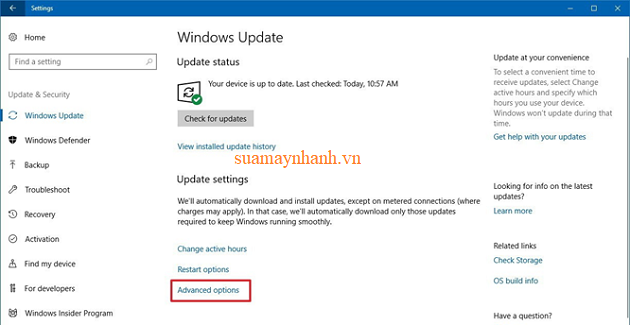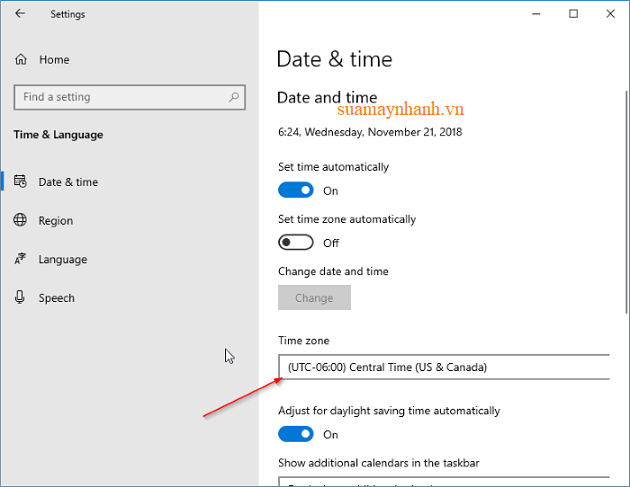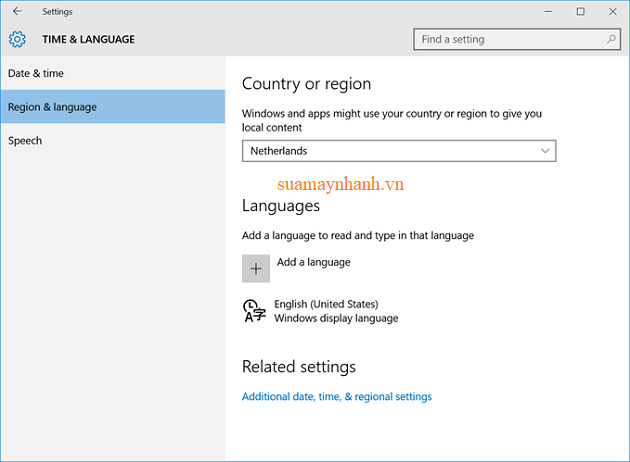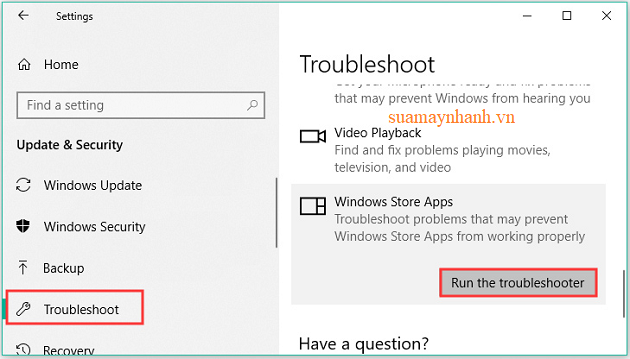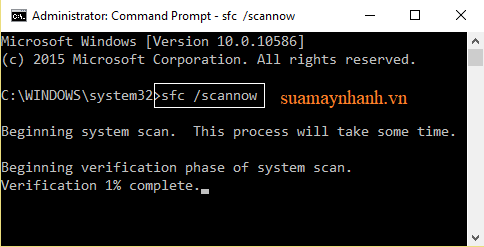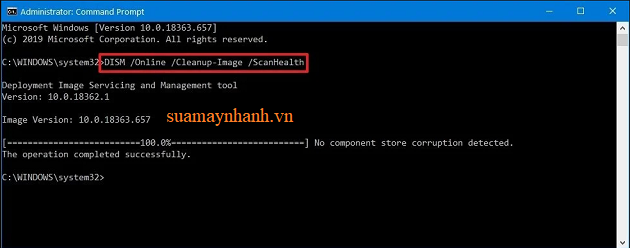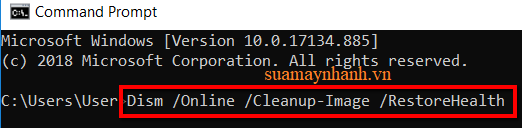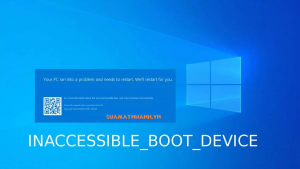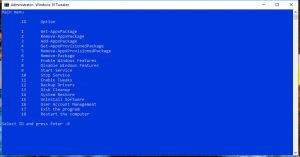Lỗi 0x80240024 xuất hiện khi chúng ta mở ứng dụng, tải xuống ứng dụng hoặc sử dụng Windows Store. Đôi khi lỗi này cũng xuất hiện trong khi cài đặt ứng dụng từ cửa hàng Windows. Nếu bạn cũng đang gặp phải vấn đề này, thì đừng lo lắng. Chỉ cần áp dụng những phương pháp khắc phục sau đây.
# 1: Dừng tải xuống ứng dụng đang chờ xử lý
Bước 1. Nhập Store trên hộp Tìm kiếm của Windows.
Bước 2. Nhấp vào kết quả Microsoft Store.
Bước 3. Sau khi Microsoft Store mở ra, hãy nhấp vào ba dấu chấm nằm bên cạnh biểu tượng tài khoản.
>> Chọn Downloads and updates từ menu.
Bước 4. Hủy tất cả các bản tải xuống đang chạy và thử lại để tải xuống ứng dụng.
# 2: Đăng xuất khỏi cửa hàng và đăng nhập lại
Bước 1. Trong cửa hàng Microsoft Store, nhấp vào biểu tượng tài khoản nhỏ bên cạnh thanh tìm kiếm.
Bước 2. Chọn tài khoản của bạn và nhấp vào Sign Out.
Bước 3. Bây giờ khởi động lại máy tính của bạn và truy cập vào Windows Store.
Bước 4. Nhấp vào biểu tượng tài khoản có dấu cộng nhỏ bên cạnh thanh tìm kiếm > chọn Sign-in/Đăng nhập.
# 3: Xóa và reset bộ nhớ cache Windows Store
Bước 1. Nhấn phím Windows + R để mở hộp thoại Run.
Bước 2. Gõ WSReset.exe trên hộp thoại Run và nhấp vào nút OK.
Bước 3. Bây giờ bạn chờ đợi một chút để công cụ WSReset reset bộ nhớ cache của Windows Store.
# 4: Tắt tùy chọn Sideload Apps
Bước 1. Bạn nhấn vào nút Start.
Bước 2. Nhấp vào biểu tượng Settings và chọn Update & Security.
Bước 3. Bây giờ điều hướng đến tùy chọn For developers trong thanh bên của cửa sổ. Chọn Windows Store apps.
# 5: Tắt tùy chọn Defer Upgrades
Bước 1. Mở ứng dụng Settings > chọn Update & Security.
Bước 2. Chuyển đến Windows Update trong thanh bên và nhấp vào Advanced options.
Bước 3. Bây giờ bạn bỏ chọn tùy chọn Defer upgrades.
Một cách thay thế để tắt tùy chọn Defer upgrades trên Windows 10:
- Nhấn phím Windows + R để mở hộp thoại Run
- Trong hộp thoại Run, gõ gpedit.msc và nhấp vào nút Ok để mở cửa sổ Group Policy Editor.
- Trong cửa sổ Group Policy Editor, bạn truy cập theo đường dẫn:
Computer Configuration > Administrative Templates > Windows Components > Windows Update
- Trên ngăn bên phải của cửa sổ, tìm và nhấp đúp vào Defer Upgrades and Updates.
- Chọn Disablet trong cửa sổ Defer Upgrades and Updates.
- Nhấp vào Apply và sau đó nhấp vào nút OK.
# 6: Kiểm tra thời gian, ngày tháng và khu của máy tính
Bước 1. Bạn nhấn vào Time & language trong ứng dụng Settings của Win 10.
Bước 2. Kiểm tra múi giờ trong Date & Time.
Bước 3. Chọn Region and language trong bảng điều khiển bên trái của cửa sổ và kiểm tra khu vực đã chọn. Nếu nó hiển thị sai vùng, thì hãy chọn đúng vùng từ danh sách thả xuống.
# 7: Chạy trình gỡ rối ứng dụng Windows Store
Bước 1. Mở Cài đặt Windows > nhấp vào Updates & Security.
Bước 2. Chọn tab Troubleshoot.
Bây giờ hãy vào Windows Store Apps và nhấn vào Run the troubleshooter.
Bước 3. Làm theo hướng dẫn trên màn hình.
# 8: Chạy trình kiểm tra tệp hệ thống của Windows
Bước 1. Bạn mở công cụ tìm kiếm và nhập cmd.
Nhấp chuột phải vào Command Prompt và chọn Run as administrator.
Bước 2. Trong Command Prompt, nhập lệnh này và nhấn phím Enter:
sfc /scannow
Bước 3. Nó sẽ quét hệ thống và tự động khắc phục các sự cố.
# 9: Chạy công cụ DISM
Bước 1. Chạy Command Prompt dưới quyền quản trị.
Bước 2. Trong cửa sổ vừa mở, bạn nhập từng lệnh sau và nhấn phím Enter sau mỗi lệnh:
DISM /online /Cleanup-Image / ScanHealth
DISM /Online /Cleanup-Image /RestoreHealth
Có thể mất khoảng 10 phút để hoàn tất quá trình.
# 10: Bật chế độ chơi game trong phần mềm Antivirus
Bạn có thể thử khắc phục lỗi này bằng cách bật chế độ chơi game trên công cụ chống vi rút.
Phần kết
Trên đây là những giải pháp mà bạn có thể áp dụng để khắc phục lỗi 0x80240024 trong cửa hàng Windows Store. Nếu bạn có cách khắc phục nào khác tốt hơn, hãy chia sẻ ngay nhé.
Cuối cùng, chúc các bạn sửa lỗi thành công!