Bạn có thể nhận được thông báo lỗi “The application was unable to start correctly” với mã lỗi 0xc000007b. Thông báo lỗi này xuất hiện khi bạn mở một ứng dụng, hoặc game trên Windows. Thông thường, điều này xảy ra sau khi bạn nâng cấp Windows từ phiên bản cũ hơn và xảy ra sự cố với một số tệp hoặc chương trình nhất định.
Để khắc phục, bạn có thể thử các phương pháp được liệt kê ở bên dưới.
1. Khởi động lại máy tính
Có thể vì một nguyên nhân tạm thời nào đó trong hệ thống của bạn dẫn đến lỗi ứng dụng không thể khởi động.
Để khắc phục vấn đề này và những sự cố đơn giản khác trên Windows, bạn chỉ cần khởi động lại máy tính của mình.
2. Chạy ứng dụng với tư cách quản trị viên
Khi gặp lỗi 0xc000007b, bạn có thể thử chạy ứng dụng của mình với tư cách quản trị viên. Nhiều trường hợp đã khắc phục thành công bằng cách này.
Bước 1. Nhấp chuột phải vào ứng dụng bạn muốn mở. Sau đó chọn Properties.
Bước 2. Chuyển đến tab Compatibility. Chọn Run this program as an administrator. Sau đó nhấn OK.
Bước 3. Bây giờ bạn hãy khởi động lại chương trình để sử dụng. Nếu vẫn không khắc phục được lỗi, bạn hãy sử dụng cách tiếp theo.
3. Cài đặt lại ứng dụng
Đôi khi ứng dụng bạn đã tải xuống và cài đặt không hoàn chỉnh, nó bị thiếu hoặc lỗi thứ gì đó. Trong trường hợp này, bạn nên gỡ cài đặt ứng dụng của mình hoàn toàn rồi cài đặt lại. Hoặc tải phiên bản mới tại một địa chỉ cung cấp phần mềm khác.
4. Cài đặt lại Microsoft .NET framework
Trên thực tế, trong nhiều trường hợp, lỗi ứng dụng không thể khởi động là do lỗi Microsoft .NET framework. NET framework là một tiện ích được phát triển bởi Microsoft, hỗ trợ các ứng dụng hoạt động. Bạn có thể cần cài đặt lại nó để khắc phục sự cố.
* Microsoft .NET framework đã là một phần không thể thiếu của Windows 8 và 10. Các bước dưới đây chỉ có thể áp dụng cho Windows 7 hoặc các phiên bản cũ hơn. Đối với người dùng Windows 10/8, bạn có thể thử cập nhật Windows của mình để cài đặt .NET framework mới nhất (nếu có).
Bước 1. Nhấn phím Win + R. Gõ control và nhấn OK.
Bước 2. Trong bảng điều khiển vừa được mở, bạn cuộn xuống để tìm và mở Programs and Features.
Bước 3. Tại đây, bạn tìm và chọn mục bắt đầu bằng Microsoft .NET. Sau đó bạn nhấp vào Uninstall/Change và làm theo hướng dẫn để gỡ cài đặt các mục này.
Bước 4. Truy cập trang web Microsoft .NET Framework để tải về và cài đặt tiện ích này.
5. Cài đặt lại Microsoft Visual C ++ Redistributable Packages
Microsoft Visual C ++ Redistributable Package là một thành phần cần thiết để chạy nhiều ứng dụng. Các tệp trong Microsoft Visual C ++ Redistributable Package thường bị hỏng do nhiều nguyên nhân. Và điều này có thể gây ra lỗi 0xc000007b. Trong trường hợp này, bạn cần phải cài đặt lại các thành phần này.
Bước 1. Mở Programs and Features theo hướng dẫn ở bên trên.
Bước 2. Gỡ cài đặt tất cả các mục có tên “Microsoft Visual C ++ 2 *** Redistributable“.
Bước 3. Truy cập Microsoft để tải xuống và cài đặt Visual C ++ Redistributable Packages.
6. Cập nhật Windows
Cập nhật hệ điều hành của bạn có thể sửa các lỗi gây ra sự cố. Ngoài ra, một số tính năng và chương trình được xây dựng trong Windows, chẳng hạn như DirectX và .NET Framework, cũng có thể được cập nhật trong quá trình này. Bạn nên cập nhật hệ điều hành của mình và nó có thể giúp bạn khắc phục lỗi 0xc000007b.
7. Chạy trình kiểm tra đĩa
Lỗi cũng có thể do các vấn đề phần cứng, đặc biệt là từ ổ cứng. Bạn nên chạy kiểm tra đĩa bằng Command Prompt và xem có vấn đề gì không.
Bước 1. Nhấp vào menu Start và nhập cmd. Nhấp chuột phải vào Command Prompt trong kết quả và chọn Run as administrator.
Bước 2. Nhập chkdsk c. /f /r sau đó nhấn Enter.
(Điều này có nghĩa là bạn sẽ kiểm tra và sửa chữa ổ C. Nếu bạn muốn kiểm tra ổ khác, hãy thay thế “c” bằng ký tự tương ứng của ổ đó.) Làm theo hướng dẫn để hoàn tất quá trình.
Bước 3. Sau đó kiểm tra xem ứng dụng đã mở được chưa.
8. Sử dụng file sửa lỗi
Bước 1. Bạn tải file sửa lỗi 0x0c000007b trong Liên kết này hoặc tại đây.
Bước 2. Giải nén file vừa tải về rồi sao chép tất cả các tập tin .dll trong thư mục đã giải nén vào đường dẫn sau.
C.\\Windows\System32
Bước 3. Khởi động lại máy tính. Nếu lỗi vấn xảy ra, bạn xóa các tập tin đã sao chép vào thư mục System32 để tránh các lỗi khác có thể phát sinh.
Phần kết
Trên đây là tất cả phương pháp bạn có thể áp dụng để khắc phục lỗi 0xc000007b không mở được ứng dụng. Nếu bạn có ý tưởng hay phương pháp khắc phục hiệu quả khác, hãy chia sẻ ngay nhé.
Chúc các bạn thành công!
1 Bình luận của bạn đọc
Thêm bình luận
Bạn phải đăng nhập để gửi phản hồi.
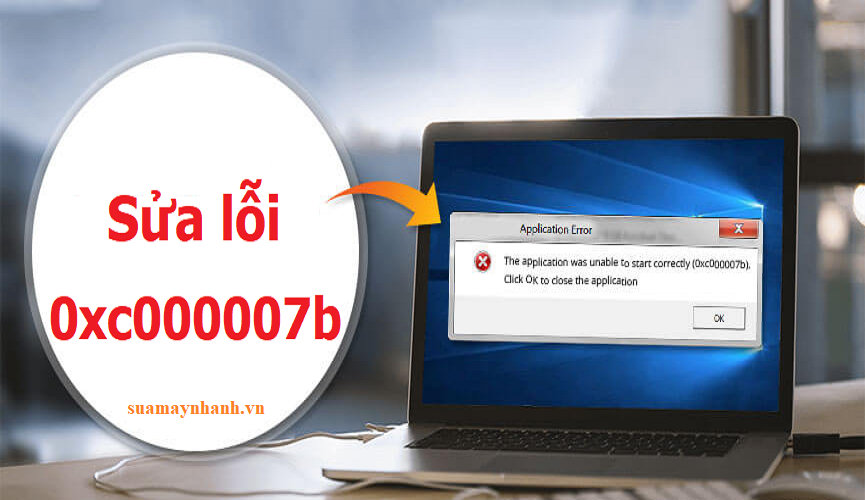
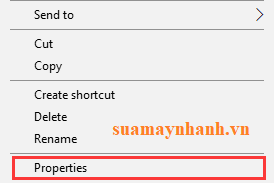
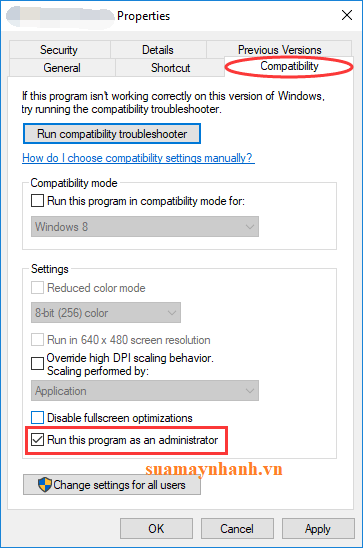
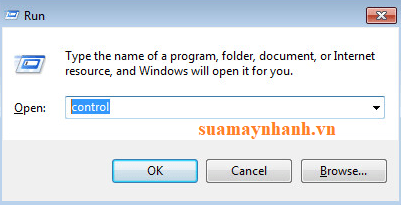
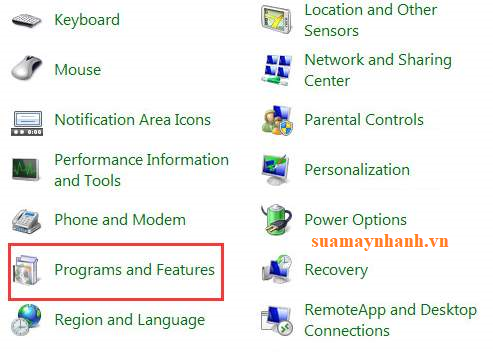
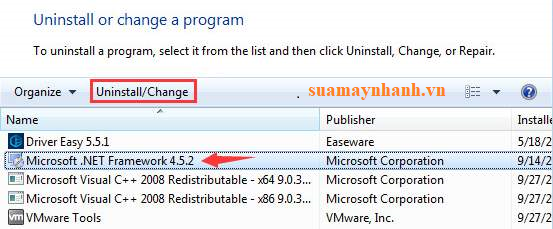
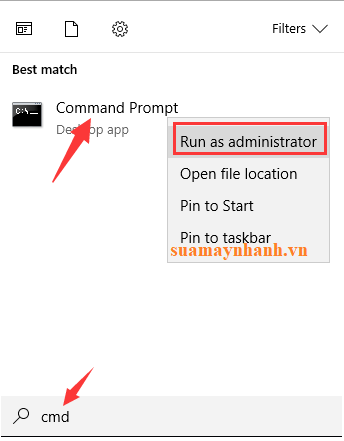
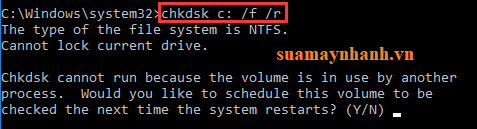
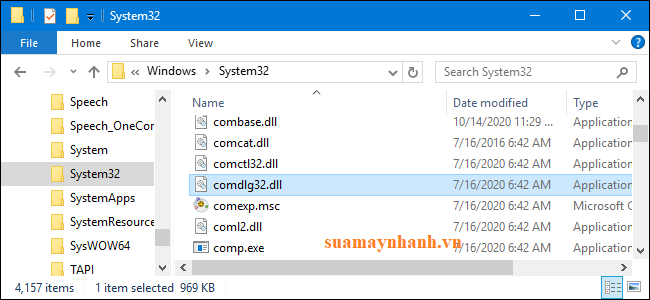





















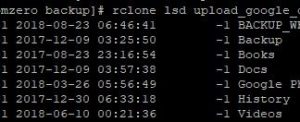
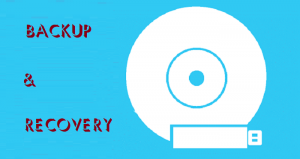





rat co ích. ap dugn nhieu co nhung nguoi hay su dung phan mem do hoa~!!!!!