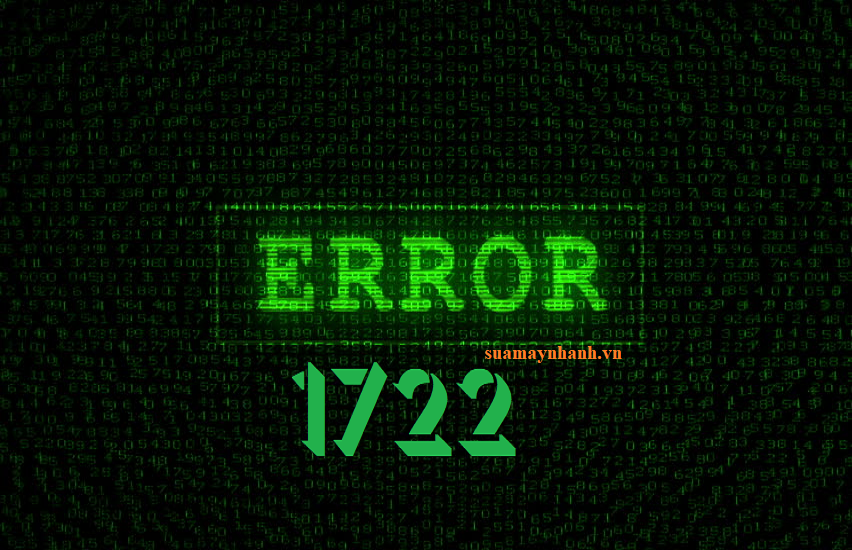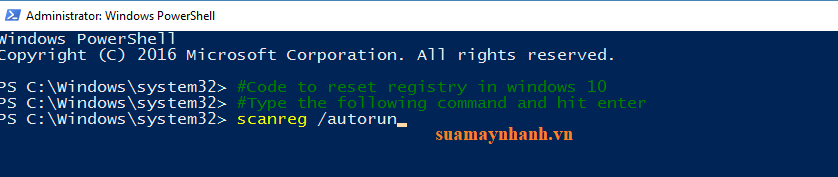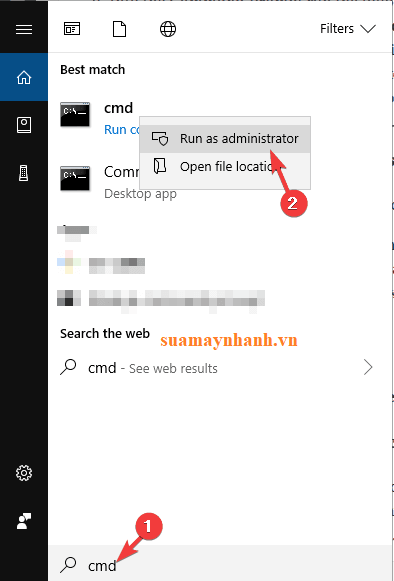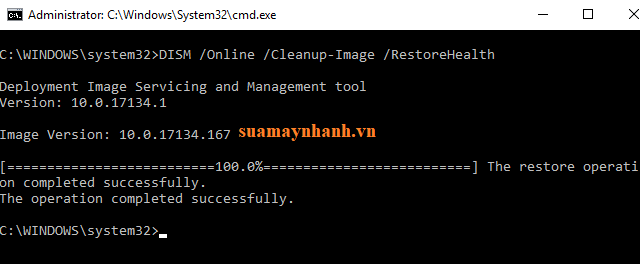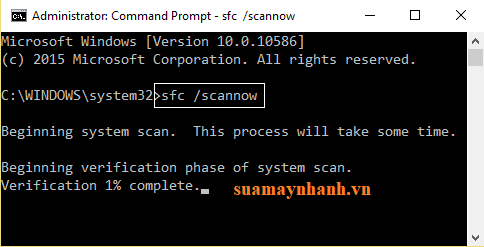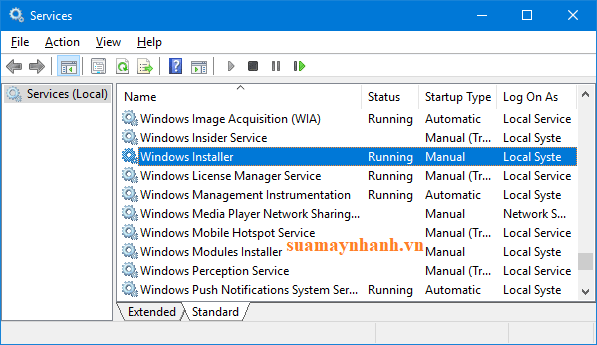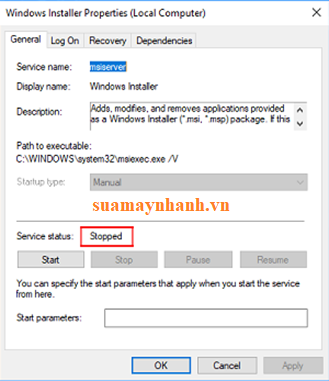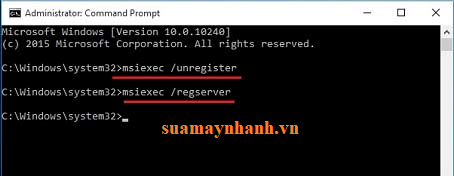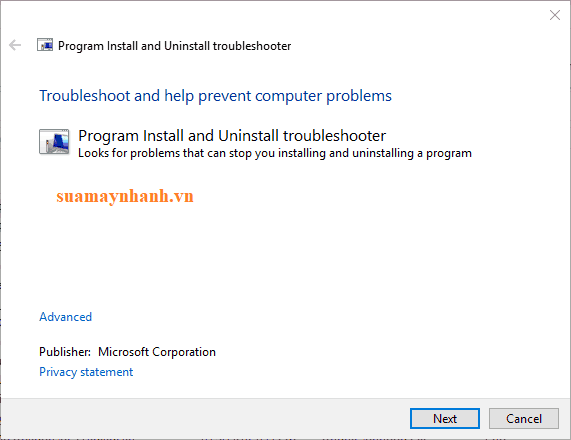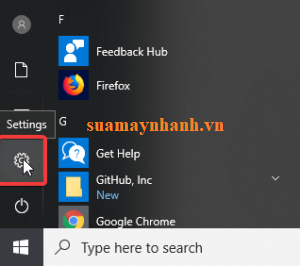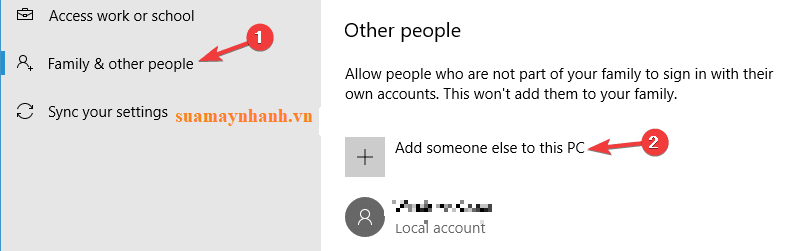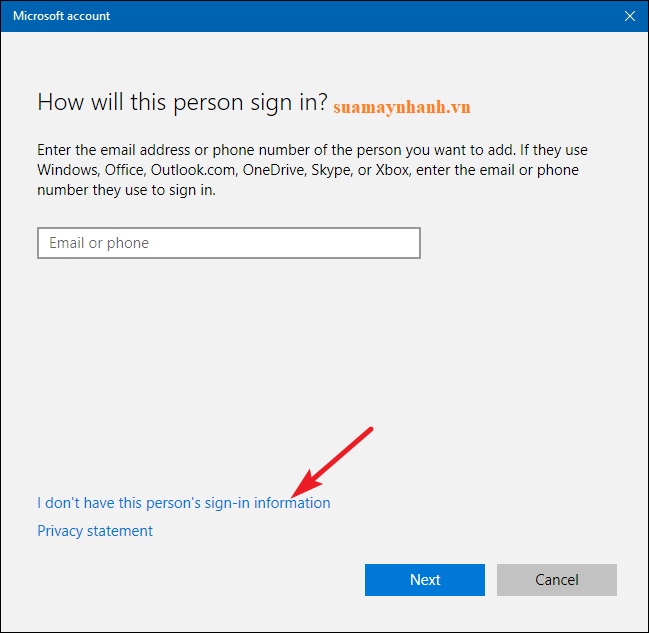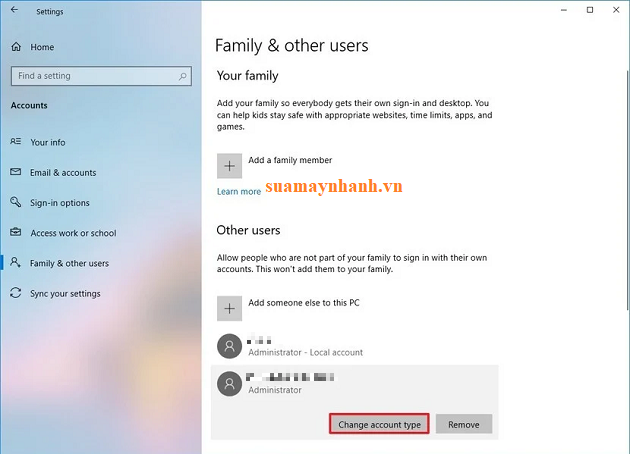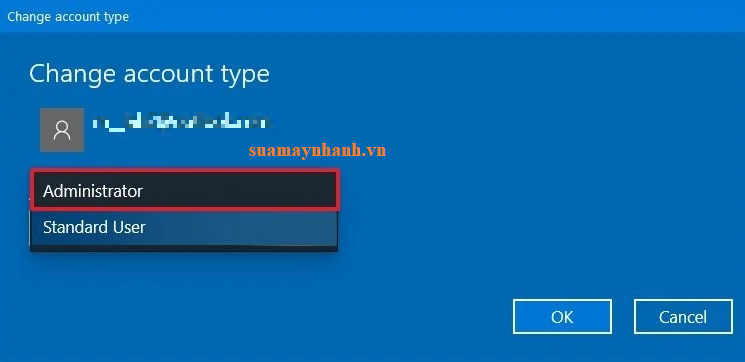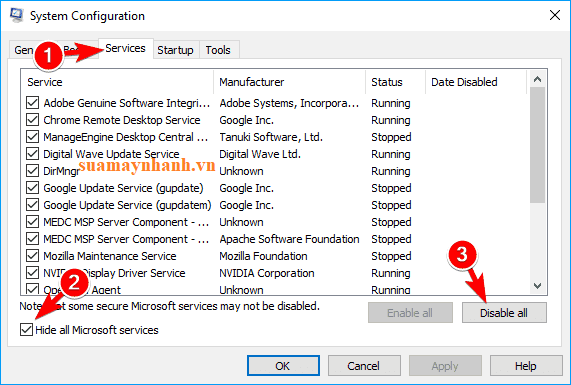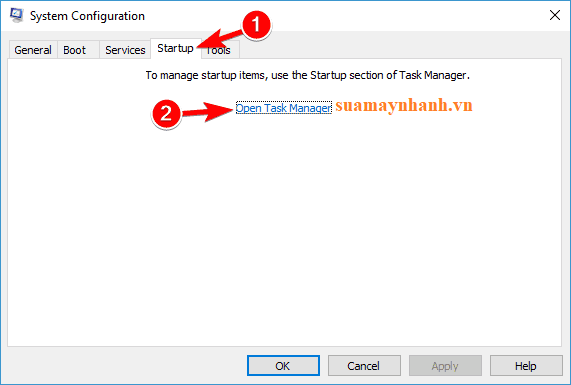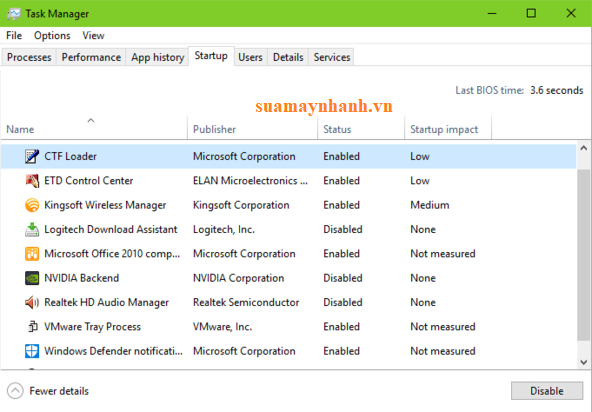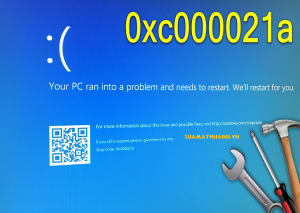Lỗi cài đặt Flight Simulator X Error 1722 là sự cố liên quan đến trình điều khiển cài đặt của Windows 10. Bạn cũng có thể bắt gặp mã lỗi tương tự với các phần mềm khác, trong khi cài đặt hoặc gỡ cài đặt chúng. Để khắc phục vấn đề này, bạn tham khảo những cách thực hiện ngay sau đây.
1: Quét và sửa Windows Registry
Bước 1. Bạn nhấn kết hợp Windows + X > chọn Command Prompt (Admin) từ Menu.
Bước 2. Trong Command Prompt, bạn nhập lệnh sau đây và nhấn Enter:
Scanreg /autorun
Lệnh này sẽ quét sổ đăng ký để phát hiện lỗi và sẽ khôi phục các sổ đăng ký bị hỏng / không hợp lệ bằng cách sử dụng bản sao lưu.
Bước 3. Khi quá trình trên được thực hiện, hãy nhập lệnh này vào Command Prompt và nhấn phím Enter:
scanreg /fix
Lệnh này sẽ sửa sổ đăng ký bị hỏng trong trường hợp không có bản sao lưu trên máy tính của bạn.
2: Chạy trình kiểm tra tệp hệ thống
Trong trường hợp này, bạn phải quét máy tính của mình bằng công cụ SFC. SFC là một tiện ích có sẵn của Windows có chức năng quét hệ thống để phát hiện và sửa chữa các file bị hỏng.
Bước 1. Bạn mở công cụ tìm kiếm và nhập cmd > nhấp chuột phải vào Command Prompt và chọn Run as administrator.
Bước 2. Trong Command Prompt, nhập lệnh dưới đây và nhấn phím Enter:
DISM.exe /Online /Cleanup-image /Restorehealth
Bước 3. Chờ lệnh thực thi xong thì bạn nhập lệnh sau đây và nhấn Enter:
sfc /scannow
Bước 4. Chờ cho đến khi SFC quét toàn bộ máy tính của bạn và sửa các tệp bị hỏng.
3: Khởi động Windows Installer Service
Bước 1. Nhấn phím Windows + R, sau đó nhập services.msc vào cửa sổ Run và nhấn phím Enter.
Bước 2. Bây giờ cửa sổ Dịch vụ sẽ mở ra. Tại đây, bạn tìm Windows Installer trong danh sách dịch vụ và nhấp đúp vào nó.
Bước 3. Trong cửa sổ Windows Installer Properties, bạn kiểm tra trạng thái Service. Nếu nó đang hiển thị Stopped, hãy nhấp vào nút Start.
Bước 4. Cuối cùng, nhấp vào nút OK.
4: Đăng ký lại Windows Installer
Bước 1. Nhấn phím Windows + X và nhấp vào Command Prompt (Admin).
Bước 2. Bây giờ, nhập các lệnh này trong Command Prompt và nhấn phím Enter sau mỗi lệnh:
msiexec /unregister
msiexec /regserver
Bước 3. Bây giờ, bạn đóng tất cả cửa sổ lại và khởi động lại máy tính.
5: Chạy trình gỡ rối cài đặt và gỡ cài đặt
Bước 1. Đầu tiên, bạn truy cập trang web này.
Bước 2. Nhấp vào nút Download để tải xuống trình gỡ rối.
Bước 3. Chạy chương trình bạn vừa tải về.
Bước 4. Trong cửa sổ trình khắc phục sự cố, nhấp vào nút Next.
Bước 5. Quá trình kiểm tra sẽ diễn ra. Sau đó bạn có thể thử cài đặt chương trình.
6: Tạo tài khoản Admin mới
Bước 1. Bạn nhấn vào nút Start > chọn Settings như hình bên dưới.
Bước 2. Tiếp theo, nhấp vào Account và sau đó nhấp vào Family & other people.
Chọn Add someone else to this PC.
Bước 3. Nhấp vào liên kết I don’t have this person’s sign-in information.
Bước 4. Bây giờ, bạn nhập các thông tin cần thiết > sau đó chọn Change account type.
Bước 5. Chọn Administrator từ danh sách thả xuống trong Account type. Sau đó nhấn vào nút OK.
Bước 6. Khởi động lại máy tính của bạn và đăng nhập vào tài khoản quản trị Windows mới.
7: Kích hoạt Windows Script Hosting
Bước 1. Bạn mở Command Prompt với quyền Admin.
Bước 2. Trong cửa sổ vừa mở, bạn nhập từng lệnh sau và nhấn Enter sau mỗi lệnh:
REG DELETE “HKCUSOFTWAREMicrosoftWindows Script HostSettings” /v Enabled /f
REG DELETE “HKLMSOFTWAREMicrosoftWindows Script HostSettings” /v Enabled /f
8: Thực hiện khởi động sạch
Bước 1. Đăng nhập máy tính của bạn bằng tài khoản Admin.
Bước 2. Nhấn phím Windows + R để mở hộp thoại Run > sau đó nhập msconfig và nhấp vào nút OK.
Bước 3. Trong cửa sổ vừa mở, bạn chuyển sang tab Services > sau đó bỏ chọn hộp kiểm Hide all Microsoft Services > nhấp vào Disable all.
Bước 4. Bạn chuyển sang tab Startup và nhấp vào liên kết Open Task Manager.
Bước 5. Trong cửa sổ Task Manager, chọn tất cả các mục và nhấp vào nút Disable.
Bước 6. Bây giờ, bạn đóng cửa sổ Task Manager.
Quay lại tab Startup và nhấp vào nút OK.
Bước 7. Cuối cùng, khởi động lại máy tính của bạn.
Phần kết luận
Trên đây là toàn bộ những phương pháp bạn có thể áp dụng để sửa lỗi Error 1722 khi cài đặt hoặc gỡ FSX. Hy vọng rằng những thông tin này sẽ hữu ích. Nếu bạn có cách nào khác, hãy chia sẻ ngay nhé.
Chúc các bạn thành công!