Trong bài viết này, chúng tôi sẽ hướng dẫn bạn cách khắc phục lỗi màn hình đen với con trỏ chuột trong Windows 10. Khi bạn khởi động PC, thông thường thì bạn sẽ được đưa vào màn hình Windows và có thể làm việc. Nhưng trong trường hợp này, máy tính chỉ hiển thị màu đen với con trỏ chuột, tất cả thứ khác đều biến mất.
Nguyên nhân chủ yếu của vấn đề này có liên quan đến lỗi hệ thống. Có thể do cập nhật hệ thống hoặc do nhiễm phần mềm độc hại. Trong bài viết ngay sau đây, chúng tôi sẽ hướng dẫn các bạn cách khắc phục sự cố này.
Bước 1: Khởi động lại máy tính
Trong trường hợp này, để khởi động lại máy tính bạn nhấn tổ hợp phím “Ctrl + Alt + Delete”. Sau đó, bạn sẽ được đưa tới màn hình màu xanh, hãy nhấn vào nút nguồn ở góc dưới bên phải, và chọn Restart.
Bước 2: Khởi động lại Windows Explorer
Bước 1. Nhấn tổ hợp phím Ctrl + Shift + Esc để mở trình quản lý tác vụ (Task Manager).
Bước 2. Trong trình quản lý tác vụ, hãy tìm Windows Explorer trong danh sách. Nếu bạn không tìm thấy nó thì hãy chuyển sang bước tiếp theo.
Nếu bạn tìm thấy nó trong danh sách, hãy nhấp chuột phải vào nó và chọn End Task.
Bước 3. Sau đó, bấm vào File, rồi chọn Run new task.
Bước 4. Sau đó, nhập explorer.exe và tích chọn hộp kiểm bên dưới. Và nhấn OK.
Bước 5. Bây giờ bạn có thể thấy các biểu tượng trên màn hình của mình. Vấn đề đã được giải quyết nhưng nó chỉ là tạm thời. Để sửa lỗi vĩnh viễn, hãy làm theo các bước tiếp theo.
Bước 3: Sửa các giá trị đăng ký Shell của Windows Explorer
Bước 1. Nhấn tổ hợp phím Ctrl + Shift + Esc để mở trình quản lý tác vụ.
Bước 2. Sau đó, bấm File > chọn Run new task.
Bước 3. Gõ regedit trong hộp RUN và sau đó bấm vào OK. Thao tác này sẽ mở Windows registry editor.
Bước 4. Nhấp đúp vào HKEY_LOCAL_MACHINE từ ngăn bên trái, sau đó truy cập Software → Microsoft → Windows NT → Current Version, cuối cùng nhấp vào WinLogon Logon.
Bây giờ, nhìn vào khung bên phải, bạn sẽ sẽ thấy “shell”. Nhấp đúp vào “Shell” và thay đổi Value data của nó thành “explorer.exe”.
Bước 5. Tiếp tục vào HKEY_LOCAL_MACHINE > sau đó truy cập SOFTWARE → Microsoft → Active Setup → Installed Components → nhấp vào {89820200-ECBD-11cf-8B85-00AA005B4340} và nhìn sang ngăn bên phải.
Bước 6. Nhấp chuột phải vào Default và sau đó nhấp vào Delete để xóa giá trị này.
Cuối cùng, khởi động lại máy tính của bạn. Nếu sự cố vẫn tiếp diễn, hãy áp dụng bước 4.
Bước 4: Sử dụng Automatic Startup Repair
Bước 1. Nhấn Alt + Ctrl + Delete > nhấp vào nút nguồn ở góc bên phải màn hình.
Bạn nhấn và giữ phím SHIFT từ bàn phím và nhấn nút RESTART.
Bước 2. Máy tính của bạn sẽ được khởi động lại với một số tùy chọn khởi động nâng cao. Nhấp vào Troubleshoot.
Nhấp vào Advanced Option.
Nhấp vào Startup Repair. Nó sẽ khởi động lại máy tính.
Bước 3. Sau khi khởi động lại, bạn chọn tài khoản người dùng của mình sau đó nhập mật khẩu.
Nếu tài khoản người dùng của bạn không có mật khẩu, hãy để trống và nhấp vào Next.
Bước 4. Lúc này nó sẽ bắt đầu quá trình sửa chữa và quá trình này sẽ khắc phục sự cố màn hình đen của bạn.
Bước 5: Gỡ cài đặt bản cập nhật mới nhất
Bước 1. Bạn làm theo các bước trong Bước 4 bên trên.
Bước 2. Chọn Troubleshoot → Advanced option → Uninstall updates.
Bạn sẽ nhận được hai tùy chọn. Trước tiên, hãy thử gỡ cài đặt Quality updates. Nếu nó không khắc phục được lỗi, hãy thử Feature Updates. Làm theo hướng dẫn trên màn hình để xử lý.
Bước 6: Khôi phục hệ thống về một ngày trước đó
Bước 1. Quay lại giao diện advanced boot options bằng cách làm theo các bước của Bước 4.
Bước 2. Sau đó Troubleshoot → Advanced option → System Restore.
Bước 3. Chọn điểm khôi phục hệ thống được lưu trữ mới nhất và nhấp vào Next > làm theo hướng dẫn.
Bước 7: Khởi động máy tính vào Safe Mode để tìm ứng dụng bị lỗi
Bây giờ bạn khởi động máy tính vào chế độ An toàn để khắc phục dứt điểm sự cố.
Bước 1. Nhấn tổ hợp Ctrl + Shift + Esc để vào trình quản lý tác vụ.
Bước 2. Nhấn vào File > Run New Task.
Bước 3. Trong hộp thoại, nhập msconfig > và nhấn OK.
Bước 4. Trong cửa sổ tiếp theo, chọn tab Boot. Khi đó, chọn Safe Boot và khởi động lại máy tính.
Bước 5. Nếu máy tính khởi động bình thường ở chế độ Safe Mode thì nguyên nhân nằm ở ứng dụng hoặc các dịch vụ Startup.
Để khắc phục sự cố này, bạn nên tắt tất cả các ứng dụng và dịch vụ startup của máy tính và khởi động máy tính của bạn. Quá trình này được gọi là “clean boot”.
Khởi động sạch
Bước 1. Bạn khởi động lại máy tính để vào Safe Mode. Sau đó bạn thực hiện theo bước 6, chọn tab Startup > sau đó bỏ chọn toàn bộ hộp kiểm trong đó và nhấp Apply.
Bước 2. Chuyển sang tab Boot > bỏ chọn hộp kiểm Safe boot > OK. Sau đó khởi động lại máy tính ở chế độ bình thường.
Nếu sự cố vẫn tiếp diễn sau khi áp dụng các bước trên thì hãy áp dụng bước thứ tư.
Bước 8: Quét và sửa lỗi tệp hệ thống bị hỏng
Chúng ta sử dụng lệnh SFC để quét và sửa chữa lỗi hệ thống có thể xảy ra.
Bước 1. Bạn nhấn Ctrl + Shift + Esc để vào trình quản lý tác vụ.
Bước 2. Nhấn vào File > Run New Task > gõ CMD > chọn hộp kiểm bên dưới để bật đặc quyền quản trị > nhấn OK.
Bước 3. Cửa sổ Command Prompt sẽ hiển thị, bạn nhập lệnh sau và nhấn Enter:
sfc/ scannow
Windows sẽ bắt đầu quá trình quét hệ thống sẽ mất khá nhiều thời gian. Nó sẽ tự động tìm và khắc phục sự cố.
Phần kết
Có thể bạn không cần phải làm tất cả các bước trên đây để khắc phục lỗi màn hình đen với con trỏ. Tuy nhiên, nếu bạn gặp lại lỗi lần nữa thì nên thực hiện toàn bộ những bước đã hướng dẫn để sửa lỗi vĩnh viễn. Hy vọng rằng bạn sẽ thực hiện sửa lỗi thành công.
2 Bình luận của bạn đọc
Thêm bình luận
Bạn phải đăng nhập để gửi phản hồi.
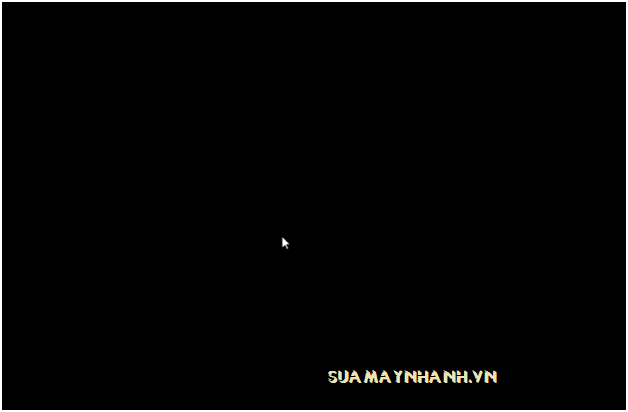
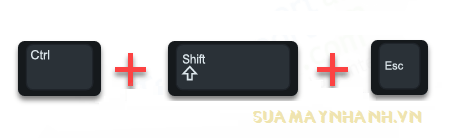
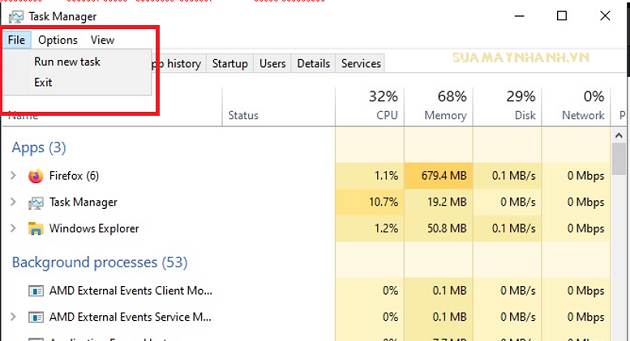
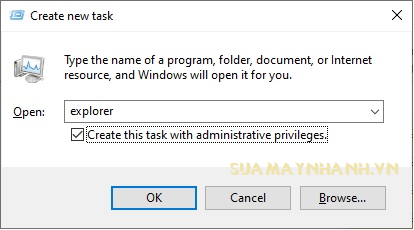
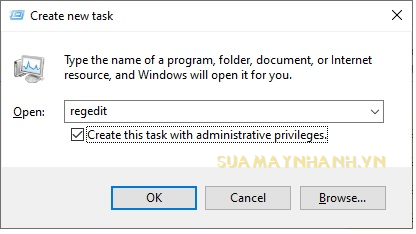
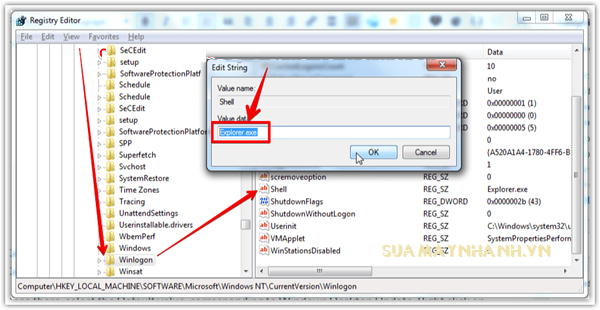
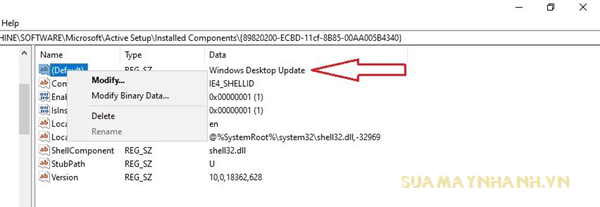
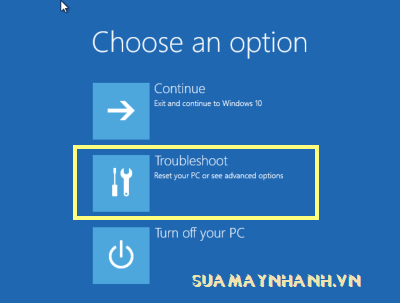
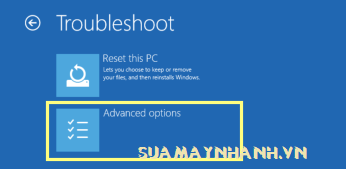
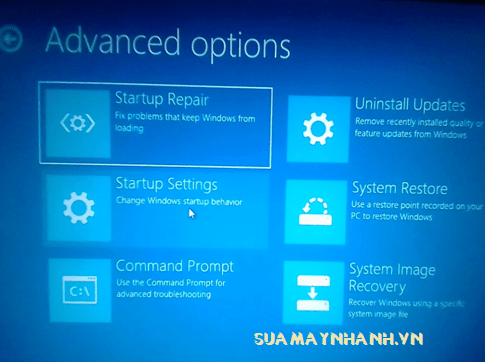
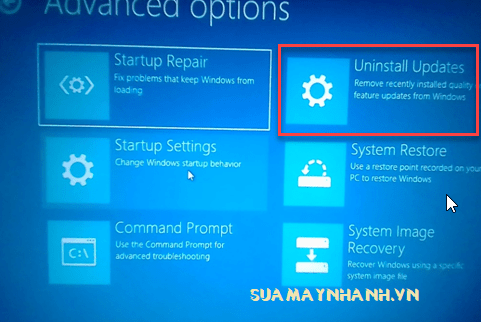
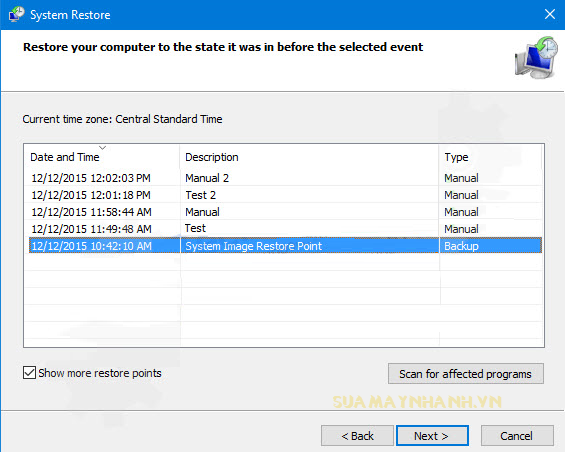
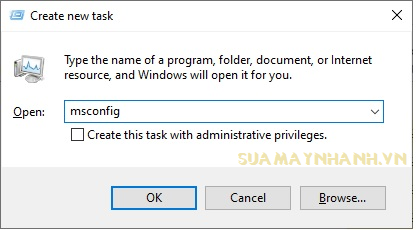
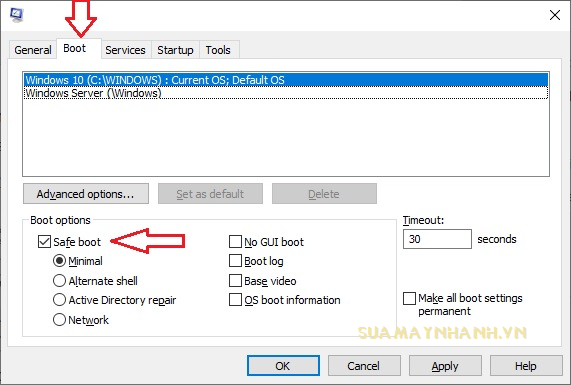
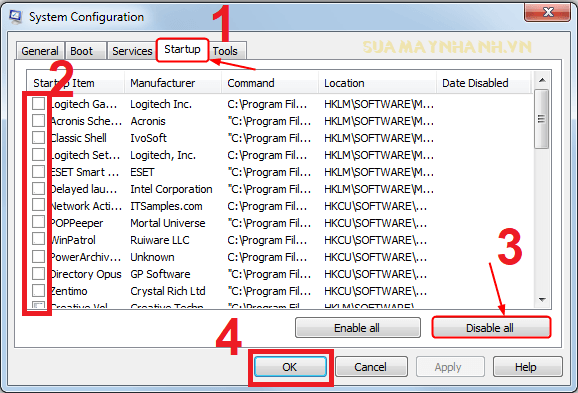
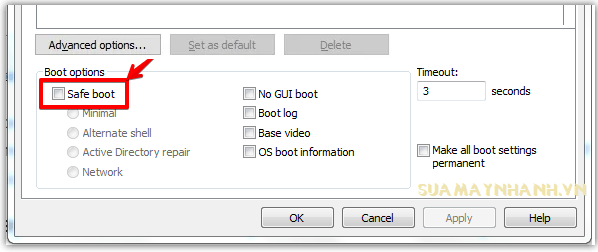
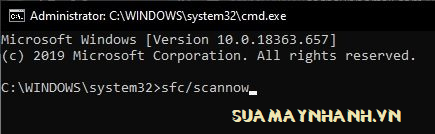





















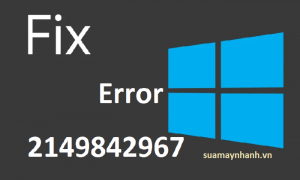
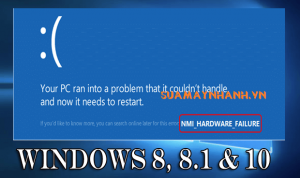





sửa có mất dữ liệu ko ad
Chào bạn Hào,
Các bước như trên sẽ không mất dữ liệu trên máy nhé.
Chỉ can thiệp vào ổ C cài win và chỉ xóa các phần mềm hoặc update mình mới cài vào bị lỗi
Mục Advanced Option trong Troubleshoot thì sẽ không mất dữ liệu, cẩn thận mục Reset nhé nó sẽ có tùy chọn xóa sạch ổ C kể cả phần mềm.
Chúc bạn khắc phục lỗi thành công!