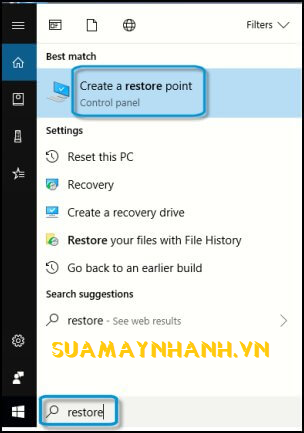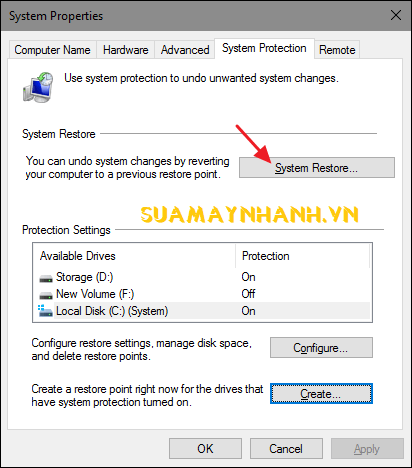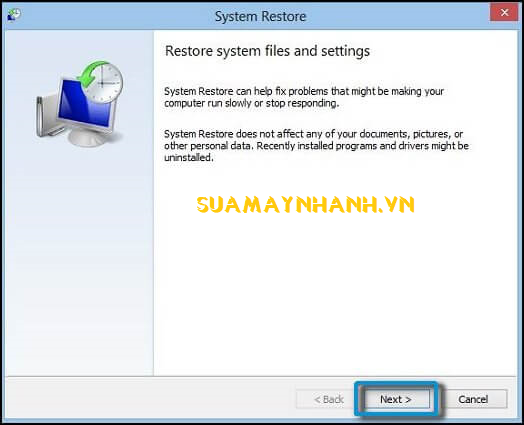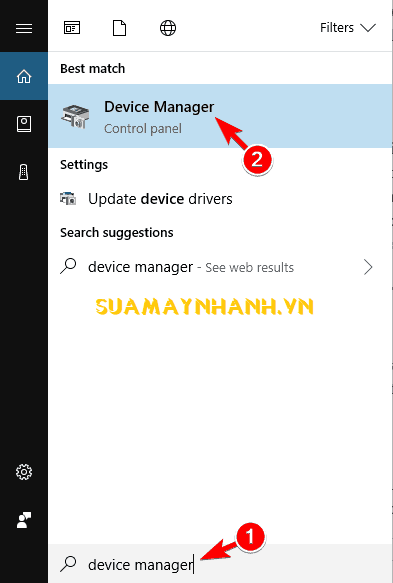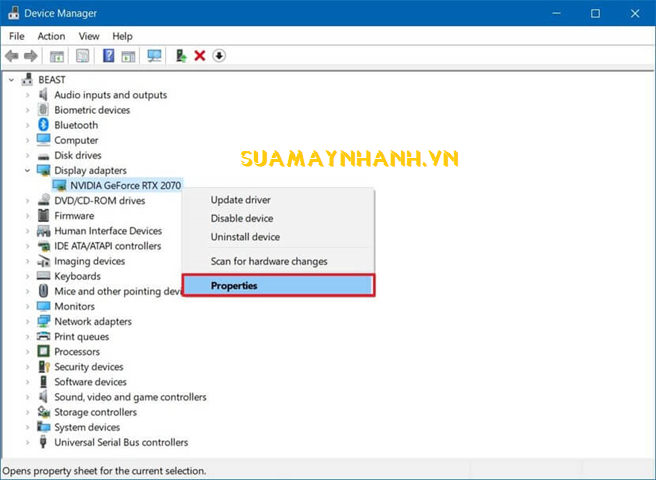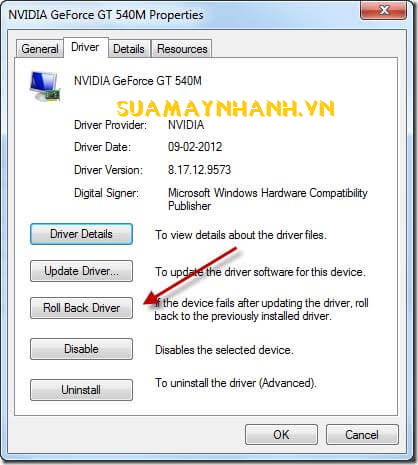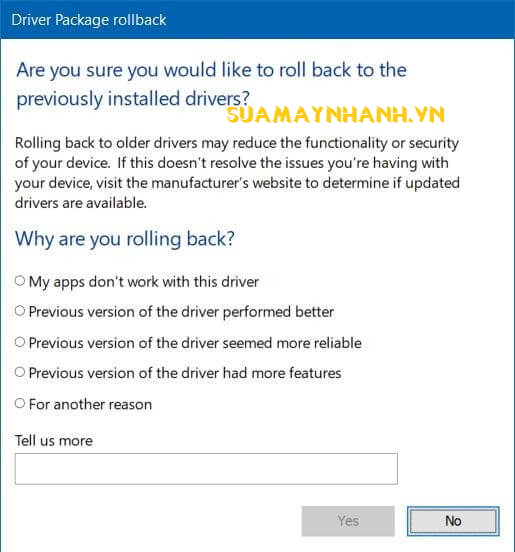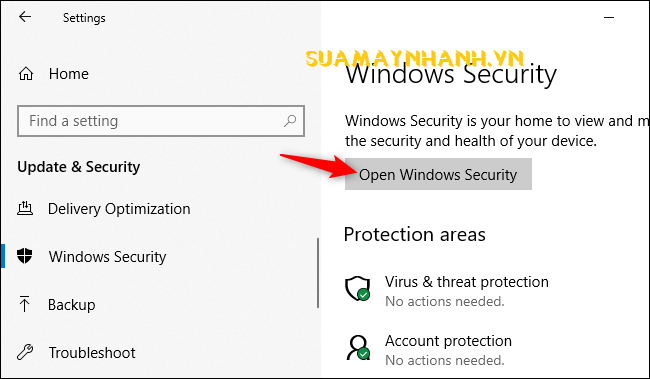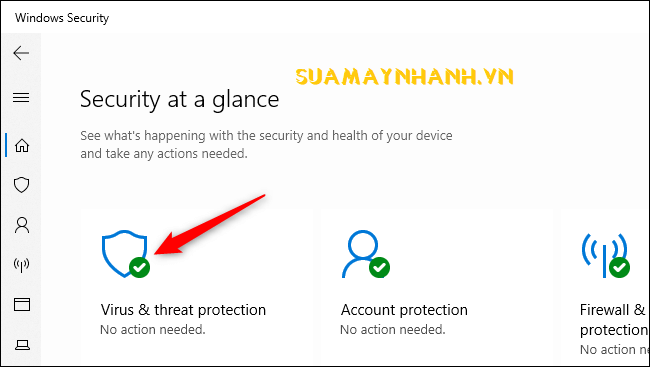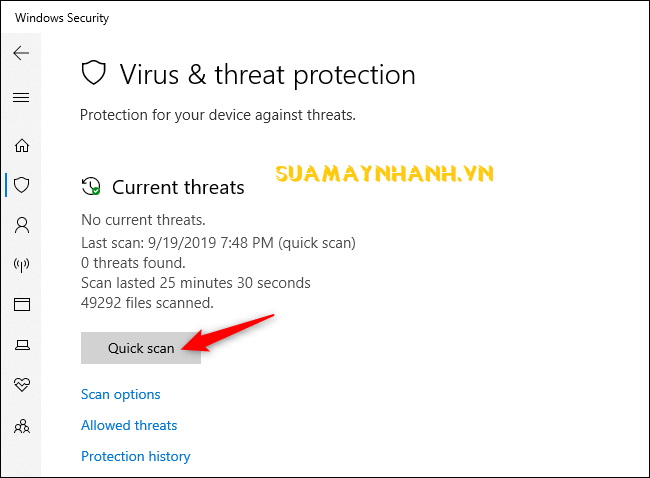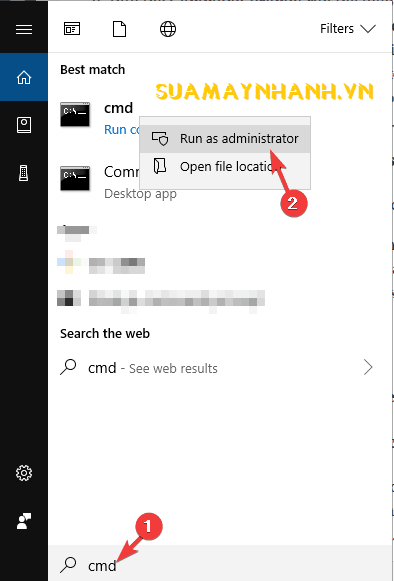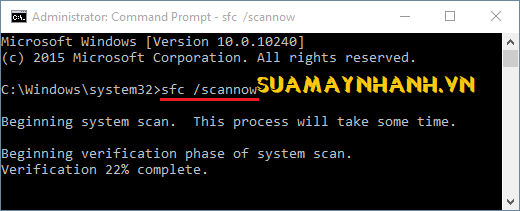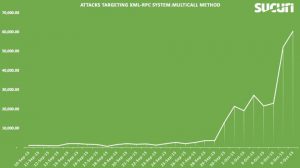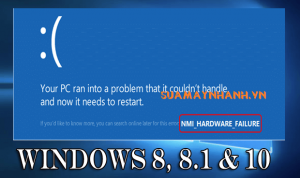Có rất nhiều mã lỗi BSOD xuất hiện trên máy tính vì những lý do khác nhau. Trong bài viết này, chúng ta sẽ tìm giải pháp để sửa lỗi BSOD có mã 0x0000011A. Nếu bạn đang gặp vấn đề này, hãy tham khảo cách làm và áp dụng ngay nhé.
Giải pháp 1: Thực hiện Khôi phục hệ thống
Việc khôi phục hệ thống của bạn về phiên bản trước có thể giúp Windows của bạn hoạt động bình thường mà không gặp lỗi 0x0000011A.
Bước 1. Bạn nhấn phím Windows > nhập create a restore point và nhấn phím Enter.
Bước 2. Cửa sổ System properties sẽ xuất hiện > bạn nhấn vào System restore.
Bước 3. Nhấp vào Next > chọn điểm khôi phục/restore point.
Bước 4. Nhấp vào nút Scan for affected programs.
Bước 5. Bấm Close > sau đó nhấp vào Next.
Bước 6. Nhấp vào Finish.
Sau khi hoàn tất quá trình khôi phục, hệ thống của bạn sẽ trở lại phiên bản trước đó.
Giải pháp 2: Khôi phục driver
Bước 1. Nhấp vào biểu tượng Windows > nhập Device Manager và nhấp vào kết quả.
Bước 2. Mở rộng danh mục thiết bị mà bạn muốn khôi phục. Nhấp chuột phải vào nó và chọn properties.
Bước 3. Nhấp vào tab Driver > Nhấp vào nút Rollback driver.
Bước 4. Chọn một lý do vì sao bạn muốn quay lại. Sau đó chọn Yes.
Sau khi các bước hoàn tất, hãy khởi động lại hệ thống của bạn. Windows 10 sẽ khôi phục trình điều khiển trước đó và gỡ cài đặt trình điều khiển hiện tại.
Giải pháp 3: Quét hệ thống của bạn để tìm vi rút
Bước 1. Bạn nhấn Windows + I để mở Settings > sau đó nhấp vào Update & security.
Bước 2. Nhấp vào Windows security > nhấn vào Open Windows security.
Bước 3. Tiếp tục nhấp vào Virus & threat protection.
Bước 4. Nhấp vào Quick scan.
Sau khi thực hiện các bước trên, Windows sẽ thực hiện quá trình quét và phát hiện sự cố gây ra lỗi.
Giải pháp 4: Chạy SFC Scan
Chạy SFC Scan trong hệ thống của bạn để phát hiện sự cố và giải quyết nó.
Làm theo các bước như sau:
Bước 1. Nhấn biểu tượng Windows > gõ cmd > nhấn chuột phải vào kết quả chọn run as administrator.
Bước 2. Trong dấu nhắc lệnh, nhập sfc /scannow và nhấn enter.
Bước 3. Bây giờ, hãy đợi quá trình quét hoàn tất và khởi động lại máy tính của bạn.
Giải pháp 5: Kiểm tra ổ cứng xem có bị hỏng không
Bước 1. Nhấp vào Windows + R > gõ cmd > nhấn tổ hợp CTRL + Shift + ENTER.
Bước 2. Trong cửa sổ lệnh, bạn nhập cú pháp như sau và nhấn Enter:
chkdsk /f
Bước 3. chkdsk sẽ bắt đầu quét đĩa cứng của bạn để tìm nguyên nhân gây ra lỗi 0x11A STOP.
Bước 4. Hãy làm theo các lệnh trên màn hình.
Sau khi quét xong, bạn sẽ biết được lỗi dừng có phải do ổ cứng bị hỏng hay không.
Phần kết luận
Trên đây là những giải pháp có thể giúp bạn khắc phục lỗi 0x0000011A EM_INITIALIZATION_FAILURE trên Windows 10. Hy vọng rằng bạn sẽ áp dụng thành công, và đừng quên chia sẻ kinh nghiệm sửa lỗi của bản thân nhé.
Chúc các bạn may mắn!