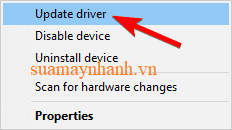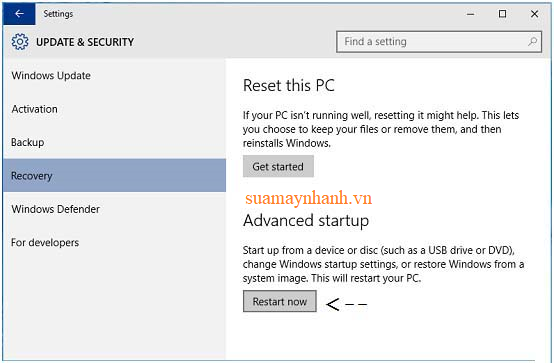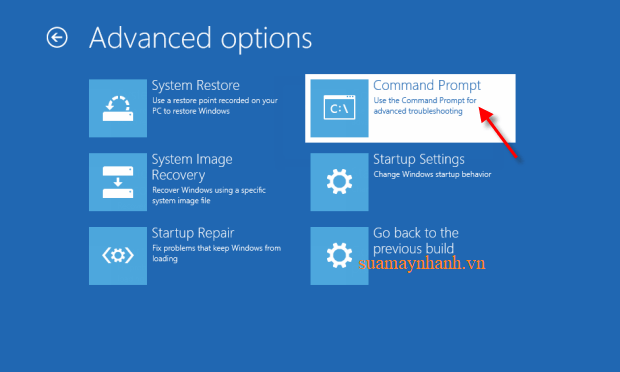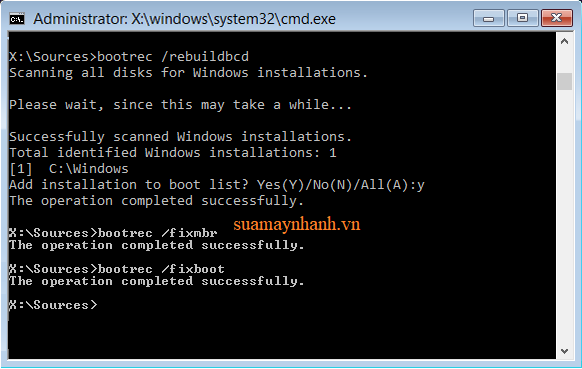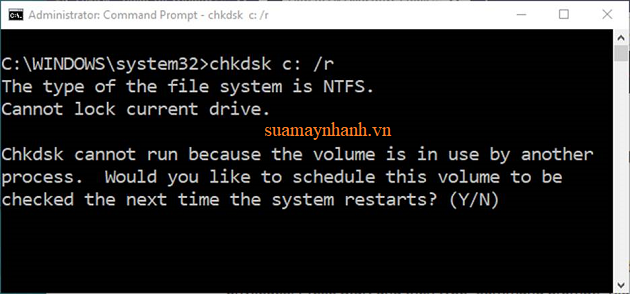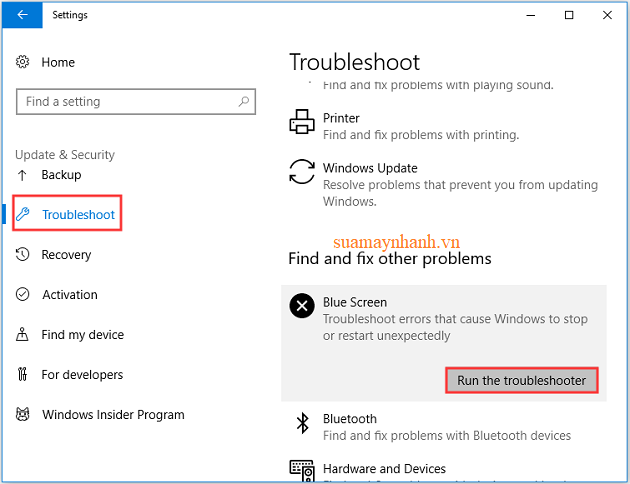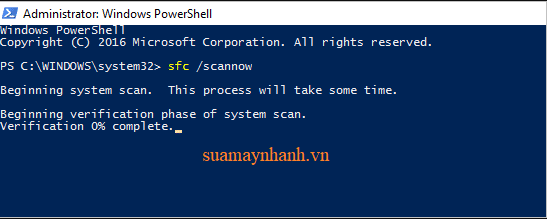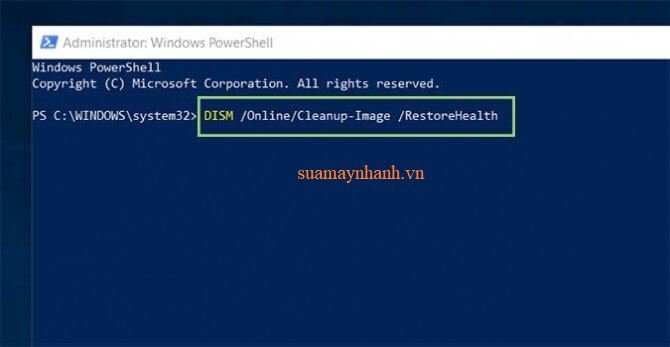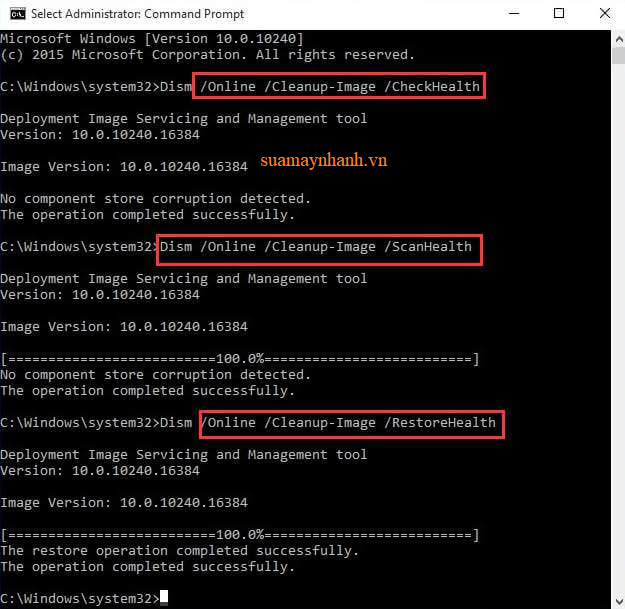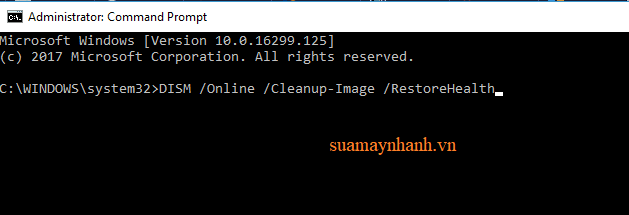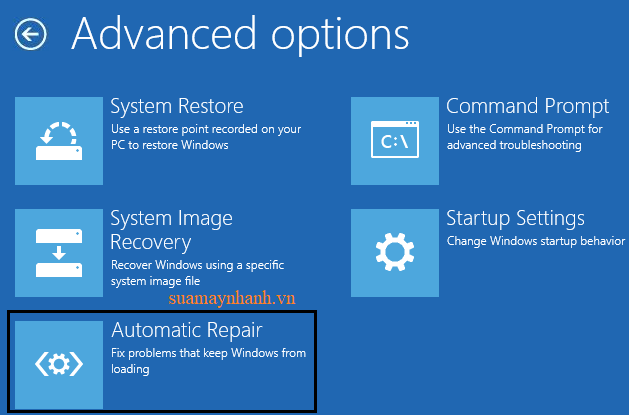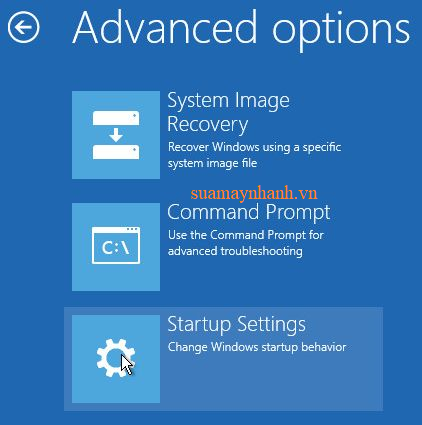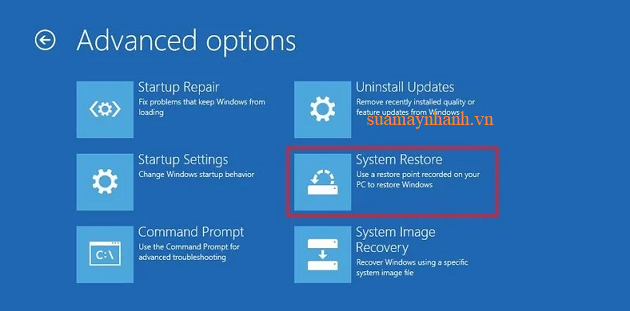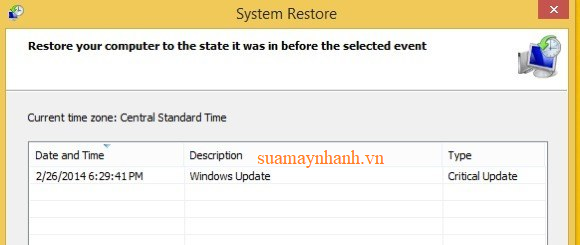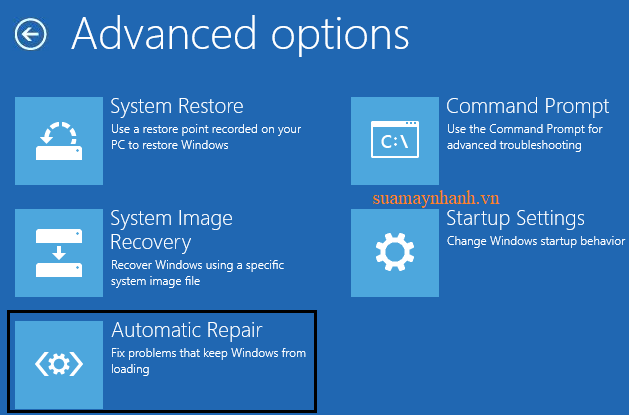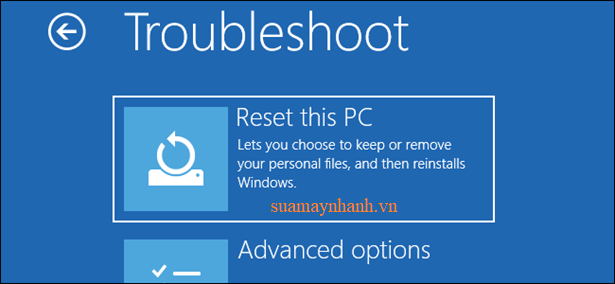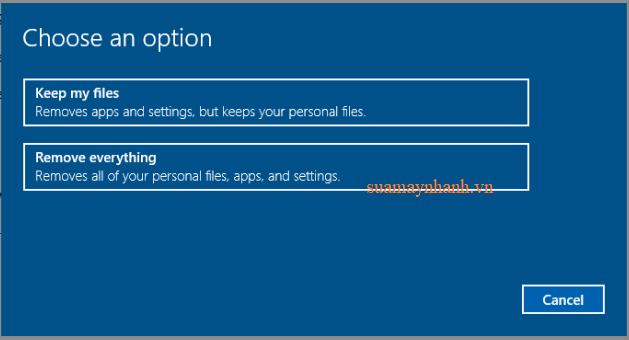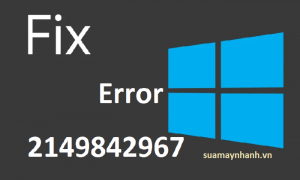SYSTEM_LICENSE_VIOLATION là một lỗi màn hình xanh phổ biến. nó khiến hệ thống Windows 10 bị treo và cần khởi động lại để tránh thiệt hại. Khi bạn gặp sự cố này, nó sẽ lặp đi lặp lại và máy tính sẽ khởi động lại bất kỳ lúc nào. Lỗi màn hình xanh này có thể được gắn kèm mã 0x0000009A.
Nguyên nhân chủ yếu của lỗi này là do driver lỗi thời, phân vùng ổ đĩa bị hỏng, vấn đề RAM, hệ thống lỗi thời hoặc bị hỏng. Để khắc phục sự cố này, bạn có thể tham khảo những biện pháp ngay sau đây.
1 – Cập nhật trình điều khiển hệ thống
Bước 1. Nhấn phím Windows + R > và trong hộp Run > gõ devmgmt.msc > nhấn OK.
Bước 2. Bây giờ bạn xác định vị trí các thiết bị có dấu hiệu màu vàng gần tên của chúng.
Sau đó nhấp chuột phải vào trình điều khiển > và chọn Update driver.
Bước 3. Chọn tùy chọn Search automatically for drivers.
Bước 4. Và làm theo hướng dẫn trên màn hình để cập nhật và cài đặt trình điều khiển mới nhất.
2 – Kiểm tra ổ cứng
Bước 1. Khởi động lại hệ thống của bạn bằng cách giữ phím shift và vào Advanced Startup > nhấn vào Restart Now.
Bước 2. Bây giờ chọn Troubleshoot > Advanced Options.
Bước 3. Từ danh sách các tùy chọn, hãy chọn Command Prompt.
Bước 4. Khi Command Prompt xuất hiện, hãy nhập lần lượt các lệnh dưới đây và nhấn Enter sau mỗi lệnh:
- exe /rebuildbcd
- exe /fixmbr
- exe /fixboot
Chạy công cụ chkdsk
Nhưng để chạy nó, bạn cần xác định tất cả các ký tự phân vùng ổ cứng.
Bây giờ, bạn mở command prompt và gõ lần lượt các lệnh dưới đây và nhấn Enter sau mỗi lệnh:
- chkdsk /r c:
- chkdsk /r d:
Thực hiện lệnh chkdsk cho mọi phân vùng ổ cứng bạn đang có.
Sau khi kết thúc quá trình quét cho từng ổ đĩa, hãy khởi động lại hệ thống của bạn.
3 – Chạy trình gỡ rối BSOD
Bước 1. Mở ứng dụng Cài đặt và chuyển đến phần Update & Security section.
Bước 2. Sau đó, từ menu bên trái > chọn Troubleshoot.
Bước 3. Và từ ngăn bên phải > chọn BSOD và nhấp vào Run the troubleshooter.
Bước 4. Bây giờ, hãy làm theo hướng dẫn trên màn hình để hoàn tất quá trình quét.
4 – Chạy quét SFC
Bước 1. Nhấn Windows + R > gõ CMD > mở Command Prompt as Admin.
Bước 2. Bây giờ trong dấu nhắc lệnh, hãy nhập lệnh dưới đây > nhấn Enter:
sfc /scannow
Bước 3. Chờ quá trình quét hoàn tất (khoảng 15 phút). Sau đó khởi động lại máy tính của bạn.
5 – Chạy DISM
Bước 1. Mở Command Prompt (Admin) và chạy lệnh dưới đây > nhấn Enter:
DISM /Online /Cleanup-Image /RestoreHealth
Bước 2. Bây giờ bạn đợi quá trình quét kết thúc (30 phút).
Bước 3. Tiếp theo, khởi động lại hệ thống Windows 10 của bạn.
Nhưng nếu bạn vẫn gặp phải lỗi SYSTEM_LICENSE_VIOLATION BSOD trong Windows 10. Hãy thử chạy với phương tiện cài đặt Windows.
- Đầu tiên, chèn CD/USB cài Windows 10.
- Sau đó, nhấp chuột phải vào menu Start > chọn Command Prompt (Admin).
- Tiếp theo trong dòng lệnh > nhập các lệnh đã cho > nhấn Enter sau mỗi lệnh:
dism /online /cleanup-image /scanhealth
dism /online /cleanup-image /restorehealth
Bước 4. Sau khi hoàn tất quá trình quét > gõ lệnh sau đây > nhấn Enter:
DISM /Online /Cleanup-Image /RestoreHealth /source:WIM:X:SourcesInstall.wim:1 /LimitAccess
Lưu ý: Ở đây, bạn cần đảm bảo thay đổi ký tự X bằng ký tự của ổ đĩa được gắn với thiết bị cài đặt Windows 10.
Bước 5. Và khi toàn bộ quá trình kết thúc > khởi động lại máy tính của bạn
6 – Tìm ứng dụng có vấn đề đã cài đặt gần đây
Bạn kiểm tra các ứng dụng được cài đặt gần đây hoặc cập nhật gần đây trong vài ngày trước khi lỗi BSOD xuất hiện, sau đó hãy gỡ cài đặt nó.
7 – Vào chế độ Safe Mode
Bước 1. Giữ phím shift và nhấp vào nút Restart > Automatic Repair.
Bước 2. Bây giờ chọn Troubleshoot > Advanced options > Startup Settings > Restart.
Bước 3. Và khi hệ thống của bạn khởi động > chọn Safe Mode with Networking hoặc Chế độ An toàn khác.
Bây giờ, hãy kiểm tra xem bạn có thể chạy hệ thống của mình mà không bị lỗi màn hình xanh không.
8 – Kiểm tra phần cứng bị lỗi
Phần cứng bị lỗi hoặc RAM có thể là một nguyên nhân gây ra lỗi BSoD như SYSTEM_LICENSE_VIOLATION. Vì vậy, bạn cần kiểm tra RAM máy tính.
Ngoài ra, bạn cũng cần kiểm tra phần cứng cài đặt gần đây nếu có.
9 – Khôi phục hệ thống
Bước 1. Giữ phím shift và nhấp vào nút Restart để khởi động hệ thống của bạn ở chế độ Safe Mode.
Bước 2. Sau đó chọn Troubleshoot > Advanced options > System Restore.
Bước 3. Bây giờ chọn tên người dùng của bạn và nhập mật khẩu > nhấp vào Continue.
Bước 4. Sau đó, hãy thử chọn một điểm khôi phục khác, trước khi lỗi SYSTEM LICENSE VIOLATION xuất hiện.
Bước 5. Và nhấp vào Next > đợi toàn bộ quá trình kết thúc.
10 – Reset Windows 10
Bước 1. Bạn khởi động ở chế độ An toàn > chọn Automatic Repair.
Bước 2. Sau đó chọn Troubleshoot > Reset this PC > Remove everything. Nếu bạn được nhắc chèn phương tiện cài đặt Windows 10, hãy làm theo yêu cầu.
Bước 3. Bây giờ chọn Only the drive where Windows (chỉ ổ đĩa Windows được cài đặt) > chọn Just remove my files > nhấp vào Reset.
Bước 4. Làm theo hướng dẫn trên màn hình.
Phần kết
Trên đây là những biện pháp khắc phục lỗi màn hình xanh SYSTEM LICENSE VIOLATION trên Windows 10. Nếu bạn có cách khắc phục nào khác hiệu quả hơn, hãy chua sẻ ngay nhé.
Chúc may mắn!