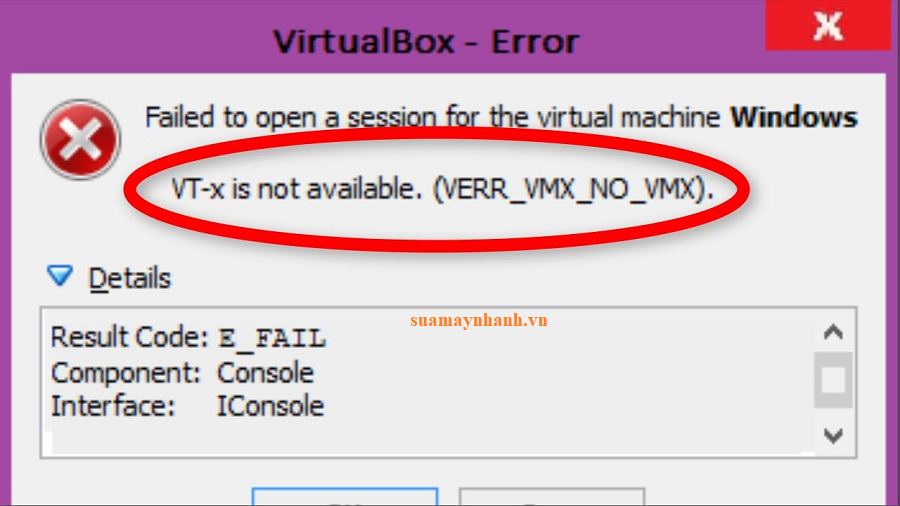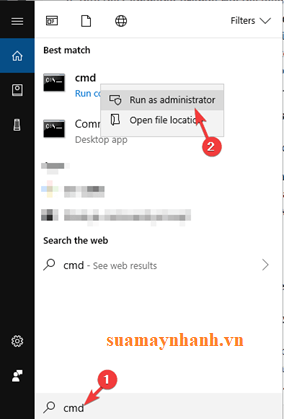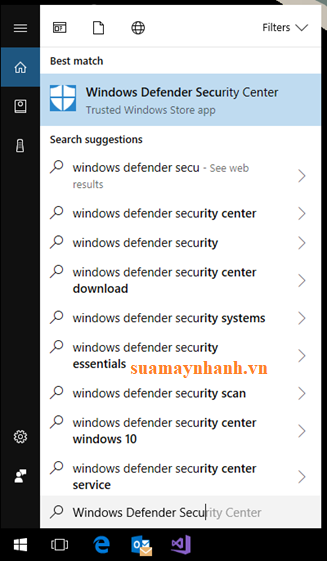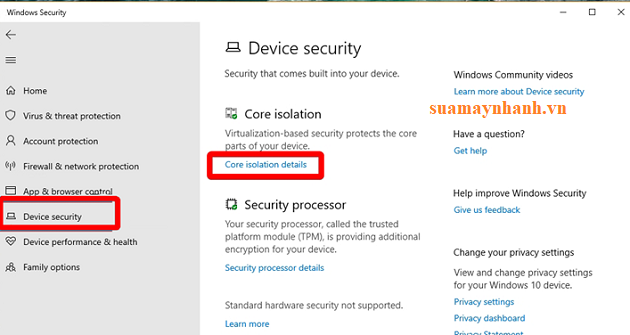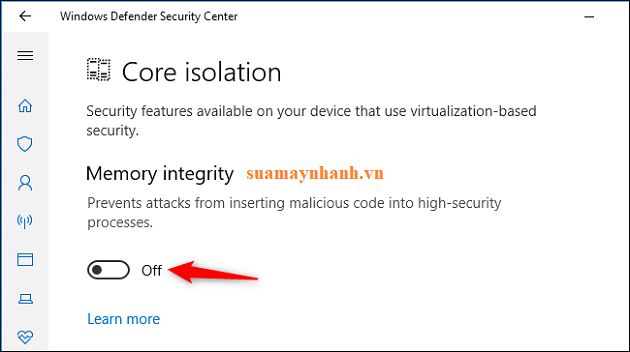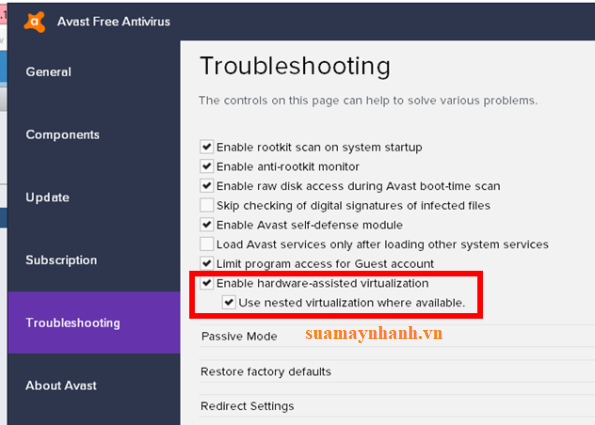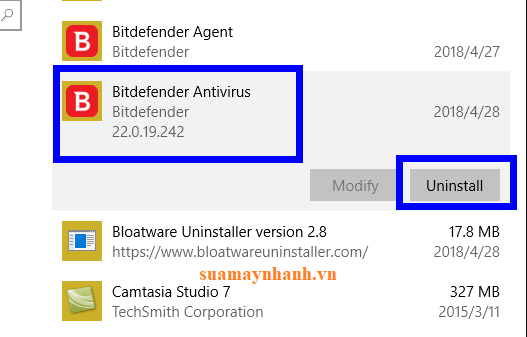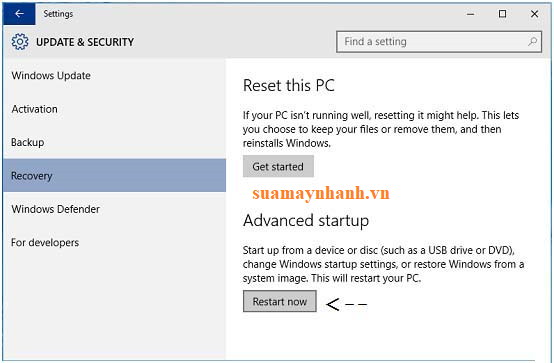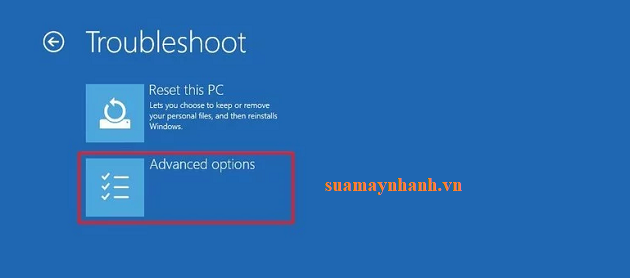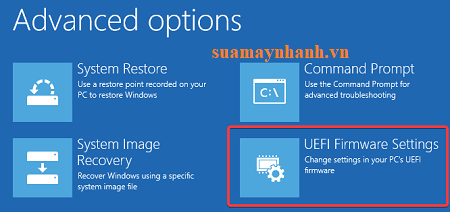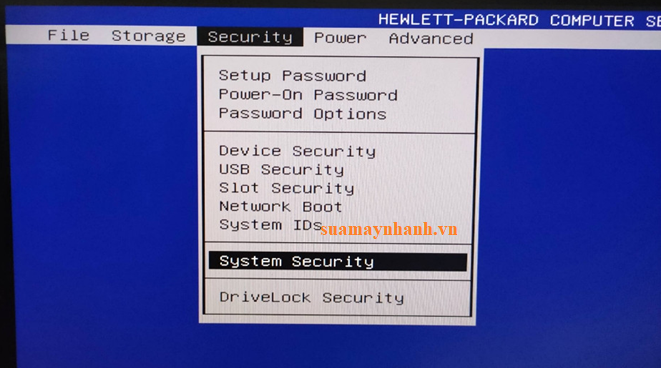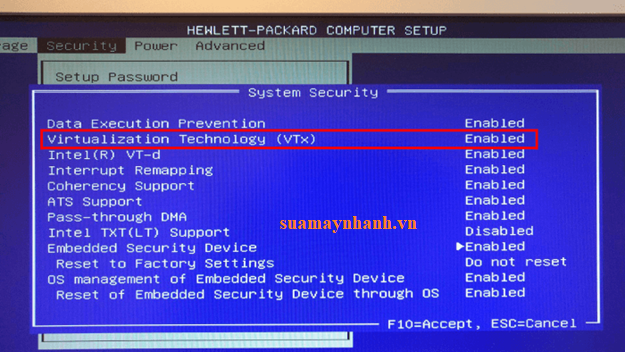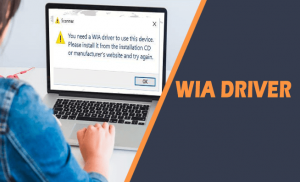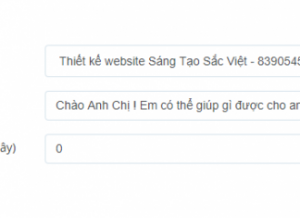Lỗi VT-X Is Not Available (VERR_VMX_NO_VMX) xuất hiện khi bạn sử dụng máy ảo bằng VirtualBox. Nó có thể xuất hiện trên Windows 10 và những phiên bản Windows khác có hỗ trợ công nghệ ảo hóa Intel® (VT-x). Những nguyên nhân có thể phát sinh lỗi này đó là: máy tính không hỗ trợ ảo hóa, VT-X bị tắt trong BIOS, do phần mềm untivirus…
Nếu bạn cũng đang gặp phải tình huống tương tự, hãy xem cách khắc phục trong nội dung sau đây.
1. Vô hiệu hóa Hyper-V Virtualization
Bước 1. Bạn nhấn vào nút Start > sau đó gõ cmd.
Bước 2. Nhấp chuột phải vào Command Prompt và chọn Run as administrator.
Bước 3. Trong cửa sổ lệnh vừa được mở, bạn nhập vào từng lệnh sau và nhấn Enter sau mỗi lệnh:
- exe /Online /Disable-Feature:Microsoft-Hyper-V
- bcdedit /set hypervisorlaunchtype off
Bước 4. Sau khi hoàn thành, bạn thoát khỏi cửa sổ đang mở và khởi động lại máy tính.
2. Vô hiệu hóa Core Isolation trên Windows Defender
Bước 1. Bạn nhấn vào nút Start > nhập Windows Defender.
Bước 2. Nhấn vào Windows Defender Security Center từ kết quả.
Bước 3. Trên cửa sổ vừa được mở, bạn nhấn vào tab Device Security ở danh sách tùy chọn bên trái.
Bước 4. Tiếp theo, nhấn vào Core isolation details.
Bước 5. Bây giờ, hãy tắt tùy chọn Memory Integrity.
Cuối cùng, khởi động lại máy tính của bạn.
3. Bật Nested Virtualization trên Avast
Nếu bạn đang sử dụng phần mềm chống vi-rút Avast, hãy thực hiện như sau:
Bước 1. Mở Avast Settings.
Bước 2. Chuyển đến phần Troubleshooting.
Bước 3. Chọn các hộp kiểm bên cạnh Enable hardware-assisted virtualization và Use nested virtualization where available.
4. Gỡ cài đặt chương trình chống vi-rút của bên thứ ba
Bước 1. Nhấn phím Windows + I để mở Cài đặt Windows.
Bước 2. Trong ứng dụng Cài đặt, bạn nhấp vào Apps.
Bước 3. Tìm kiếm phần mềm chống vi-rút của bạn trong danh sách các ứng dụng đã cài đặt và chọn nó.
Bước 4. Nhấp vào nút Uninstall.
Bước 5. Lúc này sẽ xuất hiện cửa sổ nhắc nhở, tại đây bạn hãy nhấp vào nút Yes để xác nhận hành động của mình.
Cuối cùng, khởi động lại máy tính của bạn và thử lại.
5. Bật VT-X từ BIOS
Bước 1. Đầu tiên, nhấn tổ hợp phím Windows + I > chọn Update & Security.
Bước 2. Chuyển đến tab Recovery > nhấp vào Restart now trong phần Advanced startup.
Bước 3. Bây giờ, Windows sẽ khởi động lại và đăng nhập vào môi trường khôi phục Windows.
Bước 4. Trên màn hình bật lên, nhấp vào Troubleshoot -> Advanced options.
Bước 5. Trong màn hình Advanced options của Windows, nhấp vào UEFI Firmware Settings để vào BIOS.
Bước 6. Sau khi vào BIOS, hãy chuyển đến tab Security và đi tới System Security.
Bước 7. Bây giờ, bạn hãy kiểm tra xem Virtualization Technologya hoặc VTx/VTd được bật hay chưa. Nếu không, hãy bật nó lên.
Phần kết
Trên đây là những phương pháp có thể giúp bạn khắc phục được lỗi VT-X Is Not Available trên máy tính Windows 10. Có thể bạn sẽ sửa được lỗi máy ảo sớm hoặc muộn hơn tùy trường hợp.
Chúc các bạn thành công!