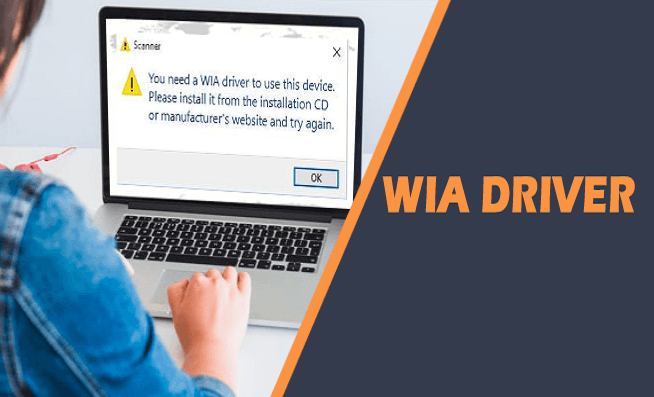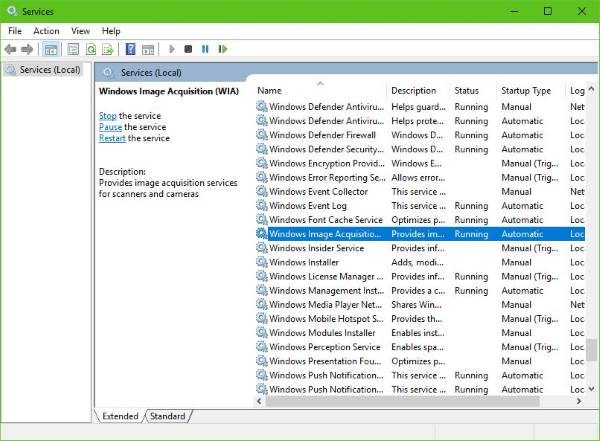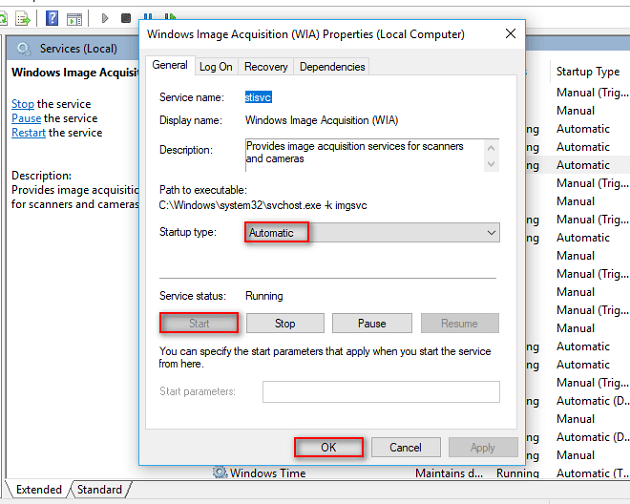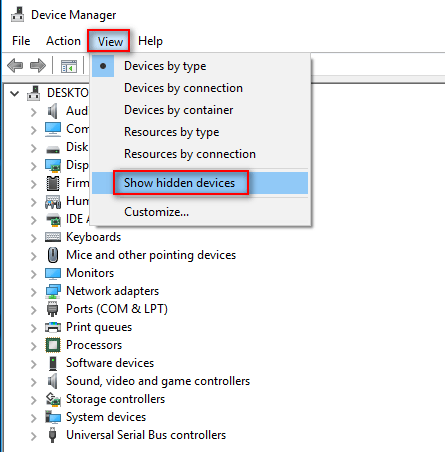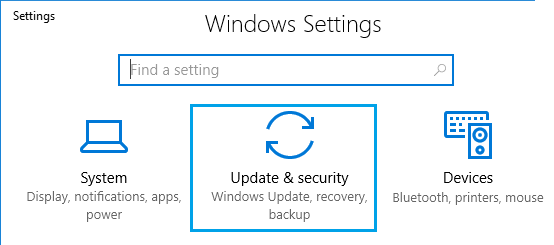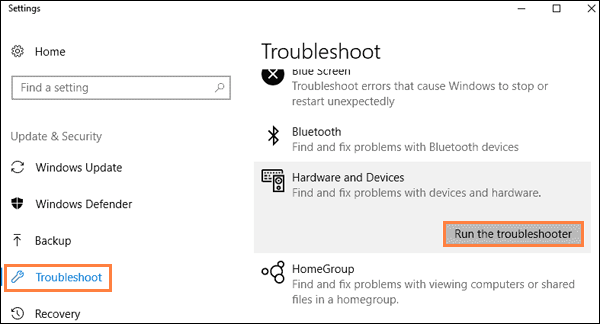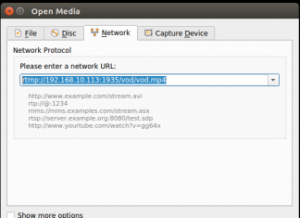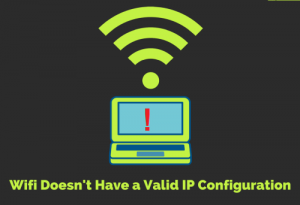Khi bạn quét tài liệu với sự trợ giúp của máy quét hoặc máy in của mình, nhưng không thành công và xuất hiện thông báo lỗi:
“You need a WIA driver to use this device. Please install it from the installation CD or manufacturer’s website and try again”.
Trong điều kiện này, bạn vẫn có thể in tài liệu bình thường, nhưng không thể quét chúng. Tuy nhiên, bạn hoàn toàn có thể khắc phục được vấn đề này sau khi tham khảo những phương pháp sau đây.
Trình điều khiển WIA là gì?
Windows Image Acquisition (WIA) là một mô hình trình điều khiển Microsoft độc quyền từ Microsoft Windows Me và các hệ điều hành Windows mới hơn. Nó cho phép phần mềm đồ họa giao tiếp với phần cứng hình ảnh như máy ảnh kỹ thuật số, máy quét và thiết bị video kỹ thuật số.
Nếu bạn nhận được lỗi thiếu trình điều khiển WIA, thì có nghĩa là driver WIA trên máy tính của bạn đang gặp sự cố. Có thể là nó bị thiếu hoặc cũ hoặc không tương thích trên máy tính.
1. Kích hoạt dịch vụ WIA
Nếu dịch vụ này bị vô hiệu hóa, bạn sẽ gặp phải thông báo lỗi này trên máy tính của mình. Để kiểm tra và kích hoạt dịch vụ này, các bạn làm như sau:
Bước 1. Nhấn phím Windows + R > nhập services.msc và nhấn phím Enter hoặc nhấp vào nút OK.
Bước 2. Cửa sổ dịch vụ hệ thống sẽ xuất hiện, bạn tìm và nhấn đúp vào Windows Image Acquisition (WIA) trong danh sách.
Bước 3. Trong cửa sổ mới vừa được mở, bạn chọn Automatic trong mục Startup type > sau đó nhấn vào Start nếu dịch vụ không chạy.
>> Nễu mục Service status không hiển thị Running > bạn nhấn vào Stop > sau đó nhấp vào Start để khởi động lại dịch vụ WIA.
>> Cuối cùng, nhấn vào Apply và OK để lưu các thay đổi.
2. Gỡ và cài đặt lại driver WIA
Bước 1. Nhấn phím Windows + X > sau đó nhấn vào tùy chọn Device Manager trong menu.
Bước 2. Trong cửa sổ vừa hiện lên, tìm danh mục Thiết bị hình ảnh và nhấp vào danh mục đó để mở rộng phần này. Nếu bạn không thể thấy danh mục này trong cửa sổ, hãy chuyển đến tab View và chọn Show hidden devices.
Bước 3. Nhấp chuột phải vào thiết bị máy quét bạn đang sử dụng và chọn tùy chọn Uninstall.
Bước 4. Bây giờ khởi động lại máy tính của bạn.
Windows sẽ quét máy tính của bạn để tìm tất cả các thiết bị và sẽ tự động cài đặt lại trình điều khiển WIA.
3. Cập nhật Driver WIA
Đôi khi sau khi nâng cấp hệ thống lên Windows 10 hoặc cập nhật hệ thống Windows 10, trình điều khiển máy quét bị hỏng hoặc không tương thích có thể gây ra sự cố này. Do đó, để khắc phục lỗi này bạn cần cập nhật trình điều khiển máy quét.
Cài đặt trình điều khiển từ đĩa CD
Nếu bạn có đĩa CD cài đặt driver WIA đi kèm với máy quét, hãy khởi động đĩa CD và cài đặt trình điều khiển WIA.
Từ trang Web của nhà sản xuất
Bước 1. Truy cập trang web của nhà sản xuất máy quét
Bước 2. Tìm kiếm driver máy quét và tải xuống.
Bước 3. Mở trình cài đặt và làm theo hướng dẫn trên màn hình để cài đặt driver máy quét.
4. Khắc phục sự cố máy quét
Cách này bạn sẽ chạy chương trình khắc phục lỗi cho máy quét trên Windows 10.
Bước 1. Bạn nhấn vào nút Start > sau đó nhấp vào Settings > nhấn tiếp vào Update & Security trong cửa sổ cài đặt.
Bước 2. Bây giờ hãy nhấp vào tùy chọn Troubleshoot trong ngăn bên phải của cửa sổ.
Bước 3. Chuyển đến Hardware and Devices và nhấp vào nút Run the troubleshooter.
Bước 4. Bây giờ nó sẽ bắt đầu quét thiết bị của bạn để phát hiện sự cố và sẽ tự động khắc phục sự cố.
Phần kết
Trên đây là những cách đơn giản và nhanh chóng mà bạn có thể thử để khắc phục lỗi thiếu driver WIA. Hy vọng rằng bạn sẽ sửa lỗi thành công trên máy tính của mình.