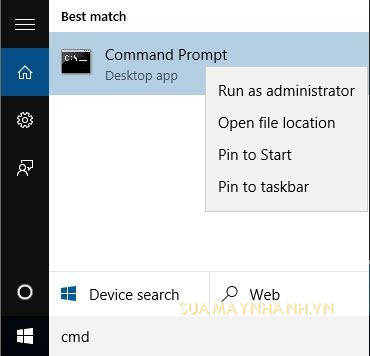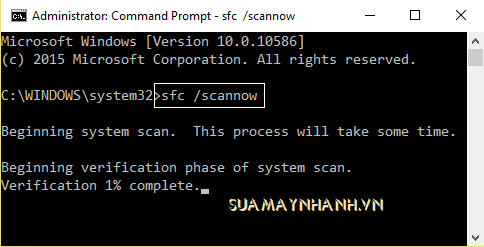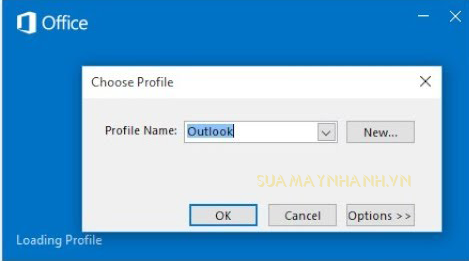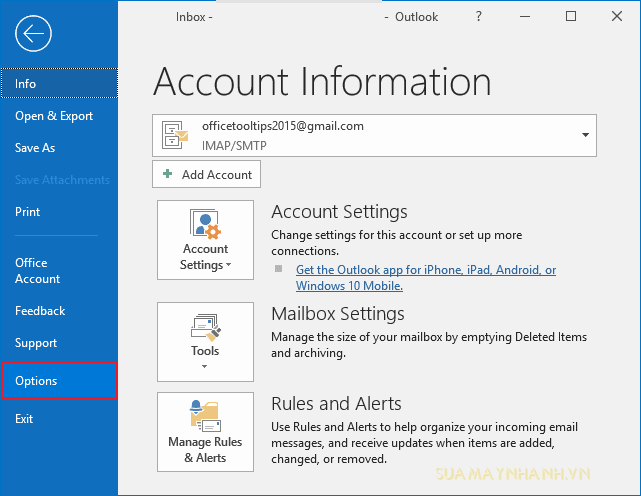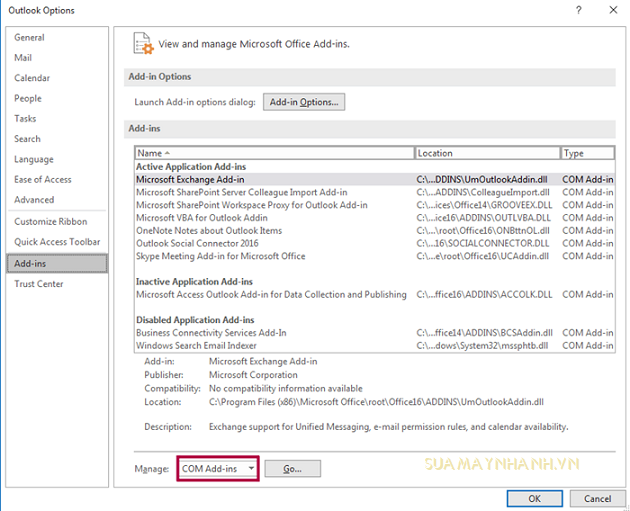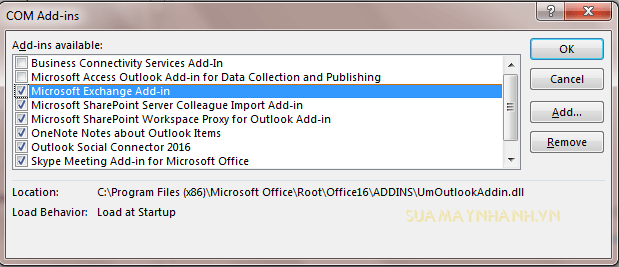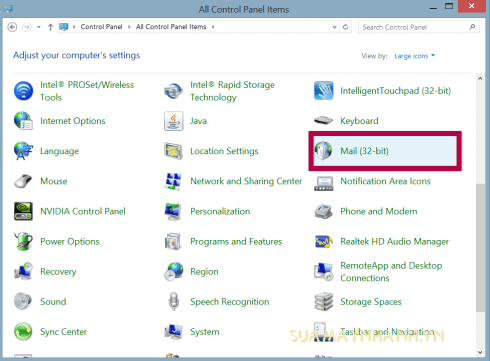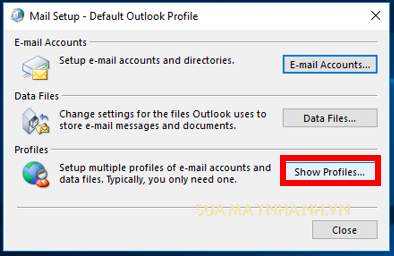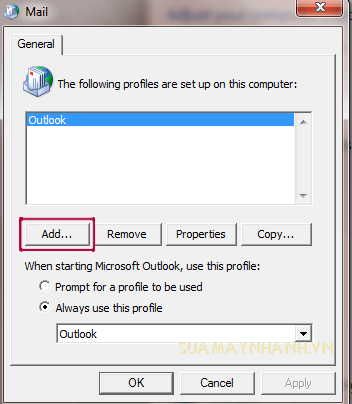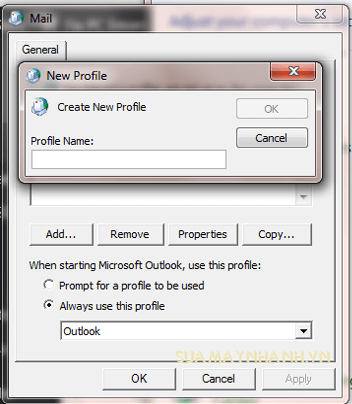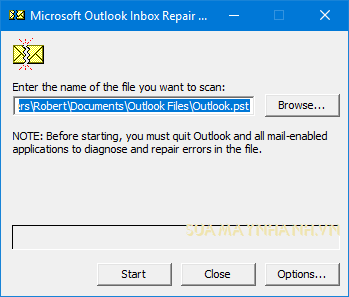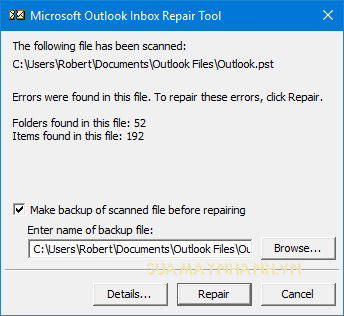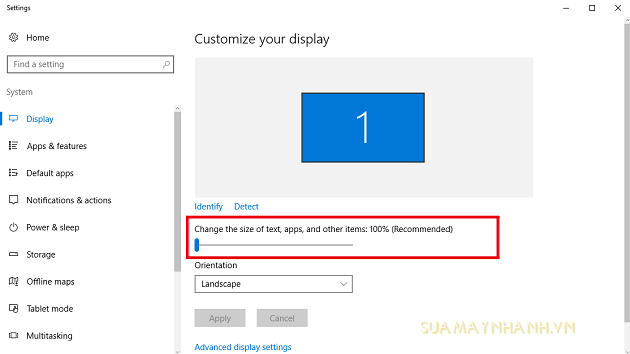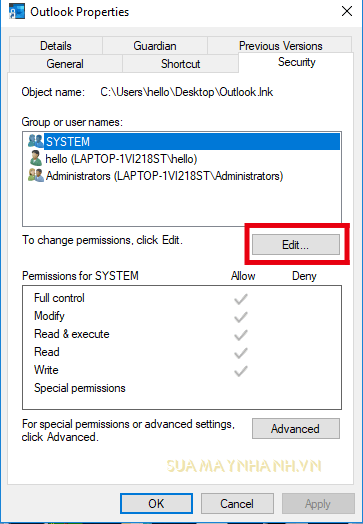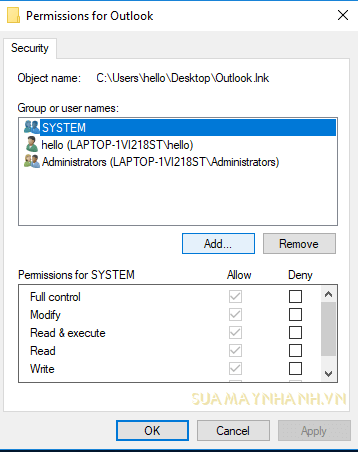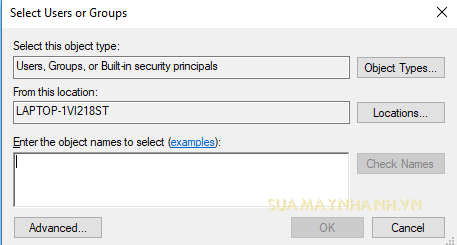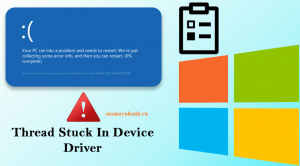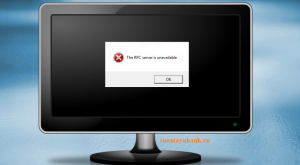Outlook là một ứng dụng được sử dụng rộng rãi do Microsoft phát triển và hầu hết người dùng Windows sử dụng Outlook làm ứng dụng email mặc định. Nhưng có thể bạn sẽ gặp phải lỗi Outlook không mở trên Windows 10. May mắn thay, vấn đề này không quá khó để giải quyết. Trong bài viết này, chúng tôi đã tổng hợp một số cách sửa lỗi tốt nhất cho bạn.
1. Chạy SFC Scan
Để kiểm tra và sửa tệp hệ thống Windows bị hỏng, bạn có thể chạy quét trình kiểm tra tệp hệ thống SFC. Đây là công cụ khắc phục sự cố được tích hợp sẵn của Windows giúp quét các tệp bị hỏng và sửa chúng tự động.
Bước 1. Bạn nhấn Win + S > sau đó nhập cmd > Từ kết quả tìm kiếm, nhấp chuột phải vào Command Prompt (Admin).
Bước 2. Trong Command Prompt, nhập lệnh sau đây và nhấn phím Enter:
- sfc /scannow
Bước 3. Bạn chờ quá trình quét hoàn tất, sau đó khởi động lại máy tính của mình.
2. Mở Outlook ở chế độ An toàn và tắt Add-ins
Mặc dù bạn không thể mở Outlook bình thường, nhưng bạn có thể khởi động Outlook ở chế độ An toàn và cũng có thể tắt các phần bổ trợ.
Bước 1. Nhấn tổ hợp phím Windows + R để mở hộp thoại Run > nhập Outlook /safe, sau đó nhấn phím Enter hoặc bấm vào nút OK.
Bước 2. Chọn profile rong hộp Choose Profile > nhấp vào nút OK. Nhập mật khẩu khi được yêu cầu và nhấp vào Accept.
Sau khi mở Outlook ở chế độ an toàn, bạn hãy tắt các phần bổ trợ. Bạn làm theo các bước sau:
Bước 3. Trong Outlook, bạn nhấp vào File > vào Options.
Bước 4. Trong cửa sổ vừa mở, bạn vào Add-ins > chọn COM Add-ins trong mục Manage > sau đó nhấp vào Go.
Bước 5. Trong cửa sổ vừa được mở, bạn bỏ chọn hộp kiểm tất cả các tùy chọn trong mục Add-ins available.
Cuối cùng, bấm vào nút OK để xóa các phần bổ trợ, và đóng Outlook.
Bật từng add-in
Sau khi tắt tất cả các phần bổ trợ, bạn hãy mở lại Outlook. Bây giờ, hãy bật từng add-in để xem cái nào gây lỗi.
Bước 1. Bạn truy cập vào cửa sổ COM Add-ins theo hướng dẫn bên trên. Sau đó kích hoạt từng add-in một, sau đó khởi động lại Outlook.
Bước 2. Lặp lại bước này cho đến khi bạn tìm thấy phần bổ trợ gây ra sự cố này.
Bước 3. Sau khi tìm thấy phần bổ trợ có vấn đề, hãy vô hiệu hóa nó.
3. Tạo hồ sơ Outlook mới
Bước 1. Mở Control Panel trên Win 10 > chọn Mail.
Bước 2. Tiếp theo, bạn nhấp vào nút Show Profiles.
Bước 3. Nhấp vào Add… trong cửa sổ tiếp theo.
Bước 4. Tiếp theo, nhập tên Hồ sơ mới.
Bước 5. Điền đầy đủ thông tin, và nhấp vào Next > chọn Finish.
Hồ sơ người dùng mới sẽ được thêm vào tab General.
Bước 6. Chọn Prompt for a profile to be used rồi chọn OK.
Bước 7. Mở Outlook và chọn new profile từ danh sách thả xuống và nhấp vào nút OK.
4. Chạy lệnh resetnavpane
Bước 1. Đóng hoàn toàn Outlook.
Bước 2. Nhấn phím Windows + R > nhập outlook.exe /resetnavpane, sau đó nhấn phím Enter.
5. Sửa chữa file dữ liệu Outlook
Bước 1. Bạn vào thư mục cài đặt của Office trong ổ C > tìm và nhấp đúp vào SCANPST.EXE.
Bước 2. Trong cửa sổ vừa mở, bạn nhấp vào nút Browse, sau đó chọn tệp dữ liệu Outlook.
Bước 3. Bấm vào nút Start để bắt đầu quét tệp dữ liệu > nếu có bất kỳ lỗi nào được tìm thấy, hãy nhấp vào nút Repair.
6. Tắt chế độ tương thích
Bước 1. Nhấp chuột phải vào biểu tượng Outlook hiện trên màn hình > sau đó chọn Properties.
Bước 2. Trong cửa sổ vừa mở, bạn nhấp vào tab Compatibility. Sau đó bỏ chọn Run this program in compatibility mode for.
Bước 3. Cuối cùng, nhấp vào nút Apply và OK.
7. Xóa thư mục dữ liệu ứng dụng Outlook
Bước 1. Nhấn phím Windows + R > nhập %localappdata% và nhấp vào nút OK.
Bước 2. Trong cửa sổ, tìm và nhấp vào thư mục Microsoft > chuột phải vào Outlook > nhấn Delete.
8. Thay đổi cài đặt DPI
Bước 1. Bạn nhấp chuột phải vào màn hình nền và nhấp vào Display Settings.
Bước 2. Trong cửa sổ vừa mở, bạn di chuyển thanh trượt đã cho đến 100%.
Bước 3. Sau đó, đăng xuất khỏi Windows 10 rồi đăng nhập lại.
Bây giờ, hãy thử mở Outlook để kiểm tra sự cố đã được giải quyết hay chưa.
9. Kiểm tra xem bạn có quyền truy cập tệp PST hay không
Bước 1. Mở thư mục Outlook và tìm kiếm file.pst.
Bước 2. Nhấp chuột phải vào tệp pst và chọn tùy chọn Properties > chuyển sang tab Security.
Bước 3. Kiểm tra xem tên người dùng của bạn có xuất hiện trong phần “Group or user names” hay không. Nếu không, hãy nhấp vào nút Edit.
Bước 4. Tiếp theo, nhấp vào nút Add và sau đó thêm người dùng mới.
Bước 5. Nhập tên người dùng của bạn vào hộp Enter the object names to select.
Bước 6. Bấm vào nút Check Names. Nếu tên người dùng hợp lệ, nhấp vào nút OK để thêm nó.
Bước 7. Bây giờ, chọn tên người dùng mới của bạn trong phần Group or user names > chọn Full control ở cột Allow.
Bước 8. Cuối cùng, nhấp vào nút OK.
10. Tắt / Gỡ cài đặt phần mềm VPN
Phần mềm VPN đôi khi làm gián đoạn Outlook và khiến Outlook không thể mở trên hệ thống.
Để giải quyết vấn đề này, bạn nên tắt phần mềm VPN hoặc gỡ cài đặt hoàn toàn.
11. Xóa Registry
Bước 1. Nhấn phím Windows + R > Gõ regedit > nhấn OK.
Bước 2. Trong cửa sổ Registry Editor, điều hướng đến đường dẫn sau:
HKEY_CURRENT_USER\Software\Microsoft\Windows NT\CurrentVersion\Windows\ Messaging Subsystem
Bước 3. Bây giờ, hãy mở rộng nó và chọn khóa Profiles và nhấp chuột phải vào nó.
Bước 4. Chọn tùy chọn Delete từ menu.
Bây giờ, hãy khởi động lại máy tính của bạn và thử lại để khởi động Outlook.
Phần kết
Trên đây là những giải pháp bạn có thể khắc phục vấn đề không mở được Outlook trong Windows 10. Nếu bạn đã áp dụng những cách này mà không thành công, hãy thử cài đặt bản Outlook cũ hơn. Ngoài ra, nếu bạn có cách sửa lỗi tốt hơn, hãy chia sẻ để mọi người được biết nhé.
Chúc các bạn thành công!