USB, ổ cứng di động hoặc CD là thiết bị cần thiết để cài đặt lại Win hay cứu hộ máy tính. Để máy tính hiểu và khởi động từ USB boot thì bạn cần phải thiết lập trong BIOS, bằng cách ưu tiên thiết bị khởi động đầu tiện. Trong bài viết này, chúng tôi sẽ hướng dẫn bạn từng bước thiết lập BIOS để ưu tiên khởi động thiết bị USB đầu tiên, hoặc CD/DVD hay ổ cứng di động.
Khởi động máy tính vào BIOS
Đầu tiên bạn cần phải tìm hiểu xem máy tính của mình là hãng nào và sử dụng phím nào để truy cập BIOS. Chẳng hạn laptop Acer bạn dùng phím F12, Lenovo là F1, Vaio là F2…
Bây giờ bạn tắt máy hoàn toàn, sau đó nhấn nút khởi động. Nhấn phím liên tục phím Fx (tùy dòng máy) cho đến khi bạn vào được BIOS máy tính. Nó có giao diện tương tự như hình sau đây.
Thiết lập BIOS để ưu tiên khởi động
Khi đã vào được BIOS, bạn làm theo hướng dẫn sau đây. Cách này áp dụng cho các hãng máy tính.
Dùng phím mũi tên chuyển sang tab Boot. Có các lựa chọn khác nhau:
- Removable Devices (External Drive, Removable Device hoặc USB): Khởi động từ USB hoặc ổ cứng di động.
- CD-ROM Drive: Khởi động từ đĩa CD hoặc DVD.
- Hard Drive (mặc định): Khởi động từ ổ cứng máy tính.
Trường hợp 1
Khi giao diện tương tự như hình bên dưới, bạn dùng phím mũi tên lên xuống để đi chuyển tới thiết bị khởi động đầu tiên. Sau đó nhấn Enter, ở đây mình chọn Removable Devices.
Trường hợp 2
Bạn sử dụng phím mũi tên di chuyển tới 1st Boot Device sau đó nhấn Enter. Một cửa sổ mở rộng cho phép bạn chọn thiết bị boot đầu tiên, sau đó nhấn Enter một lần nữa.
Trường hợp 3
Giao diện Boot của BIOS có tùy chọn Boot Device Priority, bạn dùng phím mũi tên di chuyển và nhấn Enter để truy cập.
Di chuyển tới 1st Boot Device và nhấn Enter. Bạn chọn thiết bị boot đầu tiên và nhấn Enter.
Lưu ý: Nếu bạn không thấy USB hay External Device, hãy di chuyển tới Boot Configuration và nhấn Enter.
Di chuyển tới External Device Boot và nhấn Enter => sau đó đổi Disabled thành Enabled và nhấn Enter.
Cuối cùng, bạn nhấn phím F10 để lưu cài đặt và thoát khỏi BIOS.
Kết lại
Cần cần nhớ rằng để khởi động từ USB thì buộc thiết bị này phải có chức năng Boot, hiểu đơn giản là có chức năng khởi động, như USB cài Win, USB Ghost… Hướng dẫn này không chỉ áp dụng cho máy tính Win 10, bạn có thể dùng nó trong Win 8/7/XP/Sever. Nếu bạn có bất kỳ vướng mắc hoặc điều gì đó thú vị, hãy chia sẻ bằng cách comment bên dưới nhé.
Cuối cùng, chúc các bạn thực hiện thành công!
3 Bình luận của bạn đọc
Thêm bình luận
Bạn phải đăng nhập để gửi phản hồi.

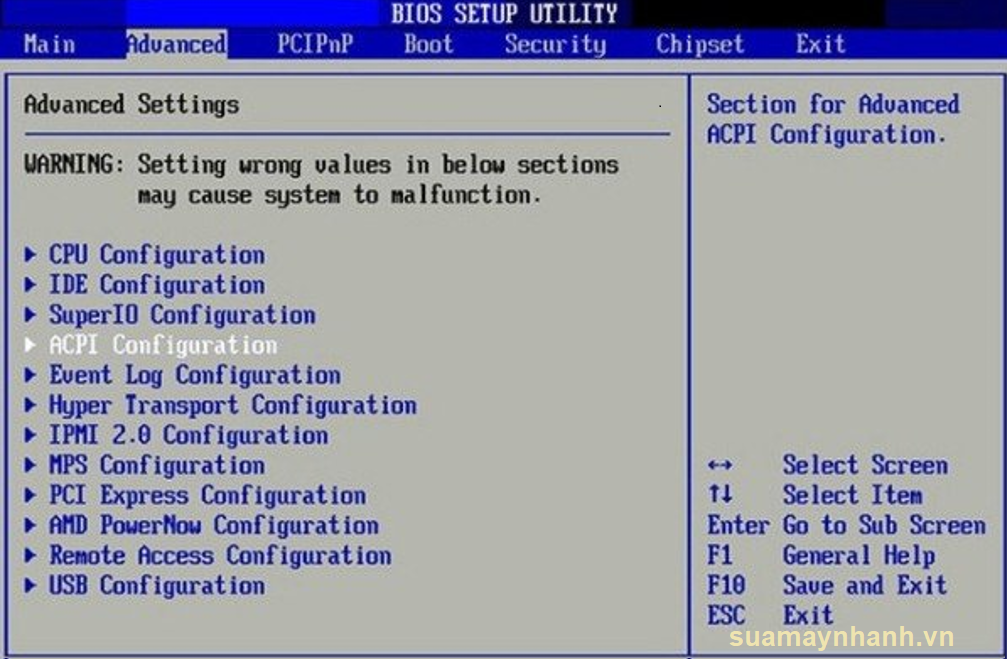
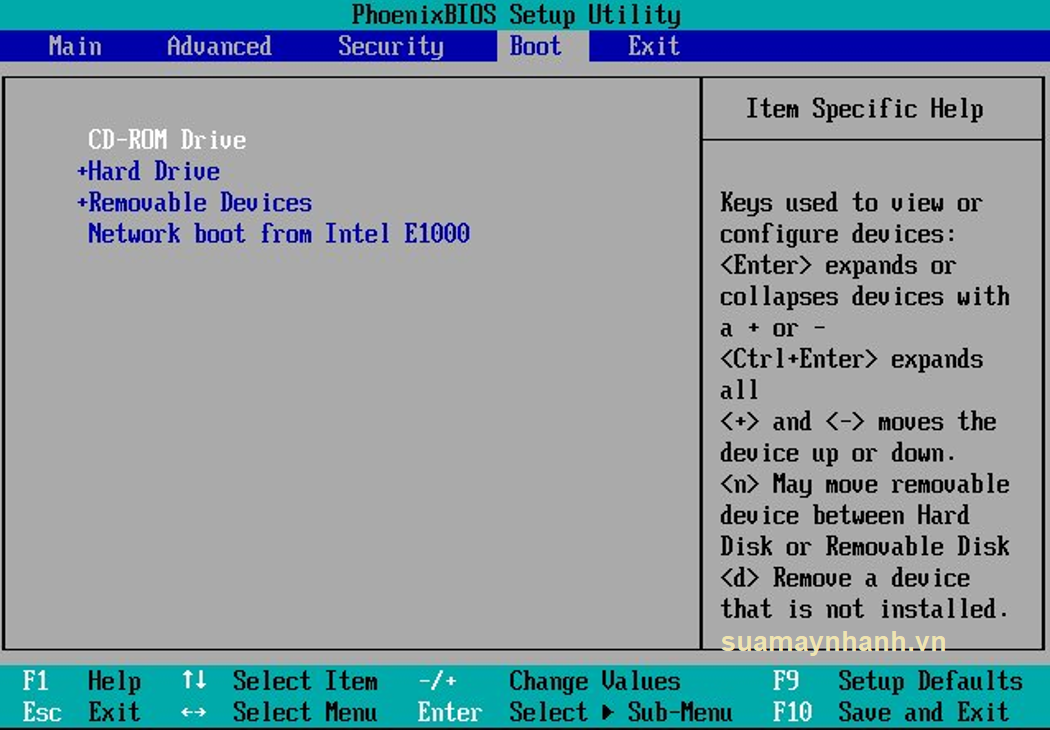
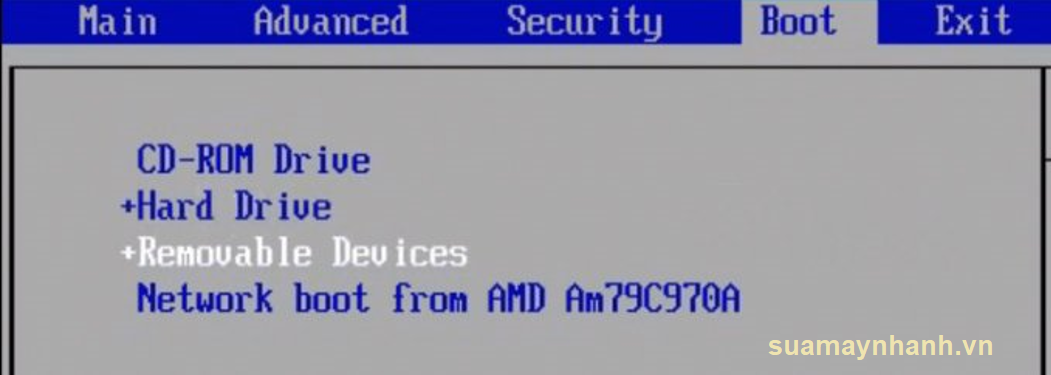
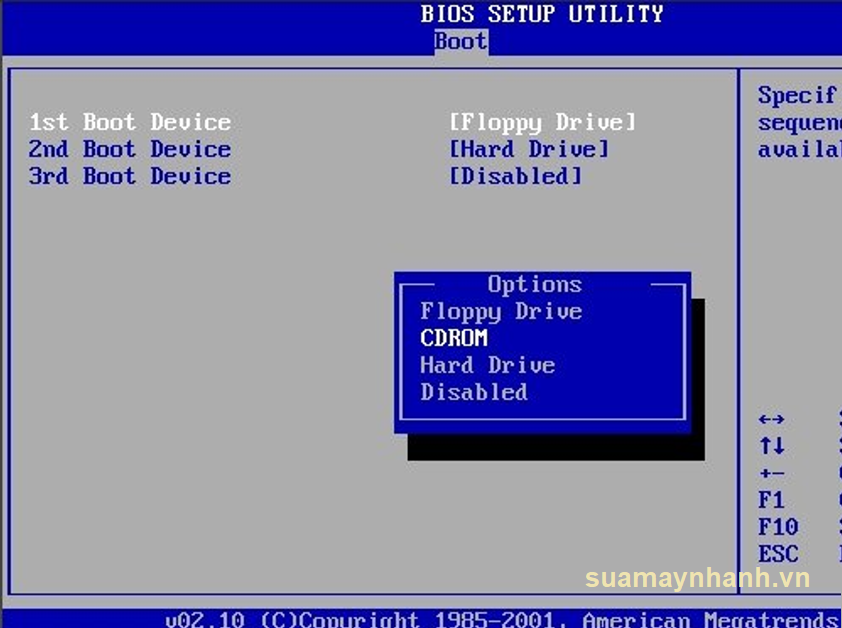
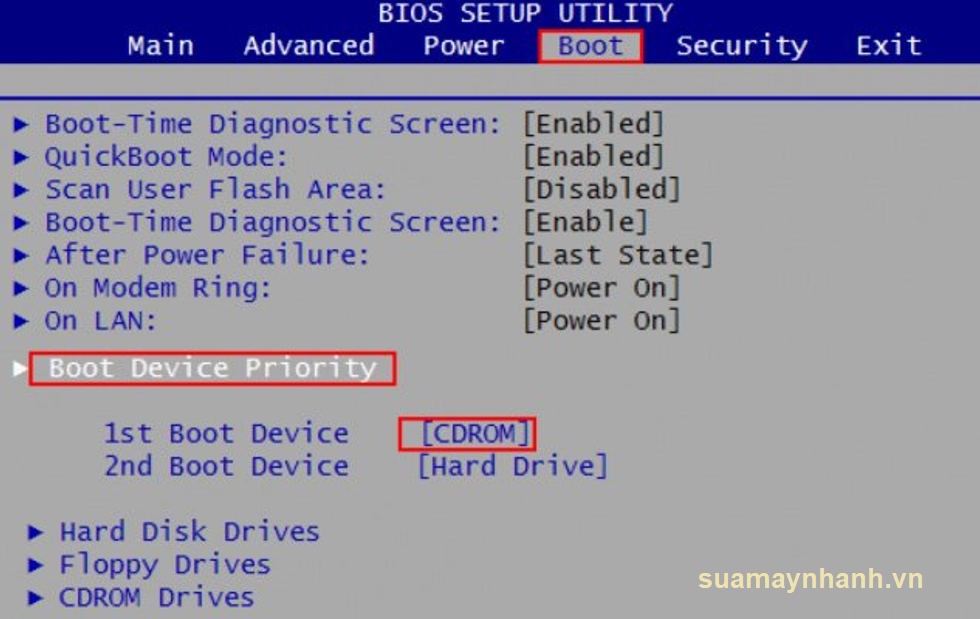
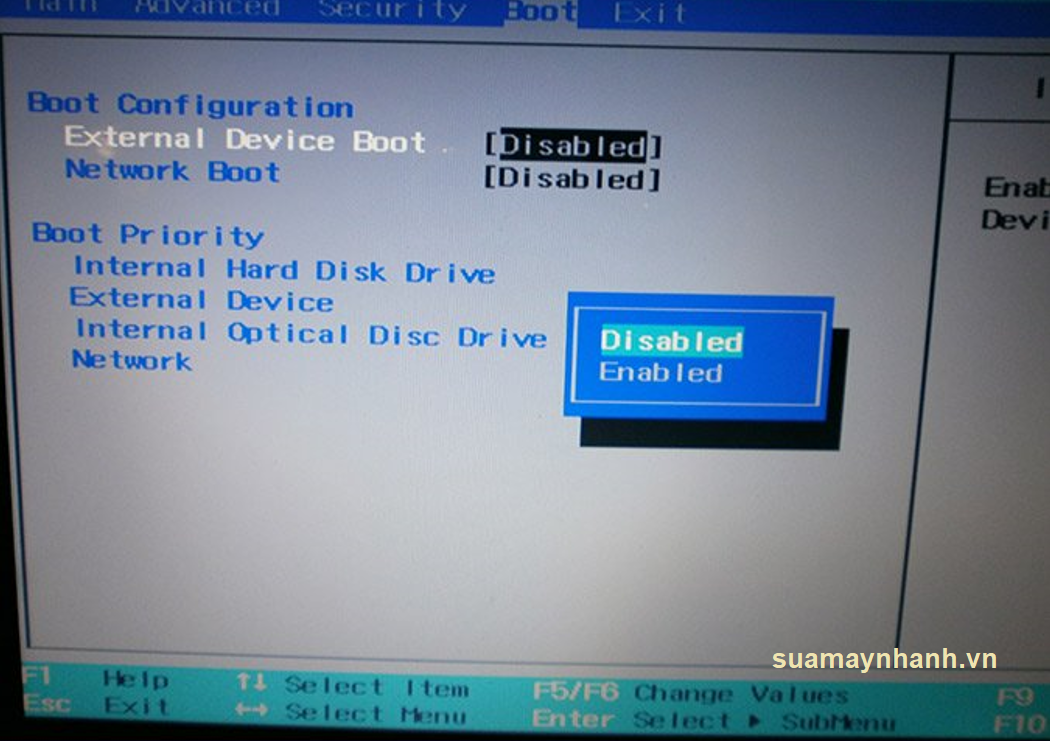





















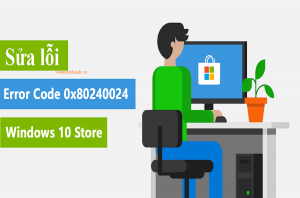






Của Minh ko được Nó chỉ có boot configuration thui
Chào Anh,
Tùy loại máy mà menu boot nó khác nhau.
Boot configuration cũng đúng nhé anh, là mục dưới cùng.
Mình có thể chỉnh boot ở đó
Lưu ý: Nếu bạn không thấy USB hay External Device, hãy di chuyển tới Boot Configuration và nhấn Enter.
Di chuyển tới External Device Boot và nhấn Enter => sau đó đổi Disabled thành Enabled và nhấn Enter.
Của Minh không được Nó chỉ có boot configuration thui