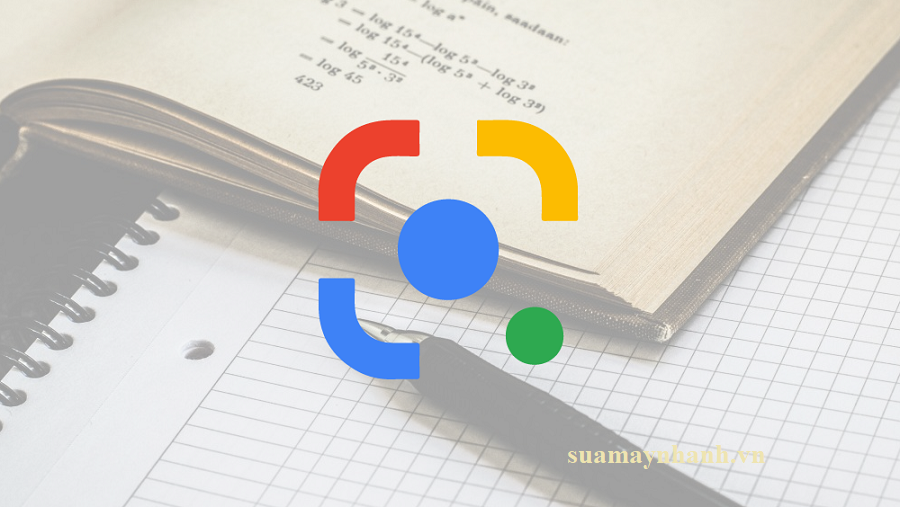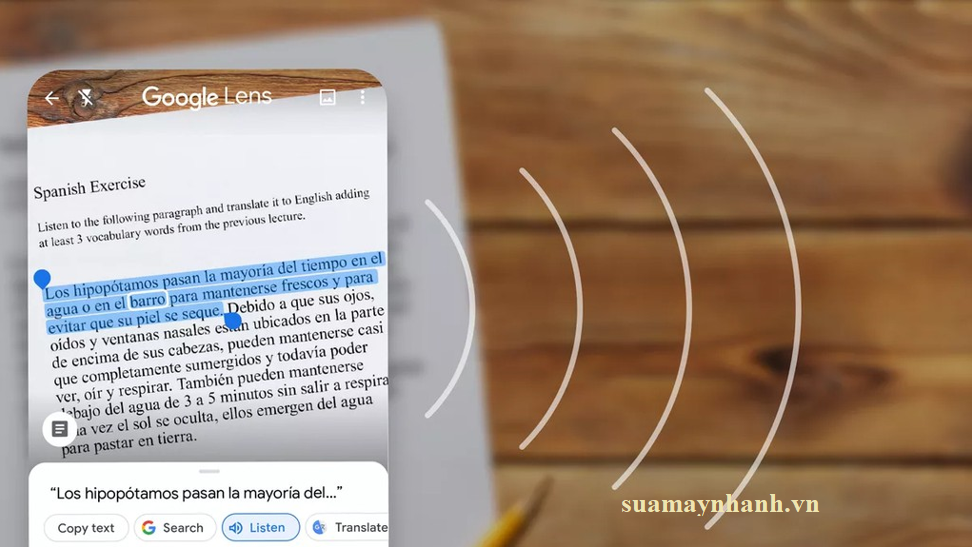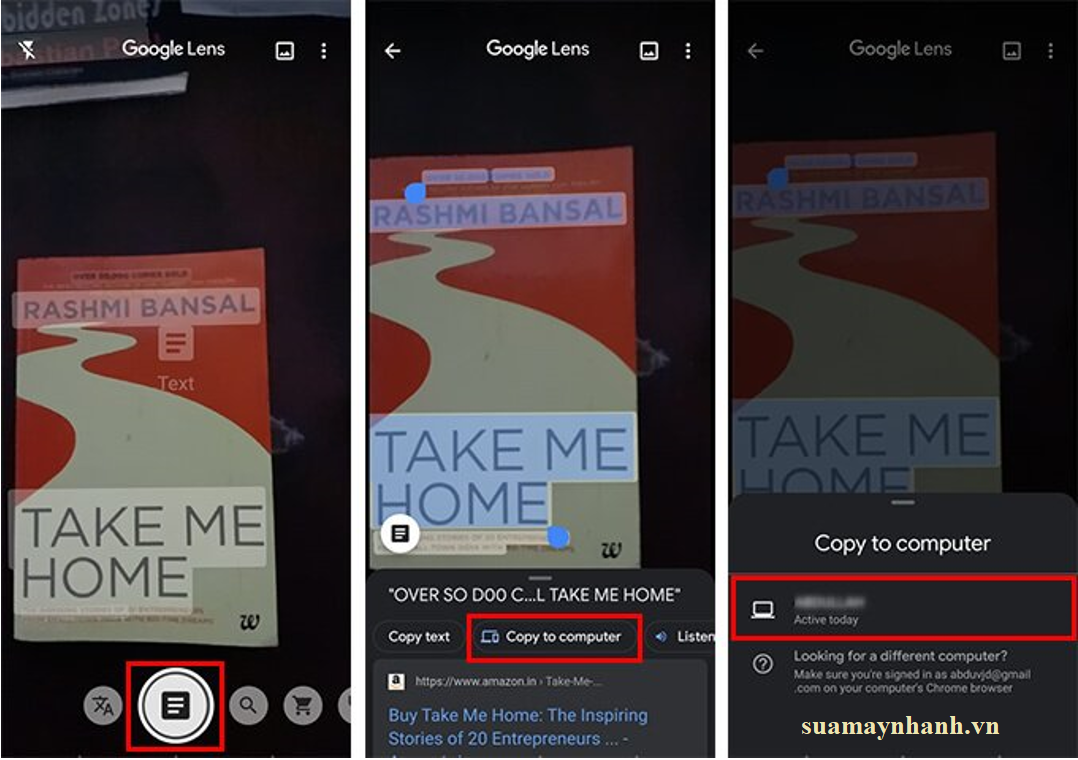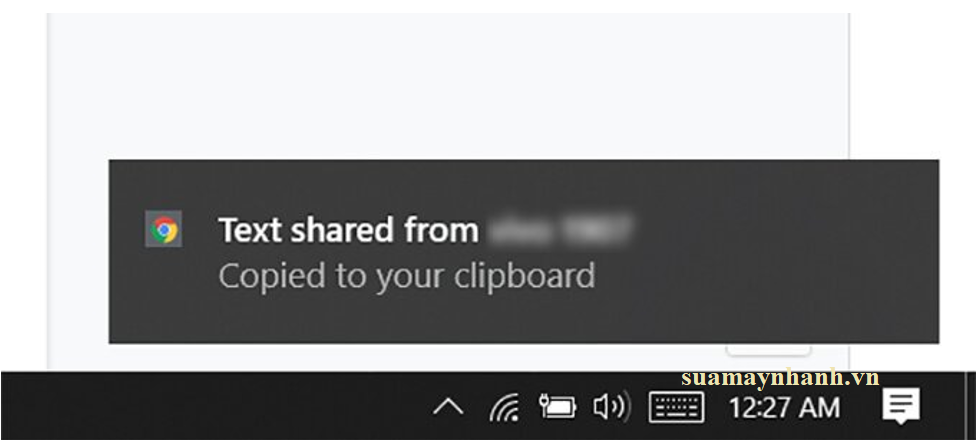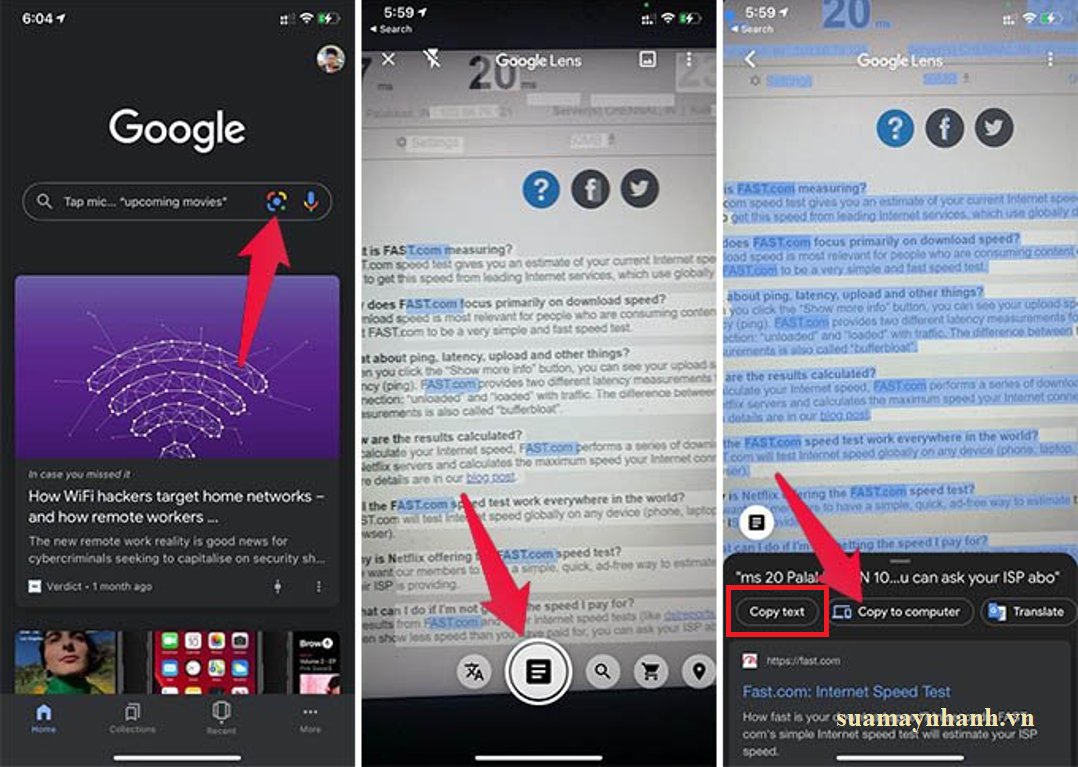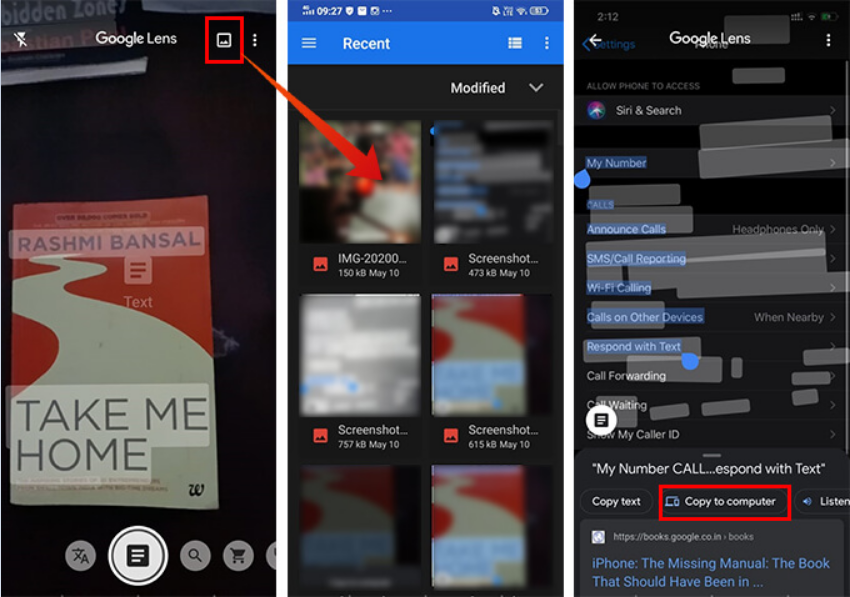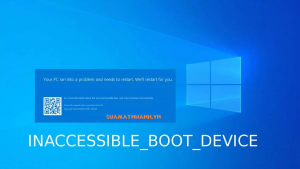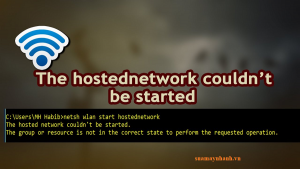Google đã đưa ra một tính năng mới trên Google Lens dành cho Android, nó cho phép bạn sao chép văn bản từ hình ảnh, ghi chú viết tay và dán trên PC của mình. Google Lens là công cụ nhận dạng hình ảnh và dịch văn bản trực tiếp rất đáng tin cậy trên các thiết bị Android và iPhone. Bạn hãy theo dõi nội dung sau đây để hiểu rõ cách quét và sao chép văn bản từ hình ảnh bằng Google Lens trên Android và dán lên PC.
Sao chép văn bản viết tay bằng Google Lens
Bản cập nhật mới của Google Lens cho phép bạn chuyển đổi các ghi chú viết tay thành văn bản bằng trên điện thoại thông minh Android của mình và dán các ghi chú đó trên PC theo thời gian thực.
Bạn chỉ cần mở Google Lens và quét hình ảnh để chuyển chúng thành văn bản. Ngoài ra, bạn cũng có thể dán nó trên PC của mình. Văn bản đã sao chép sẽ được đồng bộ hóa ngay lập tức với PC của bạn bằng trình duyệt Google Chrome.
Nếu điện thoại của bạn có Google Lens, hãy làm như sau để nhận dạng và sao chép văn bản trong hình ảnh và chuyển văn bản đó sang máy tính.
Bước 1. Đảm bảo bạn đã đăng nhập cùng một Tài khoản Google trên điện thoại và trên Google Chrome.
Bước 2. Mở ứng dụng Google Lens trên điện thoại > nhấn vào nút Chụp tài liệu ở dưới cùng.
Bước 3. Quét văn bản bằng camera trên điện thoại thông minh của bạn > Nhấn vào văn bản được đánh dấu trên màn hình.
Bước 4. Chọn văn bản bạn muốn sao chép từ hình ảnh > Nhấn vào Copy to Computer/ Sao chép vào máy tính từ cửa sổ bật lên.
Bước 5. Kiểm tra PC của bạn để tìm thông báo từ chrome: Văn bản được chia sẻ từ thiết bị Android… Lúc này văn bản đã được sao chép vào bộ nhớ tạm.
Bước 6. Bạn chỉ cần nhấn Ctrl + V hoặc Command + V để dán nội dung bạn vừa sao chép bằng Google Lens.
Cách này áp dụng cho cả máy tính Windows và Mac có cài đặt Google Chrome.
Sao chép văn bản từ hình ảnh bằng Google Lens trên iPhone
Không giống như nền tảng Android, Google Lens không phải là một ứng dụng độc lập dành cho iPhone. Google Lens được tích hợp vào ứng dụng Google trên iPhone của bạn. Nếu bạn đã cài đặt ứng dụng Google trên iPhone của mình, bạn có thể tìm thấy tính năng Google Lens trong đó.
Bước 1. Cài đặt và mở ứng dụng Google trên iPhone của bạn.
Bước 2. Nhấn vào biểu tượng Google Lens trên thanh tìm kiếm, cùng với nút micrô.
Bước 3. Nhấn vào nút Chụp tài liệu > và Quét hình ảnh hoặc ghi chú viết tay.
Bước 4. Chọn văn bản từ các hình ảnh đã quét > Nhấn vào “Sao chép văn bản” để sao chép văn bản đã quét vào khay nhớ tạm trên iPhone của bạn.
Google Lens trên iPhone không thể gửi văn bản đã sao chép tới PC của bạn. Tuy nhiên, trong trường hợp bạn muốn lấy cùng một văn bản trên máy Mac của mình, bạn có thể sử dụng khay nhớ tạm dùng chung. Nhưng iPhone và máy Mac của bạn được kết nối với cùng một mạng Wi-Fi và đáp ứng các yêu cầu đối với Apple Continuity.
Nếu muốn, bạn cũng có thể dán nội dung vào đâu đó trên iPhone và chia sẻ nó với máy tính.
Quét văn bản từ hình ảnh đã lưu
Bước 1. Mở ứng dụng Google Ống kính trên điện thoại Android > Nhấn vào nút chụp tài liệu.
Bước 2. Nhấn vào biểu tượng hình ảnh ở đầu màn hình của bạn > Chọn một hình ảnh để quét nó.
Bước 3. Khi nó nhận ra toàn bộ văn bản, bạn có thể chọn phần mong muốn và sao chép chúng vào PC của mình.
Phần kết
Google Lens có nhiều tính năng hơn là việc quét, nhận dạng văn bản và chia sẻ nó. Trong trường hợp này, sử dụng Google Lens để sao chép văn bản từ hình ảnh và gửi lên máy tính là cách làm nhanh và tiện nhất khi bạn sử dụng Smartphone.
Chúc các bạn thực hiện thành công!